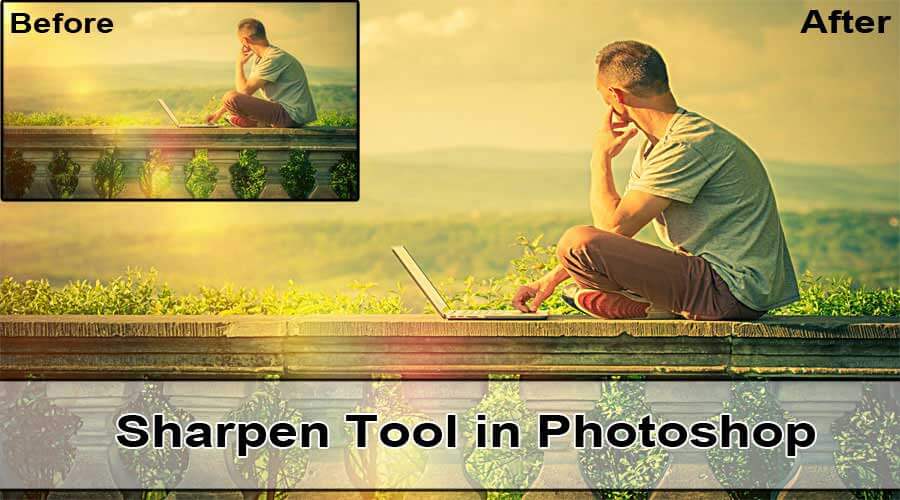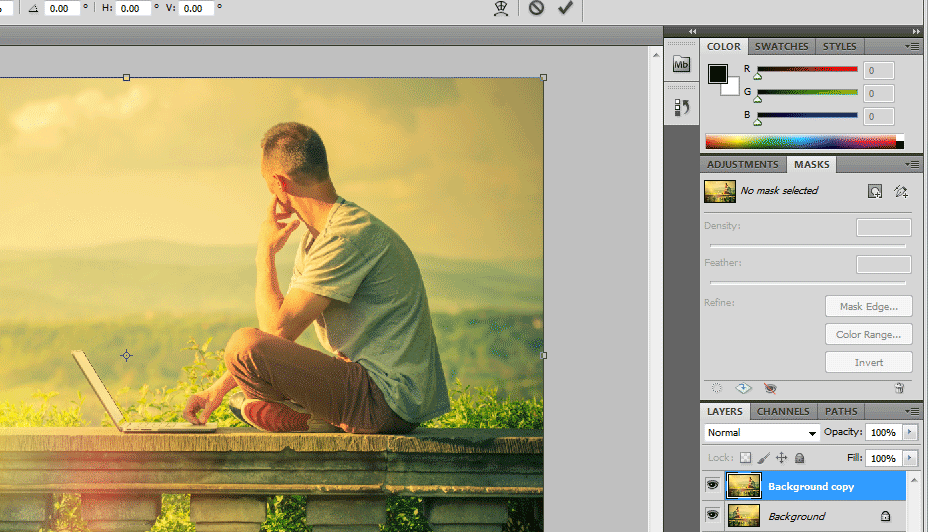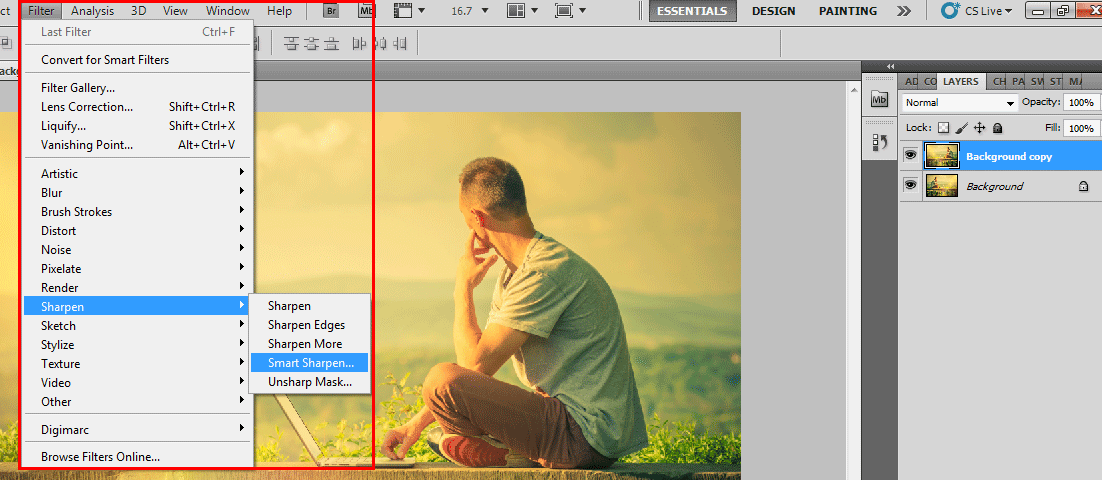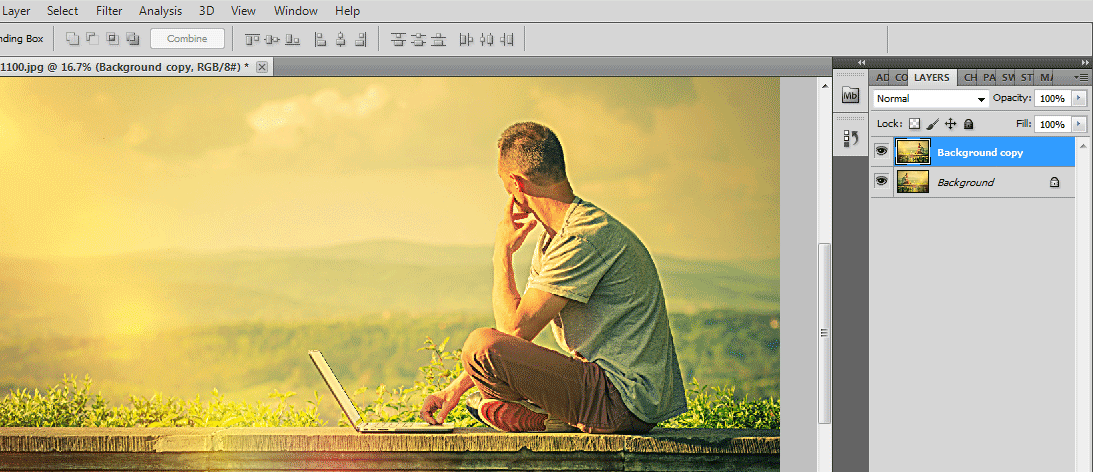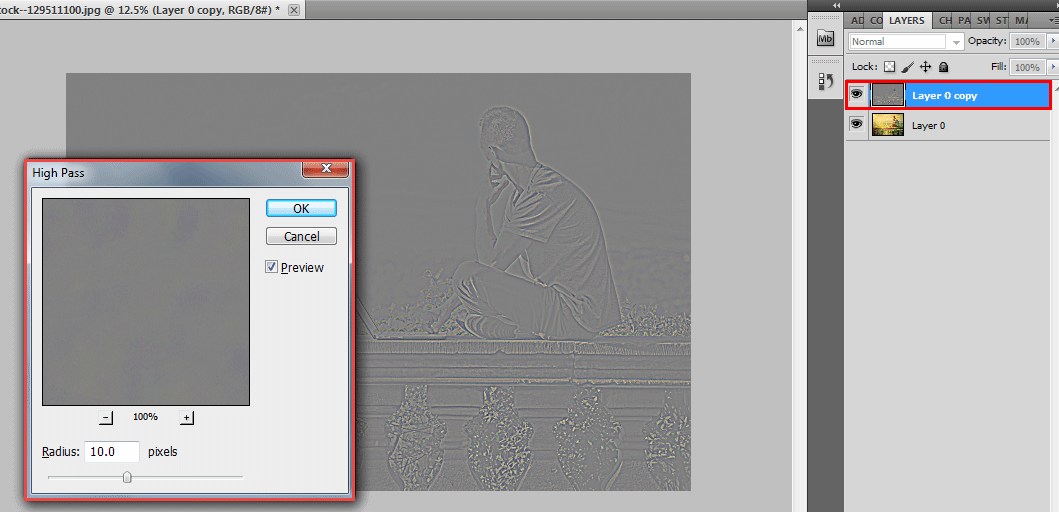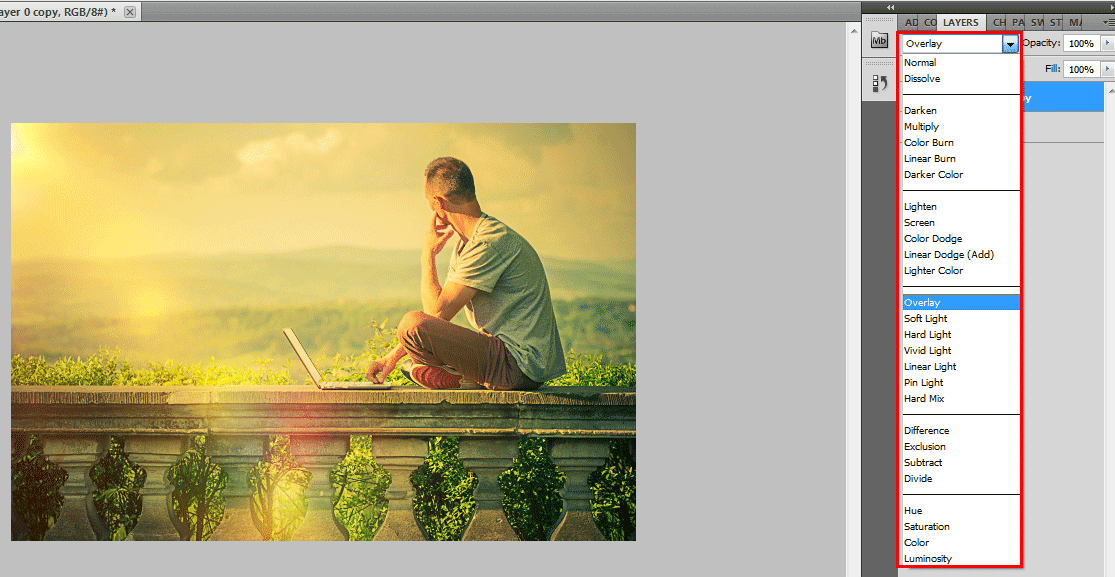Introduction to Sharpen Tool in Photoshop
Photoshop is excellent software used for multiple images and video editing purposes with all the finest tools with it; today, we are going to see the use of Sharpen tool in Photoshop for editing images to enhance the degree of sharpness for visual appearance can be changed to high and low which depends on the quality of the image the more sharpen we do there is a possibility of blurred the image so be very sure while making the sharpen reputation on the same image.
The sharpen tool has in adding a smart sharpen filter to the image using a mask layer or an extra layer to differentiate the edit done on the image. We can use all types of brushes with adjustments in size and shape. There are various modes of sharpening the image, which personal depends on the requirement for sample take an image to try different modes on an image with different layers and select the best suitable to your image as required.
The edges of the color enhancement will be done using this tool with different preset configurations. The correct amount of sharpening movement on the picture will be unnoticeable after the edit over moving the brush makes it look odd or even unrealistic which is not entertained professionally. We can use sharpen using a direct tool in Photoshop or also by sharpening filters both have their own way of performance we insist users to try both of them and use whichever is flexible for them as per project demand. Sharpen tool has a few more configurations technically, which will be discussed in the below-using content of the tool.
Photoshop has all the needs of images, graphics, and enhancing the richness of images with multiple tools, properties, and effects. Out of with sharpen tool is one such tool. Let’s see how to use it and discuss its available attributions setting to set before applying it to the image. There are few steps by step process to enhance the image sharing, which are listed below in a proper manner, including smart managing of the image sharpness as required for the project. We will be using the mask, duplicating, and working on multiple layers till we get our output.
There are different technical aspects such as Normal, Darken, Lighten, Hue, Saturation, Colour, and Luminosity. All this has its own purposes, and professionals are familiar with them, for beginners must try all of these on different images and test the best suitable for their needs. Next is smart sharpening options from filters which takes control of the sharpness of the image, it has basic and advanced settings and more, Un-sharp mask can be used to reduce sharpness helps in quickly changing Amount, Radius and Threshold controls of sharpness image there are few more changes such as colors, brushes, and a few other technical tools on Photoshop.
How to use the Sharpen Tool?
Photoshop has a sharpened option to slightly add a raw and sharp look to the image, which changes the image from a classic feel to some sharp and interesting aggressive shade on the image, which makes the image interesting and visually good.
Steps to handle the Sharpen Tool
The step by step processes for handling the sharpening effect in Photoshop is below.
Step #1
Double click to open Photoshop or right-click on the Photoshop icon and select run as administrator let the application launch once the application is open, import or open the image which needs to be sharpened and right-click on the image and select duplicate; we can see the image in two layers that mean we have one original loaded image and the new one the duplicate copy (shortcut Ctrl+J) of the same image. Right-click on the newly created layer and select Convert to a smart object that keeps the original image safe and helps apply the sharpness effects and filters with the best results.
Step #2
Click on Filters from the top menu bar and select Sharpen; we can see an arrow that contains multiple sharpening options available select smart sharpness from them.
Step #3
Smart sharpness window opens with multiple options in it like the amount of sharpening % to be added, which controls the sharpness of the image; it has both basic and advance image sharpening options with also deals with adding shadows, highlights the detailings and more.
Basic Options:-
Advanced Options:-
Step #4
We can save the sharpen filter settings and compare the original with the sharpness filters applied layer by toggling between both to know the difference, which helps achieve sharpness to the image in less time.
Step #5
High Pass is a simple image sharpening filter with a step process setting which is more effective. Select the duplicated layer and toggle o Filters and go to others and select High Pass.
High pass will be applied to a layer and the image becomes more sharp and effective. We can see a High Pass window opens with setting the radius range of pixels count adjusting can be done using scrolling the point of radius value. And click on ok.
This option will add scale to the image, and using blending modes of the photo; we can get a suitable look to the image; there are few recommended modes to use, such as Overlap, Soft light, Hard light, and linear light. Based on the mode the appearance of the image keeps on changing. High filter sharpness adjustments can be done accordingly.
Conclusion
Sharpen filters effect is one of the effectively used options in Photoshop; it helps in getting low-value % of a good image by using slow sharpness uses must carefully fill and periodic while using this tool. There is a chance of having noisy and grained pixels if we go more reputation, so be careful. Use all layers to reduce work tool takes algorithms to fix the effect on all layers. The tool also adjusts the contrast level of the image at the effect portion. Proper details and enhancements can be given to an image by sharpening the tool.
Recommended Articles
This has been a guide to the Sharpen Tool in Photoshop. Here we discuss how to use Sharpen Tool in Photoshop and its Steps with appropriate Screenshots for better understanding. You can also go through our other suggested articles to learn more –