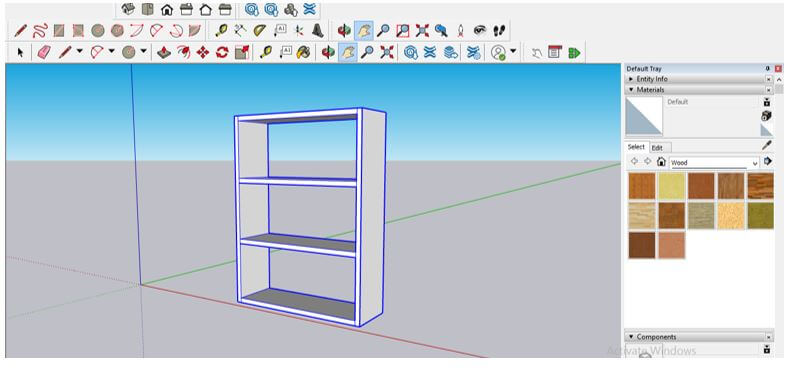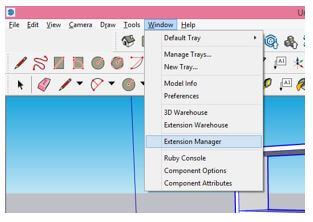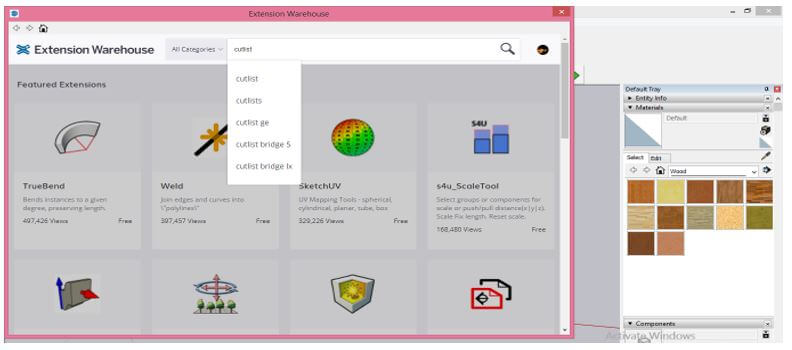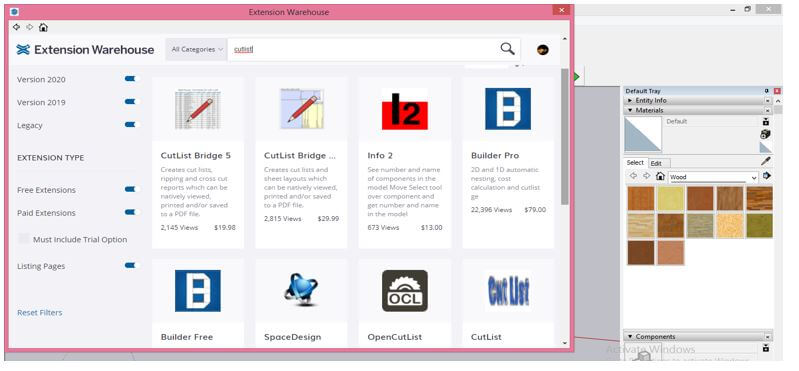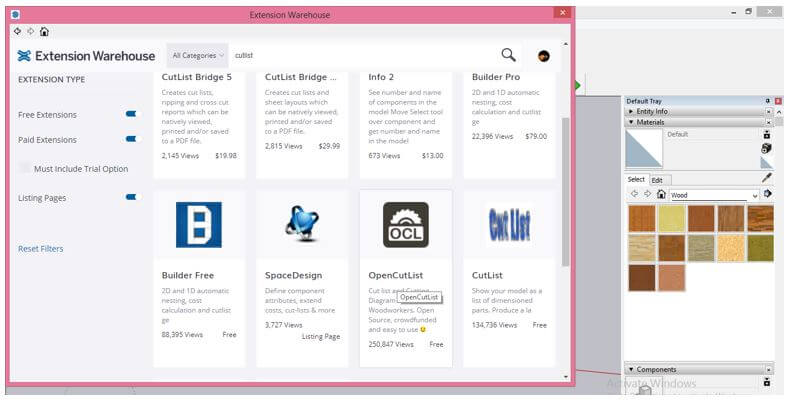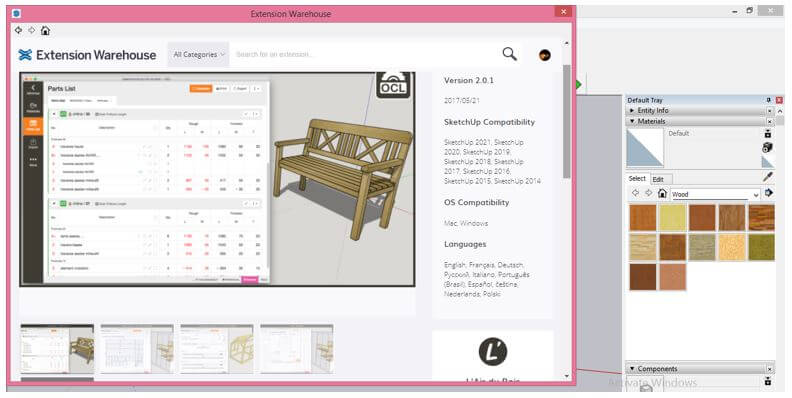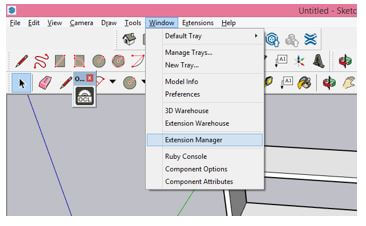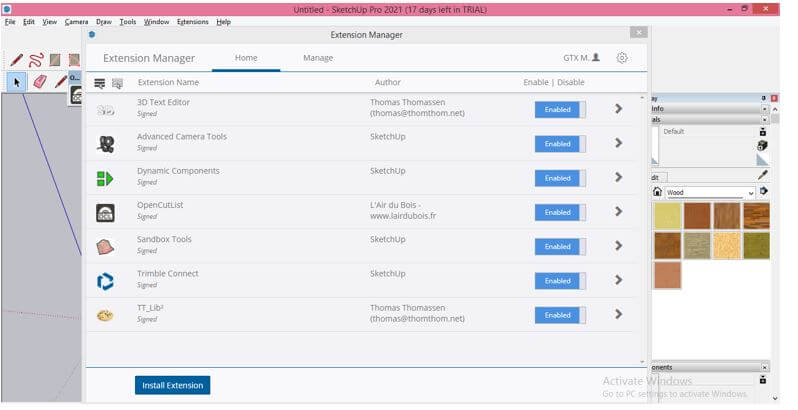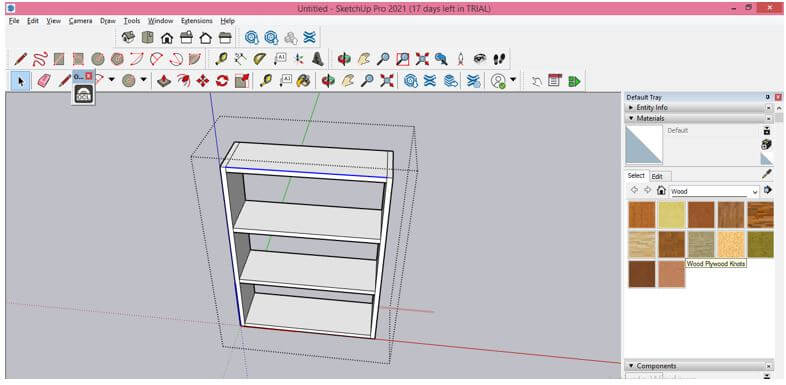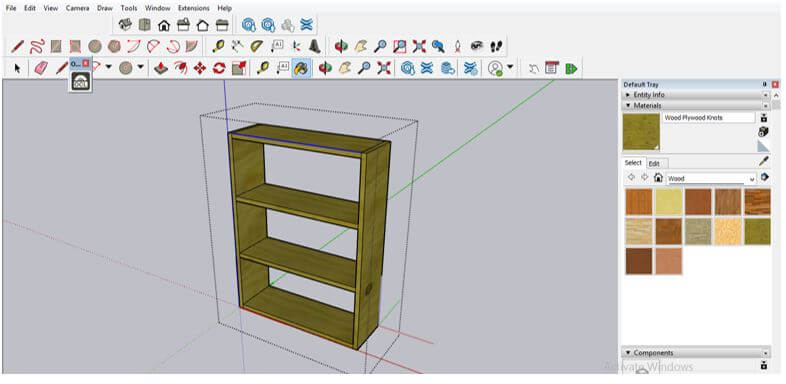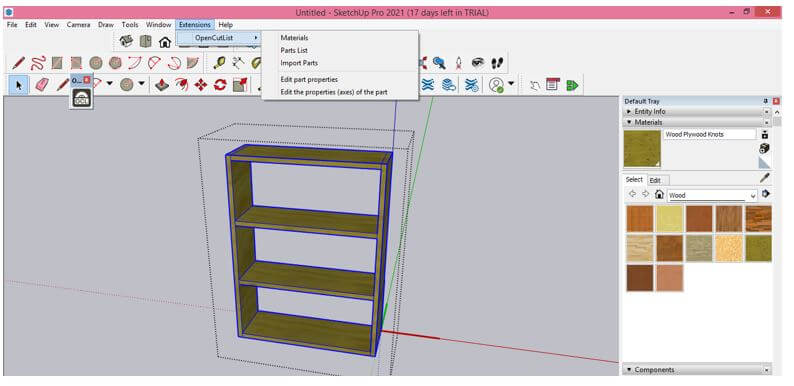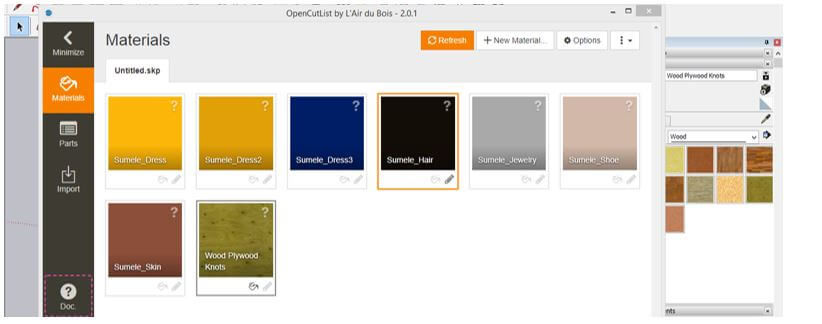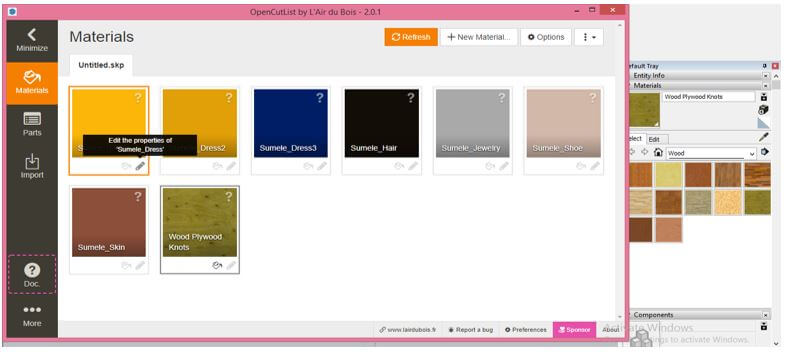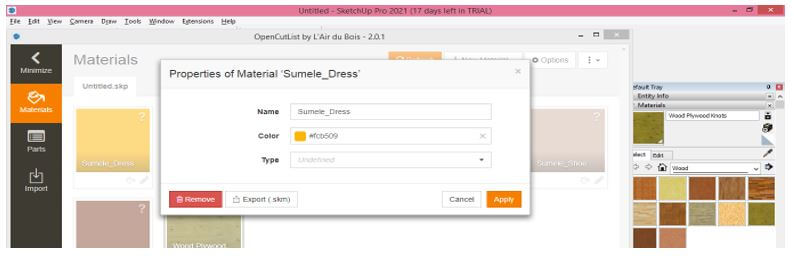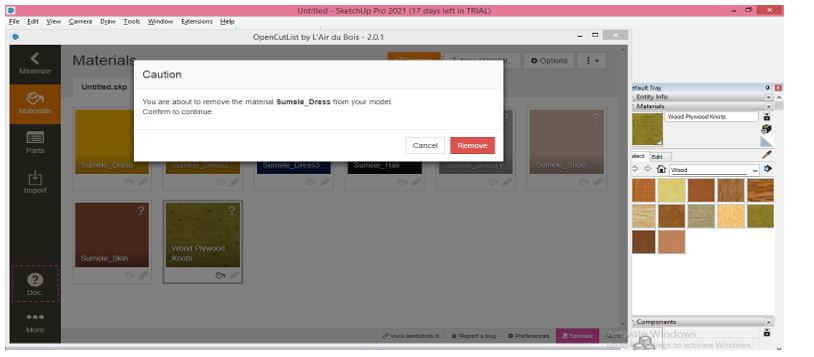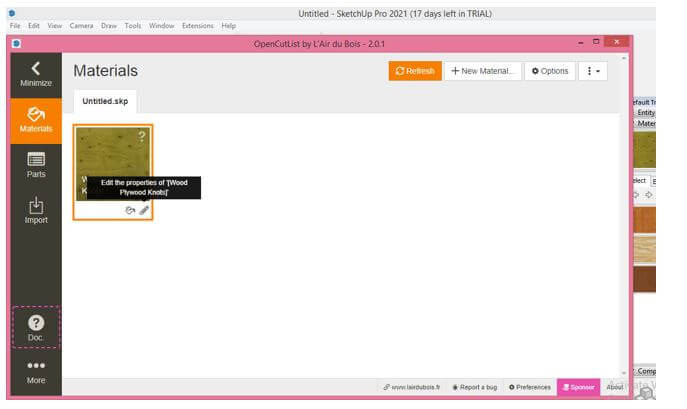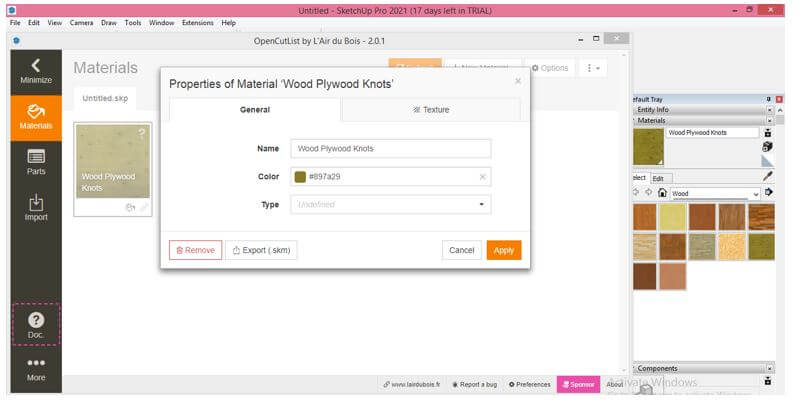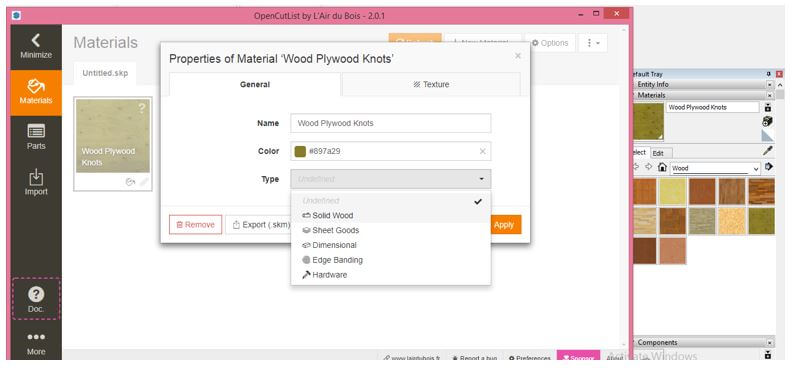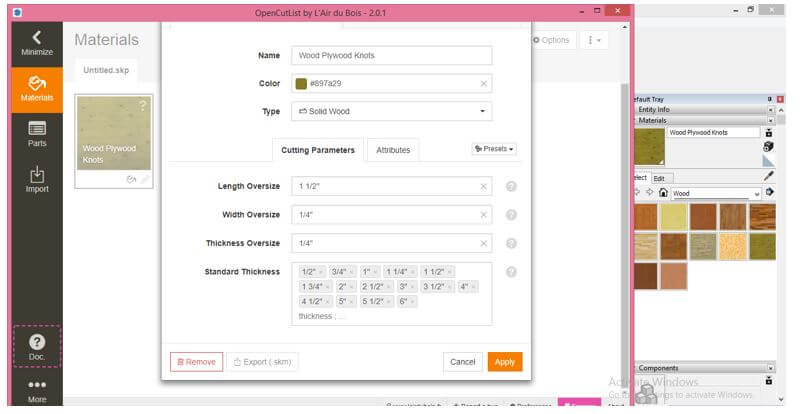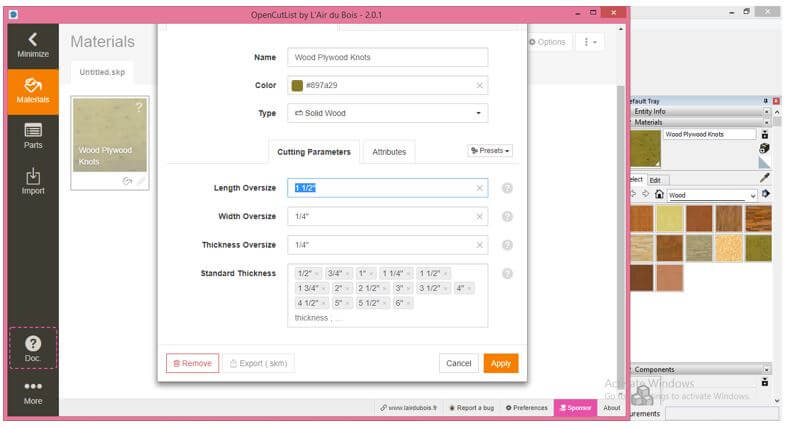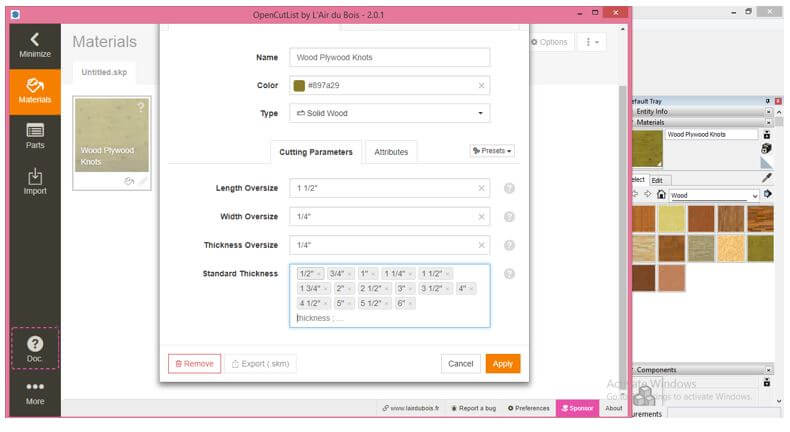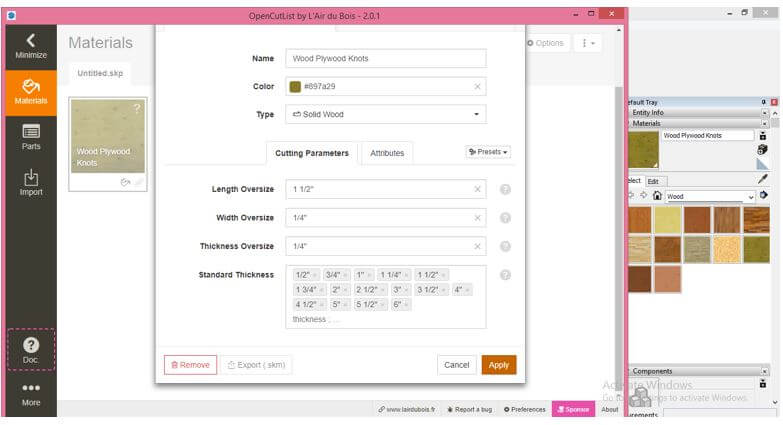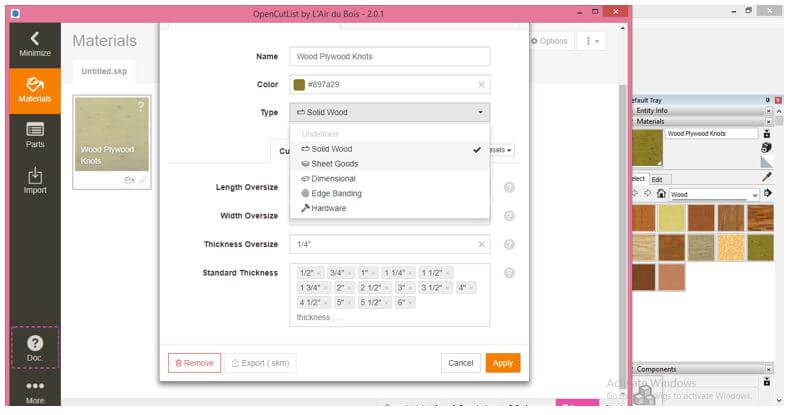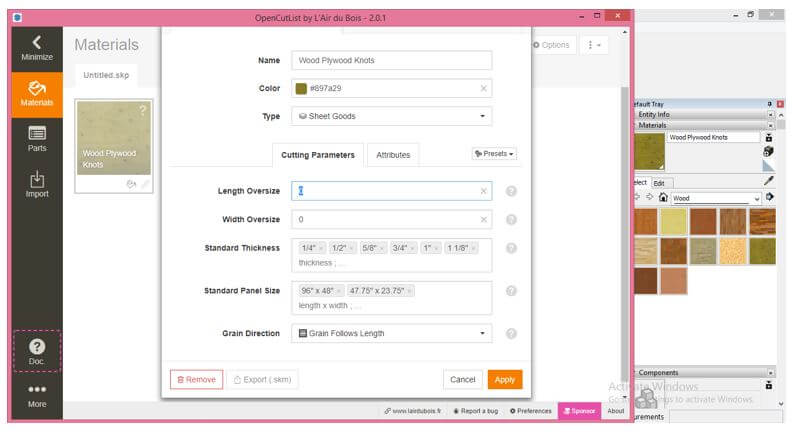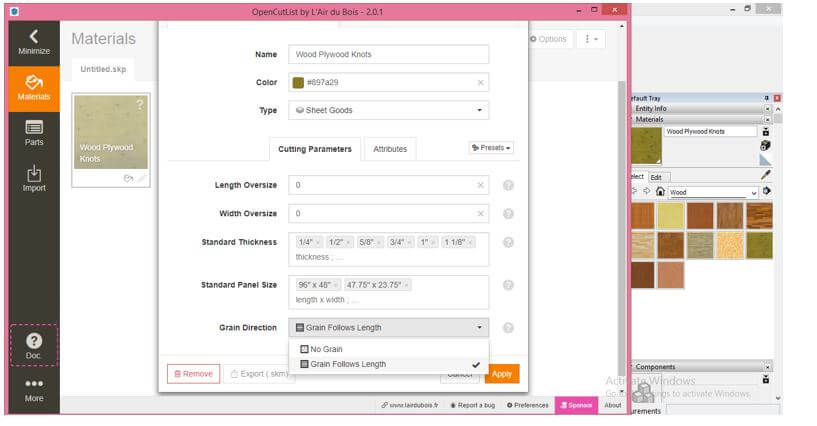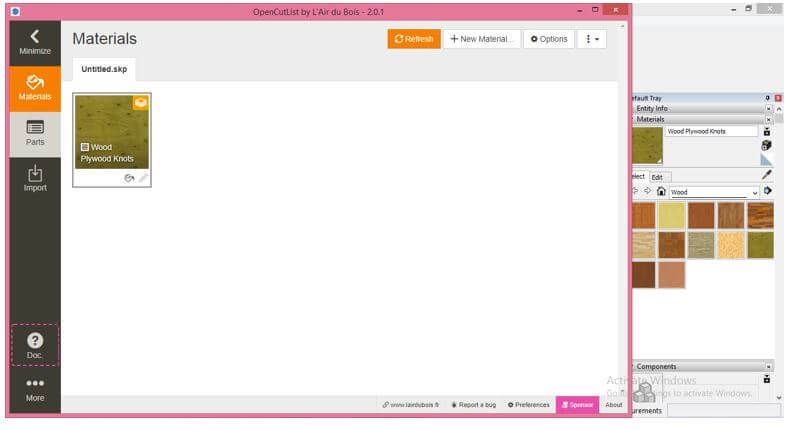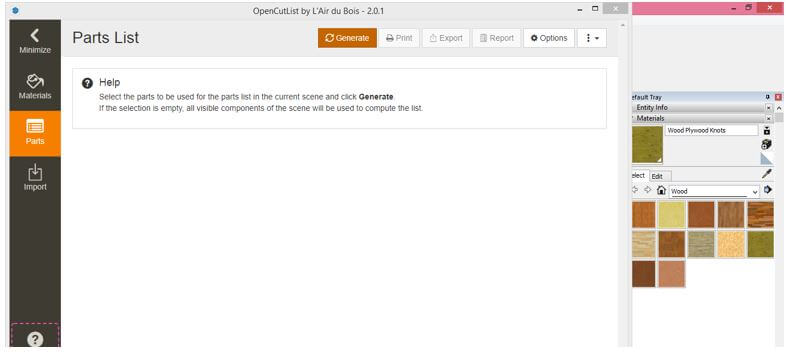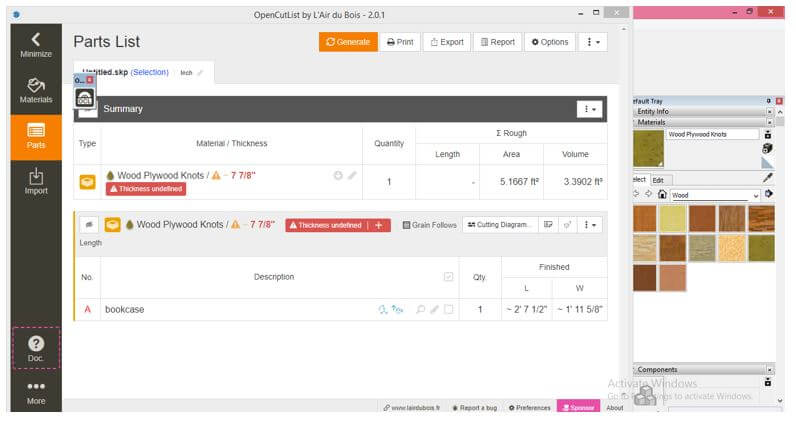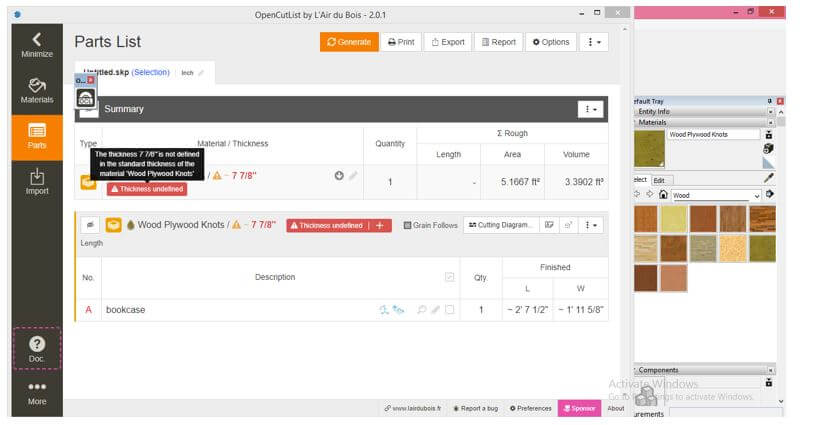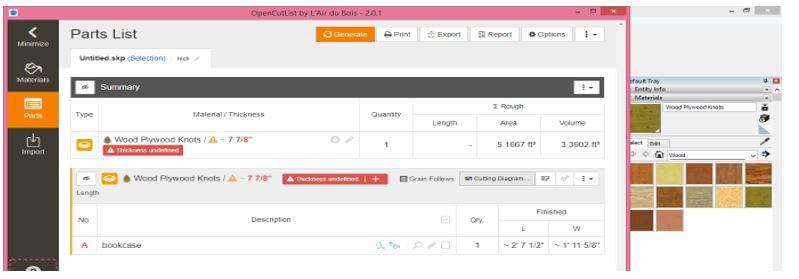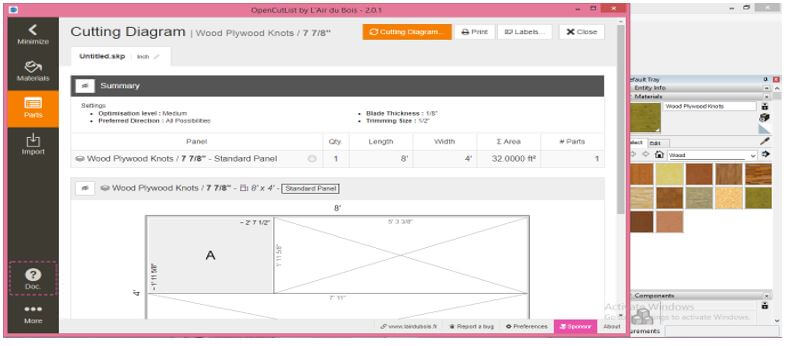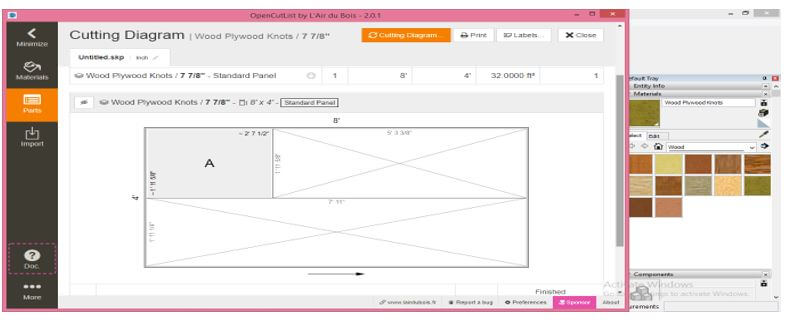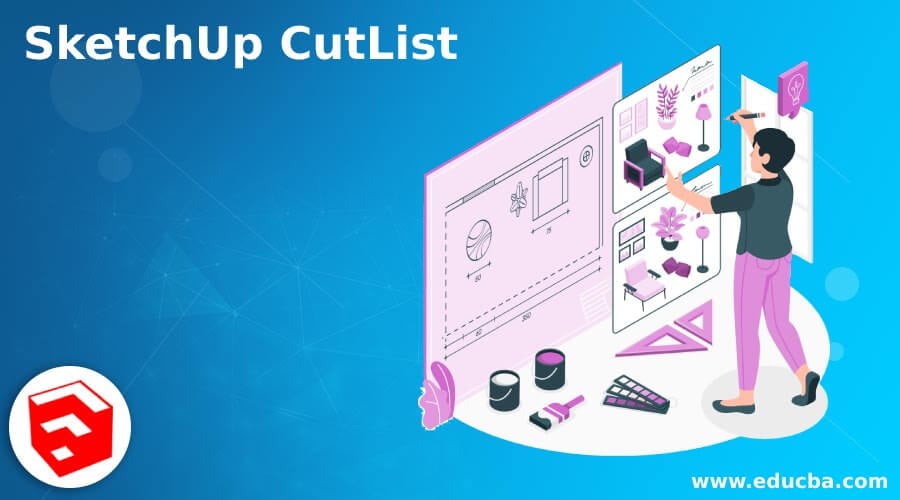
Introduction to SketchUp CutList
SketchUp CutList is an extension that helps us for creating a cutting list as well as the layout of any wooden model that means you can prepare a layout of cutting parts of any wooden object in SketchUp, and according to the layout, you can cut all parts from their assigned material on saw machines. In SketchUp, there is Extension Warehouse from where you can download free source CutList extension and use them to create a list of cutting parts of components and layout. However, there are some parameters about which you have to know for proper handling of the CutList extension.
How to Create and Use CutList in SketchUp
You can create CutList for any wooden component by using the free source CutList extension of the Extension manager of this software.
So first of all, we will consider this component as a wooden component, and we will create CutList.
First of all, let us download the CutList extension for this purpose and for that, click on the Extension Warehouse icon, which is at the tools panel.
You can also find this Extension Warehouse in the scroll-down list of Windows menu of the menu bar.
Now Extension Warehouse dialog box will be open. Make sure you have internet connectivity on so that you can search it online. Here in the Search box of this dialog box, type CutList and make enter.
You will have a number of CutList extensions here. In addition, you can download anyone from this list.
We will download this OpenCutList extension because it is quite handy and easy to use.
Once you click on your desired extension, you will have all the related details of that extension, and you can read it before installing.
Once you install it, go to the Extension Manager option of the drop-down list of the Window menu.
And check that the CutList extension is enabled here in the Extension Manager dialog box.
Now in the Extensions menu, you will find the OpenCutlist extension.
Now let us assign material to parts of this component so that we can create CutList for that material. For assigning material, we will go to the Wood list of materials in the Materials panel, which is at the right side of the working screen, and i will choose this Wood Plywood texture.
And fill it in each part of this component because this component will make up of wood plywood. So you can use a number of different materials for different parts of a component.
Now after assigning material go to the Extensions menu, then click on the Materials option of the OpenCutList extension.
Here in the dialog box of this extension, there are predefined materials, and my assigned material is also here.
‘
We will delete other materials because these are not in my component, so make click on this ‘zEdit the Properties..’ button of a material tab.
Once you click on it, an Edit dialog box will be open; click on the Remove button to delete it.
It will ask you again for confirmation to delete selected material, so again click on the Remove button.
After deleting all undesired material, we will click on the Edit button of my assigned material to make changes in its properties.
This is a properties box for Wood Plywood material. Here you can change color for proper identification of the different parts of a component if there is a number of components with the same material. You can also change the name of the material as per your choice.
Now click on the drop-down arrow button of the Type box, and you can choose the type of material on which parts of this component will be cut.
If we choose Solid wood from the list and it will show me all specifications of standard Solid plywood, such as Standard Thickness, Oversize for length, Width, and so on.
You can give dimensions for oversize as per your component requirement.
Here are standard thicknesses of solid wood material. You can enter the thickness value of your own materials if it is different from these values.
Once you are done, click on Apply button.
Let me tell you about one more material so if you choose the Sheet goods option from the list of the type of material.
Then there will be different parametrical settings that you can change according to your available material or default values.
There is one more thing in which direction you want to cut plywood material in Grain follows length or No grain.
For example, if you choose Grain Follows length, then it will cut in the direction of grains of material.
After clicking on Apply button, go to the Parts tab of this dialog box which you will find below to Materials tab on the left side of this dialog box.
Here in this tab, click on Generate button for generating CutList.
And you will have a list of parameters of cutting of component. We assigned one material, so there is only one on the list. You see, there is a red mark which is Thickness undefined. That means if the dimensions of your component are not matched with the standard value, then it will show an error to you.
It shows that the thickness of your draw component is not according to a standard thickness of plywood, so make sure the parameters of your designed component is according to the standard size of any type of wooden material.
After setting all parameters exactly, click on the Cutting diagram button of this dialog box.
And it will generate a cutting layout for parts of your component like this.
You can check the details of this cutting layout by scrolling down this window. If you want, you can print this layout also or save it for later use.
Conclusion
This is all about the CutList extension of this software, and now you can go with it for creating CutList as well as layout for cutting part of your wooden component. So here we saw how you can create CutList by using an extension of it. But, of course, you can use any other CutList extension for this purpose.
Recommended Articles
This is a guide to SketchUp CutList. Here we discuss the introduction and how to create and use CutList in SketchUp, respectively. You may also have a look at the following articles to learn more –