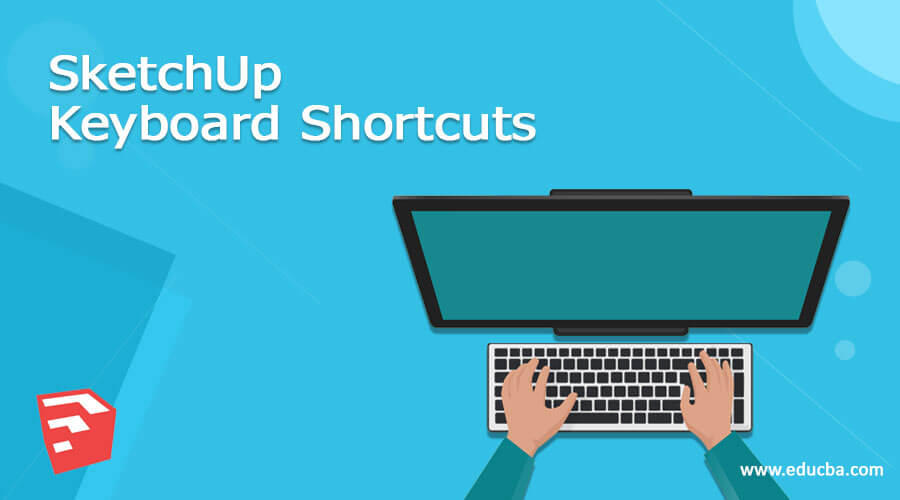
Introduction to SketchUp Keyboard Shortcuts
SketchUp keyboard shortcuts are combination or single key of keyboard that means you can press a specific key or set of keys for performing any command in this software. Shortcut keys help us in the improvement of our working accuracy as well as minimize the time taken by us for doing any task. There are two types of shortcut keys in this software first one is Default shortcuts and the second one is Customized shortcuts. Default shortcuts have already assigned keys for different commands and in Customized shortcuts, you can assign your own keys for that command that have not any shortcut key or you can reassign your desired keys to default commands also.
In this article, we will discuss almost every shortcut key of different types of commands or tools, or options of the menu bar. So let us start our discussion.
Keyboard Shortcuts of SketchUp
Select tool (Spacebar): Select tool is most frequently used tool for all type of task in this software and you can access it very quickly by pressing Spacebar key of keyboard.
Line tool (L): If you want to use the Line tool then simply press the L button of the keyboard.
Eraser (E): We need to erase some element many times during working on this software so you can active it by pressing E button of keyboard.
Arc tool (A): Arc tool is also one of the tools which we use for creating models in this software and it can be access by pressing A button of keyboard.
Rectangle tool (R): It is one of the shape tools and you can make it active by pressing R button of keyboard. It helps in creation of many types of shapes.
Circle tool (C): It is similar to rectangle tool and use for creating circle, ellipse, and other curved shapes. You can use C button of keyboard for it.
Push/Pull (P): The most important and base tool of this software is Push/Pull which is using for extruding shape for making 3D shape from them and P button is shortcut of it.
Paint Bucket tool (B): You can make active this tool by pressing B button of keyboard.
Move tool (M): Move tool plays major role in 3D modeling such as you can move any surface of component by just selecting that and so on. So press the M button on the keyboard for this tool.
Rotate tool (Q): For rotating any component or surface or element we use Move tool and Q button is shortcut key of it.
Scale tool (S): Press S button of keyboard for this tool and then you can scale your selected component during working on any project.
Tape Measure (T): By pressing T button of keyboard you can have Tape Measure tool for measuring dimensions of your draw object.
Orbit tool (O): Orbit tool will help you for seeing your drawn model from different perspective plane and you can have it by pressing O button of keyboard.
Pan tool (H): Press H button of keyboard for pan tool and by using this tool you can hold working screen then move it for seeing other object on working screen.
Zoom tool (Z): With this tool we can zoom in or zoom out for seeing elements properly and it can make active by pressing Z button.
New (Ctrl + N): For start new project you have to create a new document so by pressing Ctrl + N button of keyboard you can create it.
Open (Ctrl + O): Press Ctrl + O button of keyboard for opening your already designed work and once you press these keys, dialog box will be open for choosing your desired file.
Save (Ctrl + S): For saving your work in this software you can go to Save command of File menu of menu bar or press its shortcut key which is Ctrl + S keys of keyboard.
How to Customized Keyboard shortcuts in SketchUp?
Now let me tell you about how you can customize keyboard shortcuts in this software so that you can assign your desired shortcut to any command or tool.
The first step You have to do is go to Window menu of menu bar and click on it then go to Preferences option of drop down list.
Once you click on this option a dialog box of Preferences will be open like this. Here click on Shortcuts option of the list and you will have number of command list in it.
When you click on any command to assign shortcut key to it then if there is already any key assigned to that command then it will come in the box of Assigned. For example if i select Orbit command of Camera menu then you can see there is O key of keyboard assigned to it.
Now select the command or tool which you want to assign shortcut key and type your desired key in Add Shortcut box of this dialog box. If you want to assign any key in combination with Ctrl/Alt button then press Ctrl/Alt button of keyboard and holding it press another key which you want to use such as i pressed Ctrl button then press 1 numeric key.
Now press plus button of this box and it will come in Assigned box that mean your shortcut key has been assigned to your desired command. Now press Ok button to save to change.
I told you about almost every important shortcut keys of this software so that you can make your work easy in this software. There is one plus point for you also that you can customize shortcut keys for any command or tools according to your suitability.
Conclusion
Now you can start using these shortcut keys of different command as well as tools in this software during working on any project work and it will definitely help you in different ways. You just have to start learning different tools of this software and involve shortcut keys of them in your each step so that shortcut keys become in your habit.
Recommended Articles
This is a guide to SketchUp Keyboard Shortcuts Here we discuss Introduction, Keyboard Shortcuts of SketchUp, How to Customized Keyboard shortcuts? You may also have a look at the following articles to learn more –
