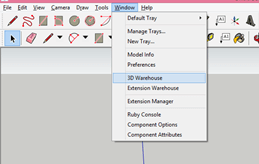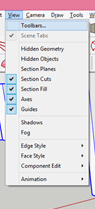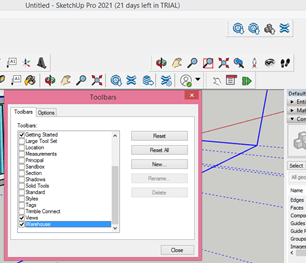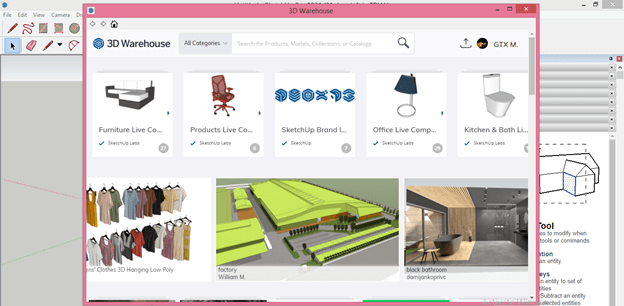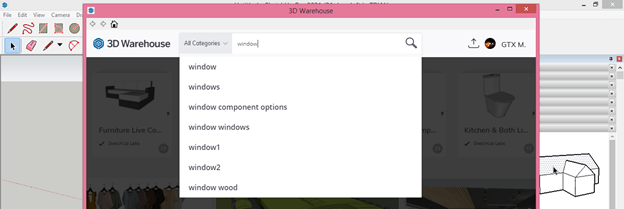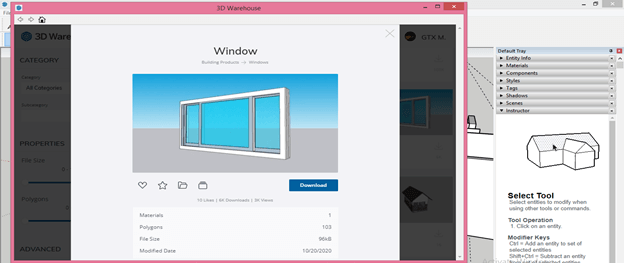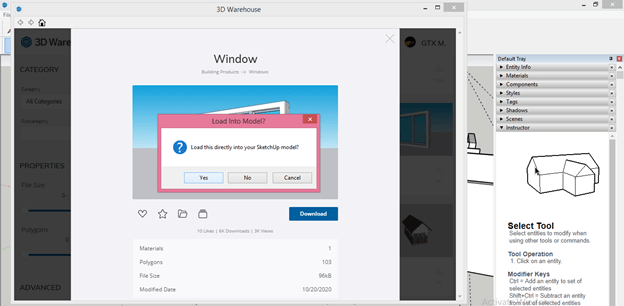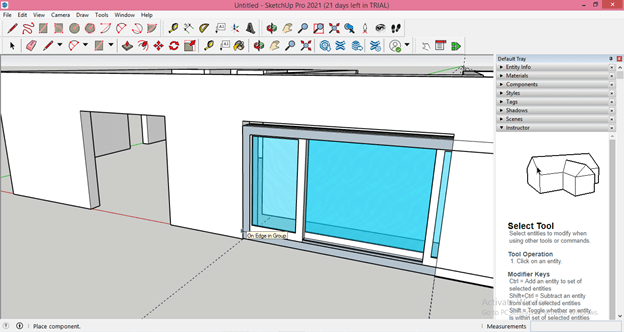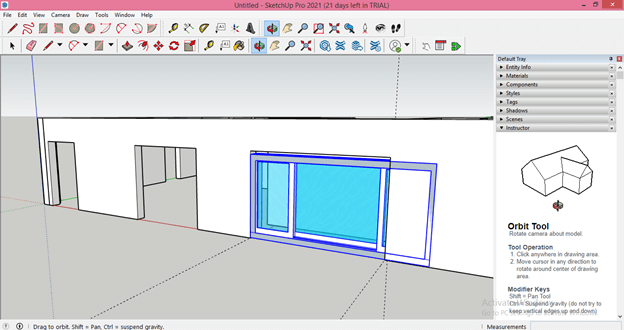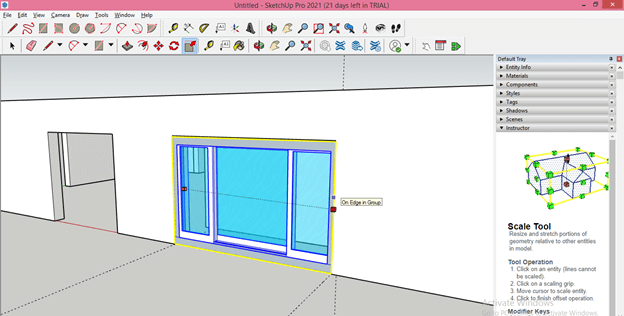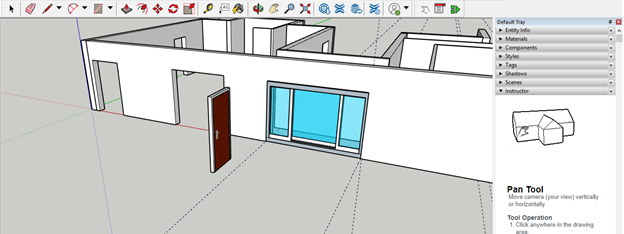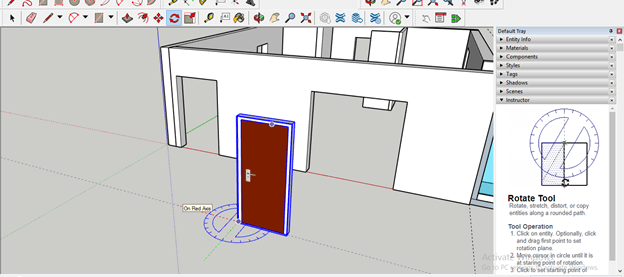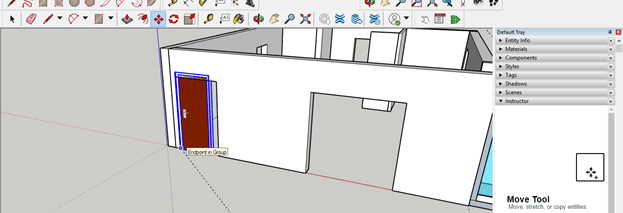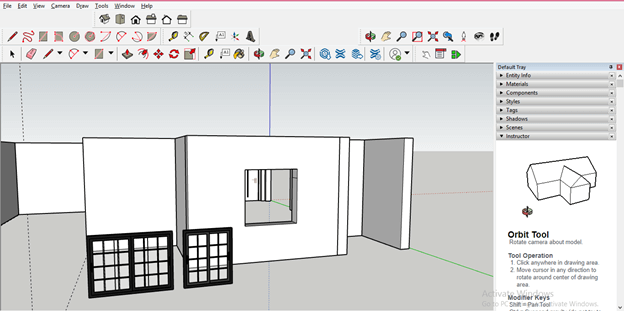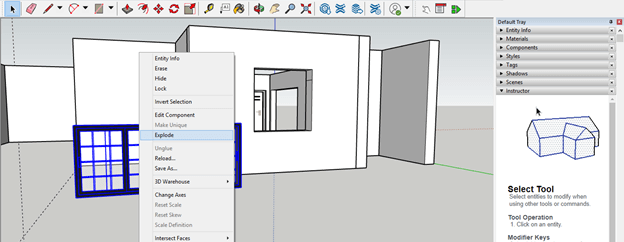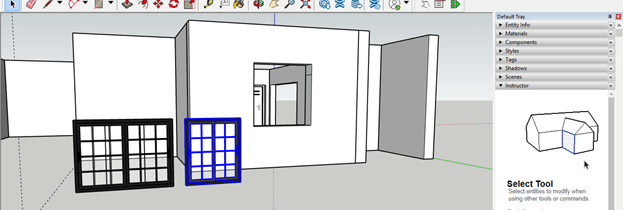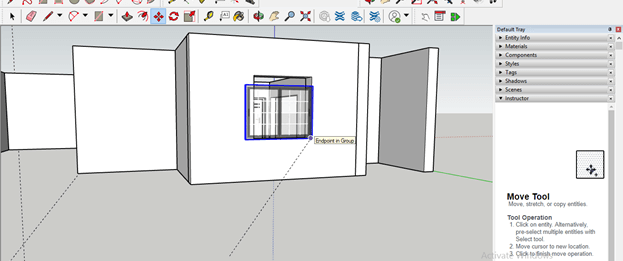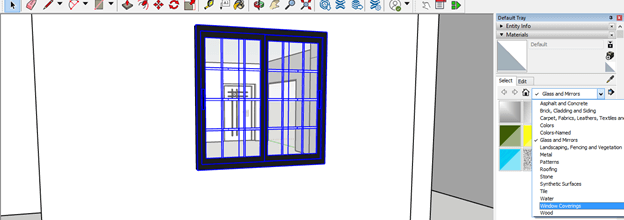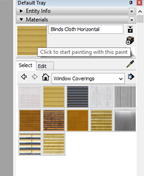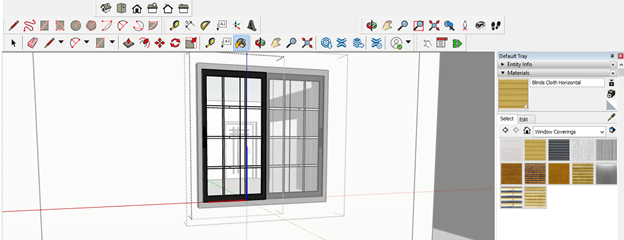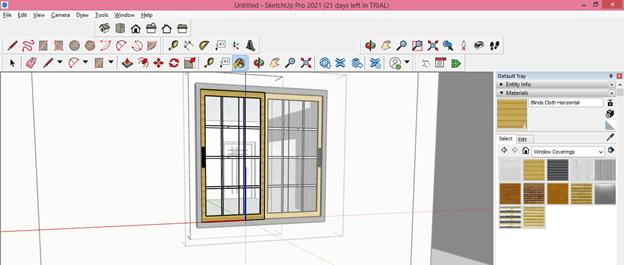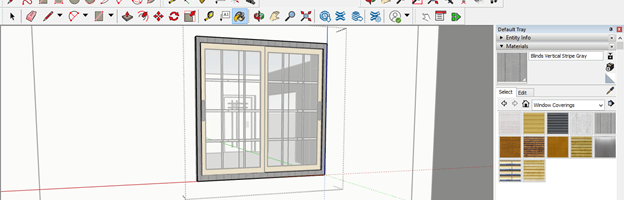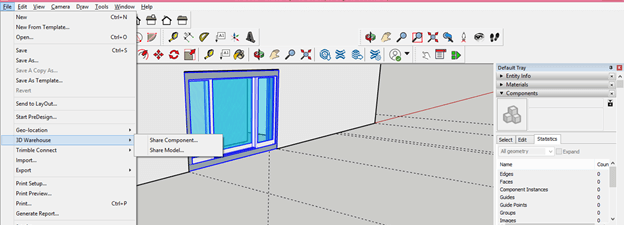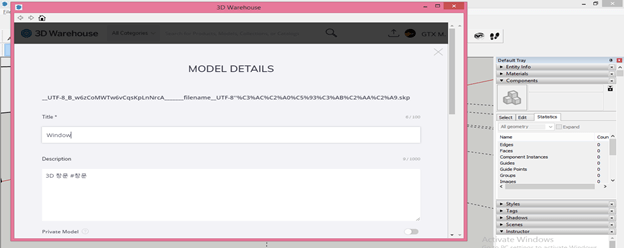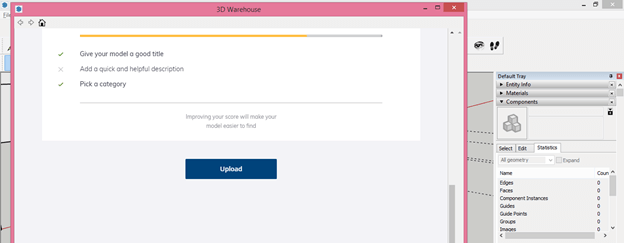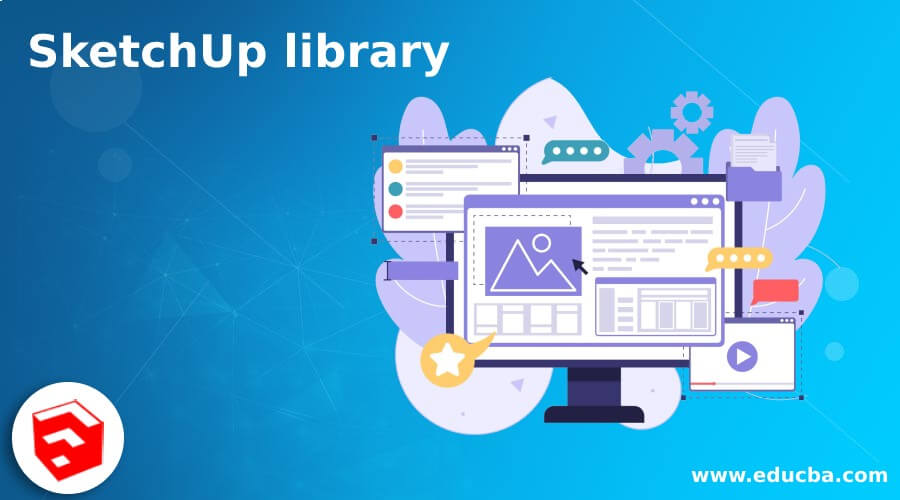
Introduction to SketchUp library
SketchUp Library can understand a place where you can find a number of different components, and you can use those components in your model design for displaying objects in your model. SketchUp has an online library that is 3D Warehouse, and you can access it from the SketchUp software panel. You need to have an internet connection for opening this online library. There is a good thing about this library that you can download any components from here and upload your designed model. There are a few settings and steps through which you can have your desired component from this online library to your model. So let me tell you each and every step clearly for this.
How to use library its components in SketchUp?
You can excess the 3D Warehouse library in two ways in Sketchup. First is, go to the menu bar, which is at the top of the working screen, and click on the Window menu of it. In the scroll-down list of this menu, you will find the 3D Warehouse option.
And in a second way, you can click on this icon which is the 3D Warehouse tab.
If you are unable to find this icon, then you can go to the Toolbars option of the View menu of the menu bar.
And enable the Warehouse option by clicking on the check box of it, then close this dialog box by clicking on the Close button.
Once you enable it, you will have a Warehouse panel which you can place anywhere on the toolbar area.
Now click on the 3D Warehouse option, and once you click, this dialog box will be open. Make sure you have your internet connection is On.
Now you can search your desired component in the Search box of this dialog box, such as I want a window component, so I will search Windows in it.
You will find a number of different windows component previews in it. You can click on your desired one.
Once you click, details of the chosen component will open like this. Now click on the Download button.
Once you click on the Download button, it will ask whether you want to use this component directly into your model or download it. If you click on Yes, then it will directly come on your model without saving. You can go with Yes or NO according to you. I will click on the Yes button of this pop box.
Now you will have this window on your model. I have downloaded this model also from the 3D warehouse. Now make a click to place this component anywhere on the ground.
Or, without making a click, you can directly place it in your desired place or take the Move tool from the tool panel if you have placed it already anywhere on the ground and move this window to your desired place of model. I will move it here.
You can see it is not according to the shape of this model. So you can scale components according to your model also.
I will take the Scale tool of the tool panel and fit it according to this model this.
Now let us download a door the same as we did for having a window component. I have downloaded this door, and you can see it is not in the same direction as this model. So just make the click and place this door anywhere on the ground.
Now take Rotate tool of the tool panel and rotate it in the same direction as your model.
Now take the move tool to place it at your desired place and scale it if it does not fit your model.
And it will fit like this.
Now let me tell you one more thing about the library component. I have downloaded this window component this time, and you can see there are two sets of Window, and I need only one.
So for deleting the undesired part, select your component and make a right-click, then click on Explode option of scroll down list.
And both parts of this component will separate like this. You can now delete unwanted parts. I will delete this blue part by pressing the delete button on the keyboard after selecting it.
Now with the Move tool, you can place it in your desired area.
You can also change the material of the library component which you have downloaded, and for that, select this component and go to the Materials bar of this software which is at the right side of the working screen. You will find a number of different types of materials here or can use any downloaded internet material. I will click on the Window Coverings option of this list.
Now choose any of your desired materials from here.
And make double click for selecting your desired part of the component because components are grouped.
Then make a click on it with chosen material, and it will fill like this.
You can fill two or more materials into parts of one component in the same way.
You can also upload your own designed component on the 3D Warehouse library. I am showing you this by selecting this component which I have downloaded from 3D Warehouse. So after selecting your component, go to the File menu of the menu bar and click on it, then go to the 3D Warehouse option of the drop-down list. Here you will have two options: uploading your designed component and the other is for uploading your designed Model. I will click on the Share Component option.
Once you click on it, this dialog box will be open, and you have to fill in some details in it.
After completing the details section, you can click the con Upload option for Uploading your selected component or model.
Conclusion
This is all about SketchUp Library that is necessary to know for having a good understanding about it. Now you can go on this online library for any type of model as well as component and download that for your model design. Not only you can download it but also upload your own designed model so that others can use your model from this wonderful 3D Warehouse platform.
Recommended Articles
This is a guide to the SketchUp library. Here we discuss How to use the library its components in SketchUp with each and every step clearly for this. You may also have a look at the following articles to learn more –