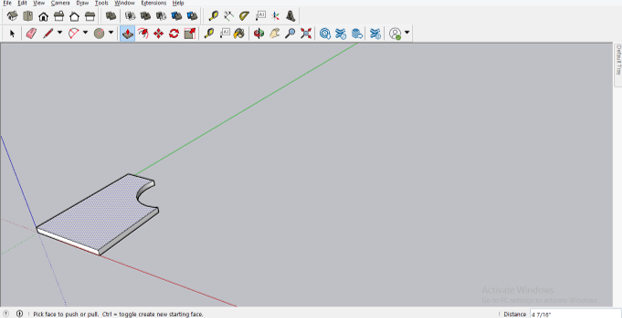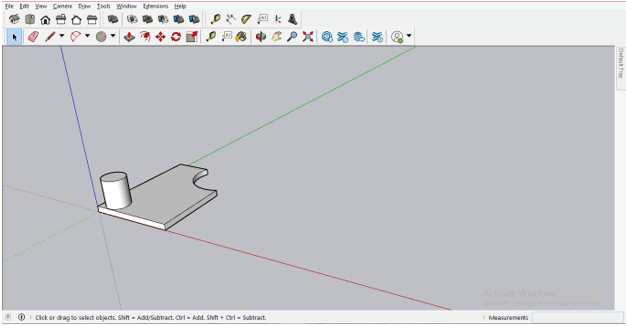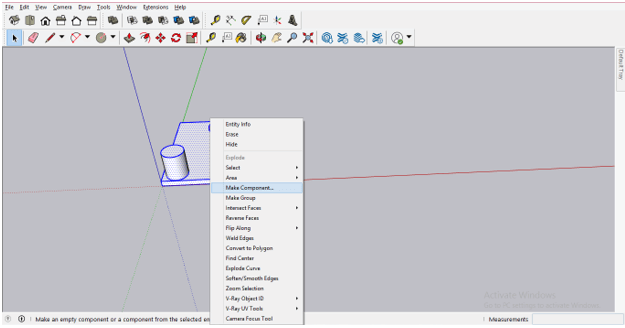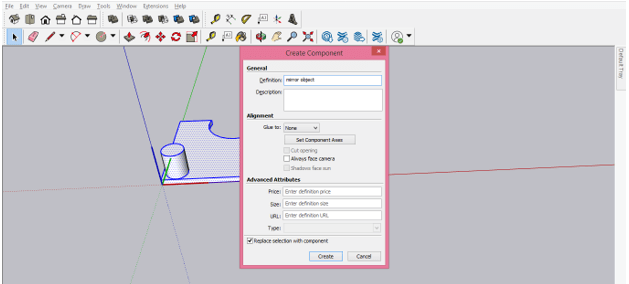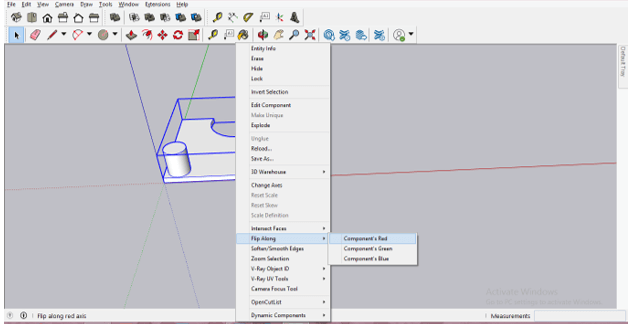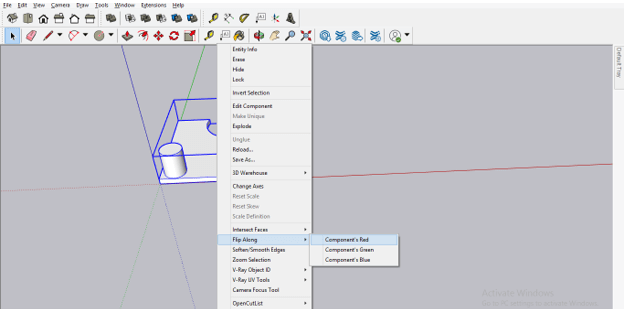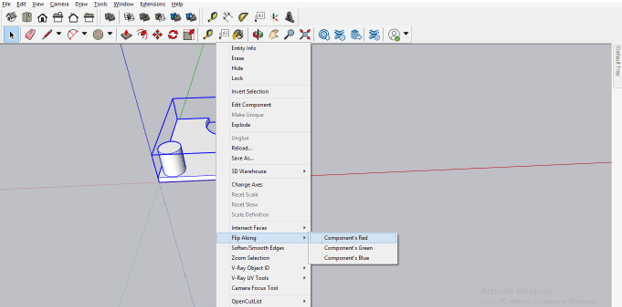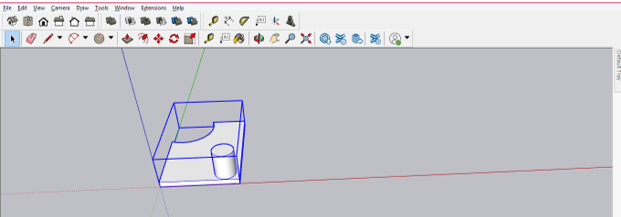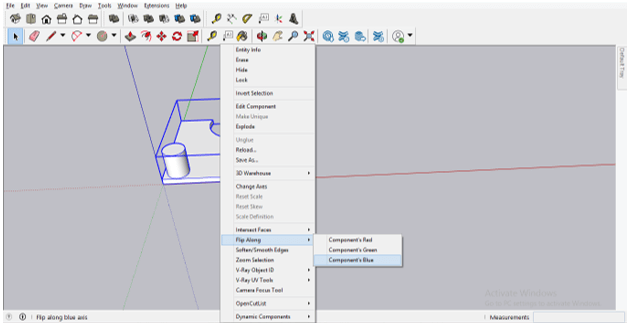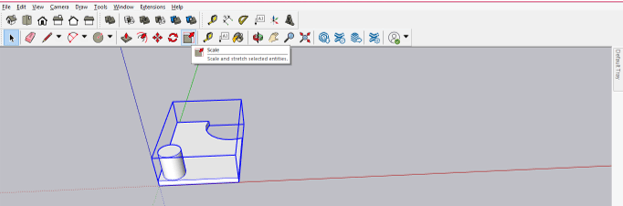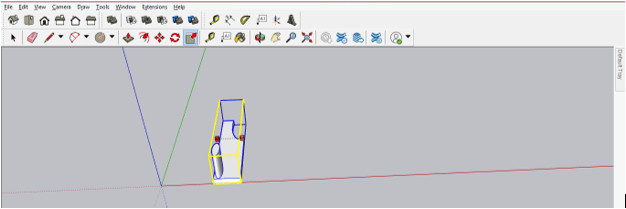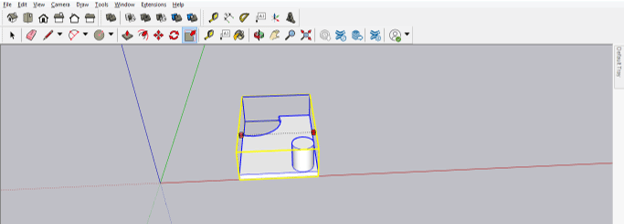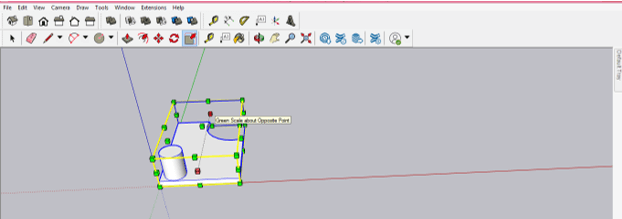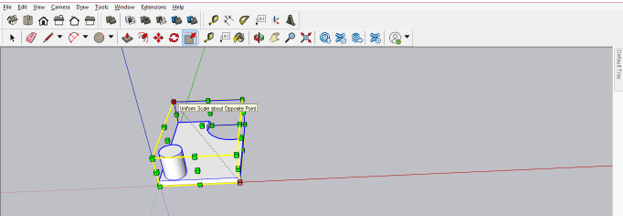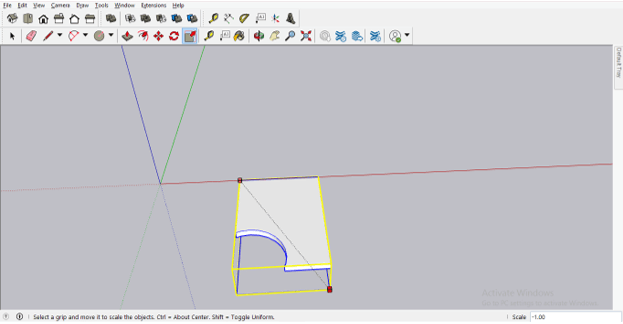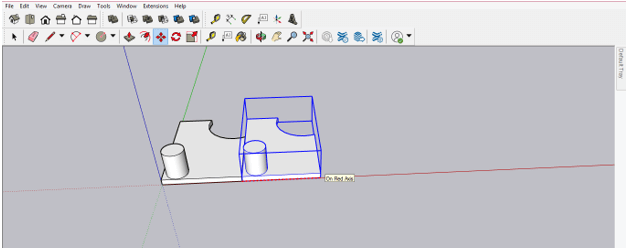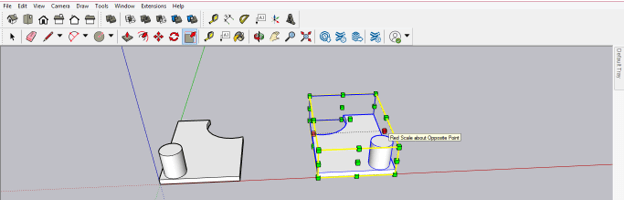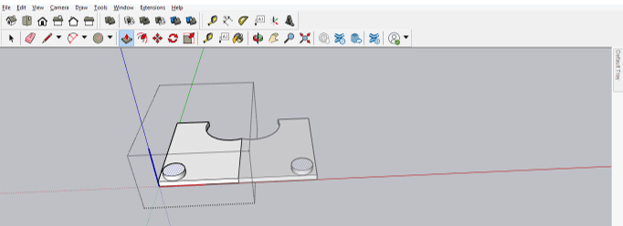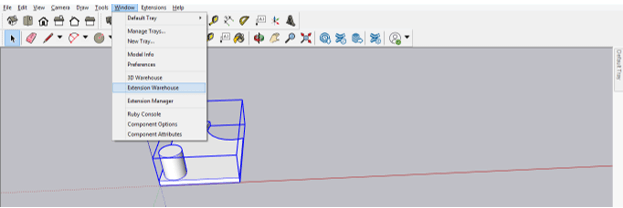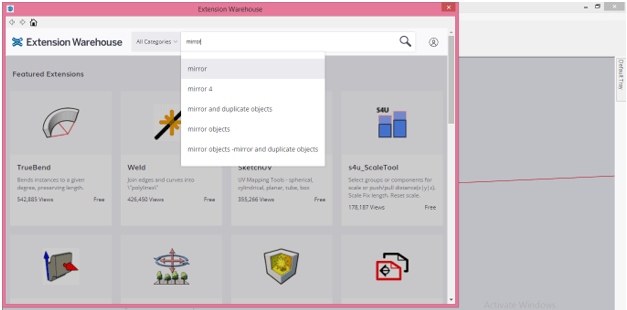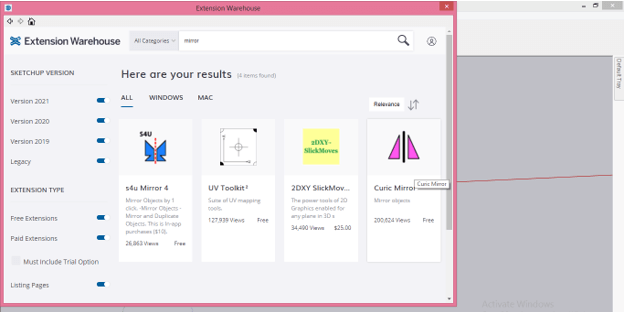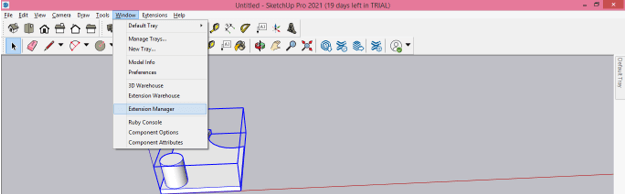Introduction to SketchUp Mirror
SketchUp Mirror is a process through which you can reflect any object to the opposite side of it for different types of purposes. There are a number of ways through which you can mirror any object or component in this software. You can also use Mirror extension for doing this work for your components, and you can download it from the Extension Warehouse of this software. For doing a mirror of any object or for making the mirrored object of any component, you should understand some of the features and parameters of different tools as well as the methodology of this software. So let me explain to you some of the ways in a very exciting manner through which you can do this.
How to use the Mirror tool in SketchUp?
There is no specific tool with the name Mirror tool in SketchUp, but we can do a mirror of objects through several ways. You can also make a copy of any object and then mirror it. You can also have a Mirror extension from the Extension warehouse and use that as a mirror tool. So let us find what these ways are?
First of all, I will create an object like this which we will mirror in different ways, and I have been drawn this shape by using Rectangle as well as Circle tool of the tool panel.
Now I will add some height to this shape with the help of the Push/Pull tool. I am not using standard dimensions for creating this object.
I will make a cylindrical shape here, also like this by using the push/pull tool again on a circular surface.
Now I will make this selected object as a component and, for that, select the whole object and then make right-click. Click on the Make Component option of the drop-down list.
Once you click on this option, it will ask you to name your component, and I will name it as a mirror object, then click on Create button of this dialog box.
Now select this object and again make right-click. Now this time, go to the Flip Along with the option of scroll down list.
Here in this option, you will find Component’s Red, Component’s Green, and Component’s Blue options. That means if you want to mirror this object along the Red axis, then go with the Component’s Red option; for mirroring along with the Green axis, go with Component’s Green option, and so on.
Now I will first select the component and then click on Component’s Red option.
And it will flip like this along with the red axis.
On the other hand, if you go with Component’s Blue option of Flip along to mirror this component from other side.
Then it will mirror like this. So it totally depends upon you how you want to mirror your component, and according to your requirement, you can choose anyone of the three options for your component.
The second way through which you can mirror any object is through the scale tool of SketchUp. So take the scale tool from the tool panel, which is the top of the working screen of this software.
Now click on one of the red anchor points of the scale box of scale tool, which is around this component.
And drag it in the opposite direction of the chosen achorn point.
And once you reach the same size of this component in other direction, it will automatically snap there, and this was, you can do a mirror of this component. You can increase or decrease the size of the component as per your choice during doing this.
Now, if you hold a red anchor point from this direction and start dragging it in the opposite direction.
Then you can mirror it from this side like this.
You can not only mirror components or object from lengthwise or widthwise direction by using the scale tool but also from diagonals, and for that, select diagonal red anchor points of the scale box and then start dragging diagonally.
And it will mirror diagonally like this.
Let us make a copy of this component, and for making a copy, I will select this component first with the select tool and then take the move tool from the tool panel. Now I will move it by holding the Ctrl button on the keyboard, and it will make a copy like this.
Now let us mirror it in the opposite direction with the help of the Scale tool of the tool panel. Do the same for mirror it as we did in previous steps using the scale tool.
There is one advantage for making a copy of source component and then mirror it by using the scale tool, that although it is a copy of component object so when you are making any changes in anyone of them then the change will apply to both object automatically. For example, if I go to the editable mode of the first component and decrease the size of the cylindrical part of this component with the help of the Push/Pull tool, then you can see the change is also applied to the copied component.
So you can use this technique in your designing to speed up your work. Now, if you want, you can install the Mirror extension and use that as a mirror tool. You can download a mirror extension from the Extension Warehouse of this software, and you can find the Extension Warehouse option in the scroll-down list of the Window menu. So go to the Window menu and click on the Extension Warehouse option of the list.
Now search for Mirror in the search box of this open dialog box of Extension Warehouse.
Once you search it, you will have the result of mirror extensions, and you can download anyone from the list as per your choice.
And you can enable the downloaded Mirror extension from the Extension Manager of this software. So for the Extension manager, go to the Window menu again and this time, click on the Extension Manager option of the drop-down list of this menu.
Conclusion
I am sure that the Mirror tool will take no more an unknown word for you in context of SketchUp and you can do a mirror of objects by the several ways using different options and tools of this software. You just have to understand all techniques properly, and after that, you can do a mirror of any object very easily.
Recommended Articles
This is a guide to SketchUp Mirror. Here we discuss the Introduction, How to use Mirror tool in SketchUp? Several ways using different options and tools. You may also have a look at the following articles to learn more –