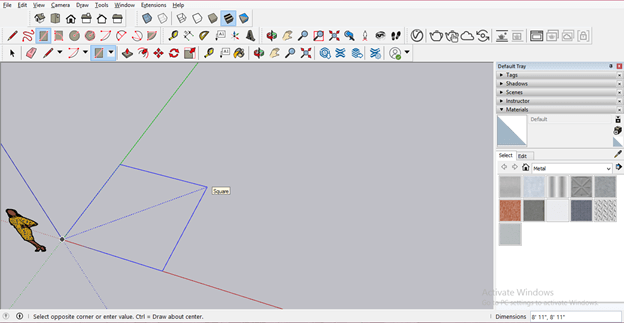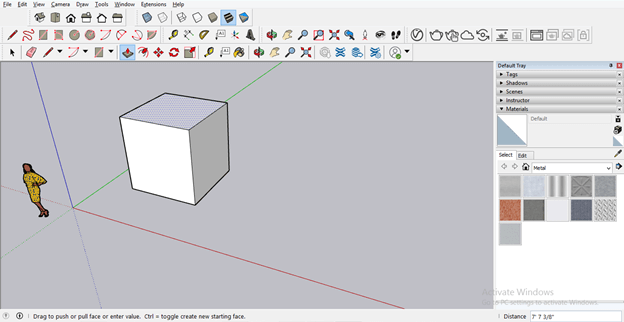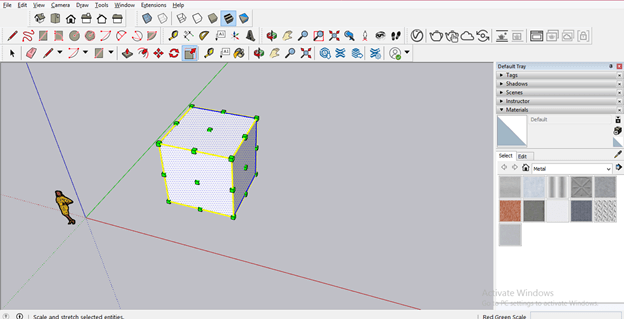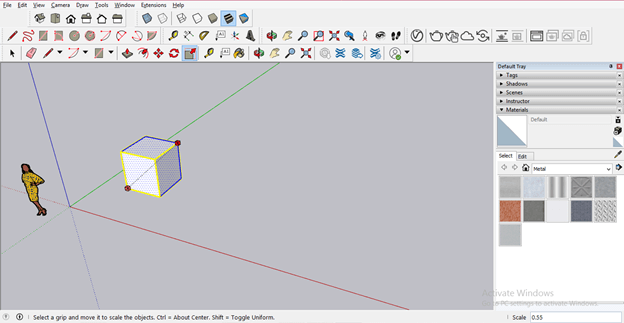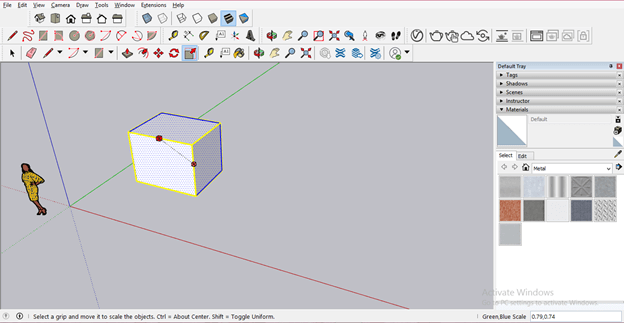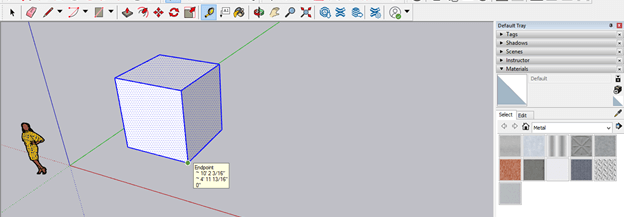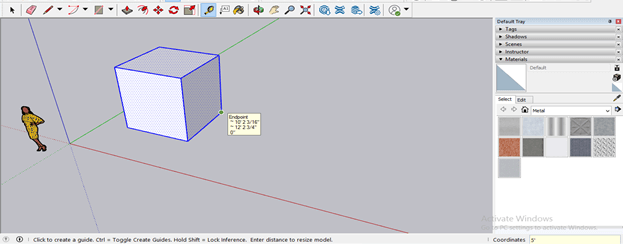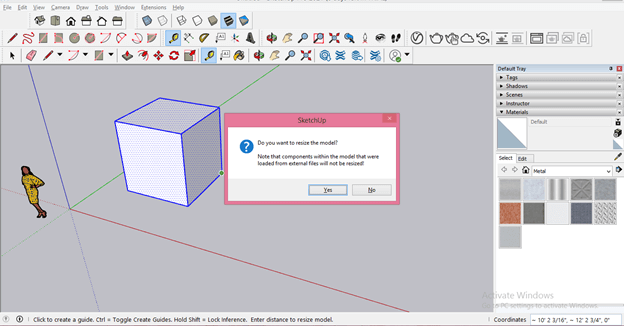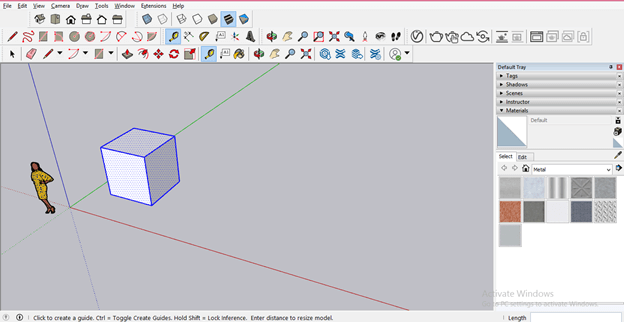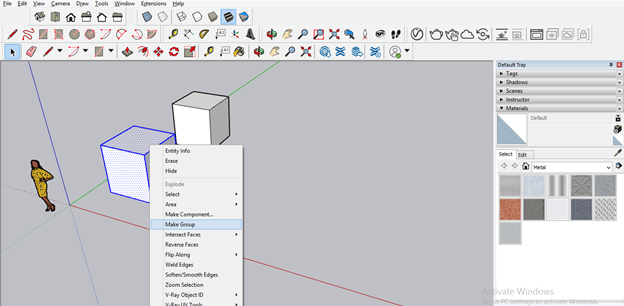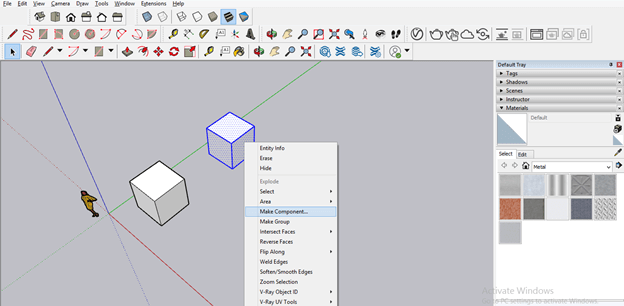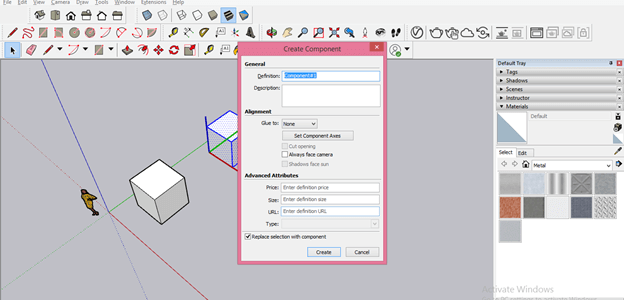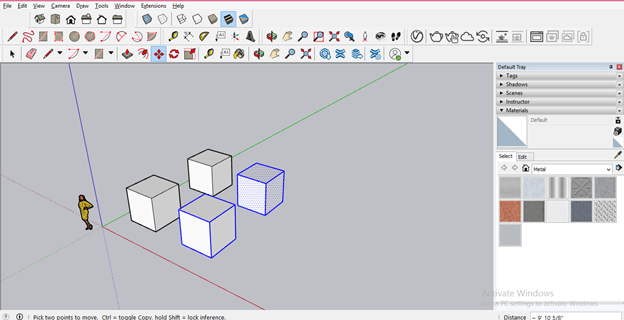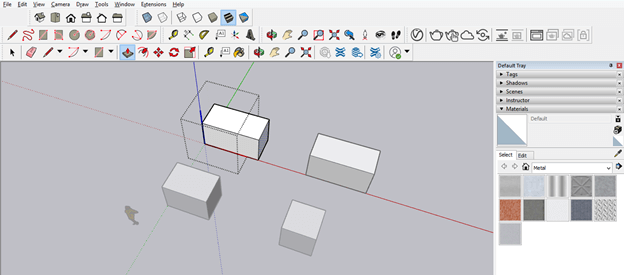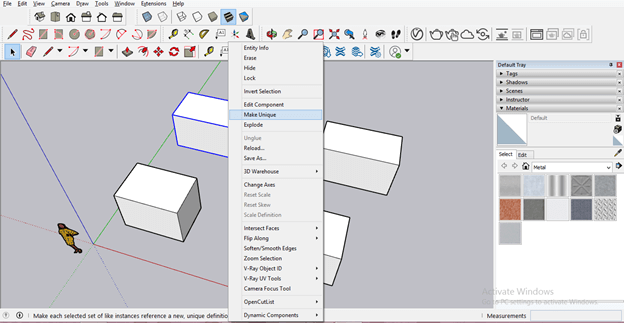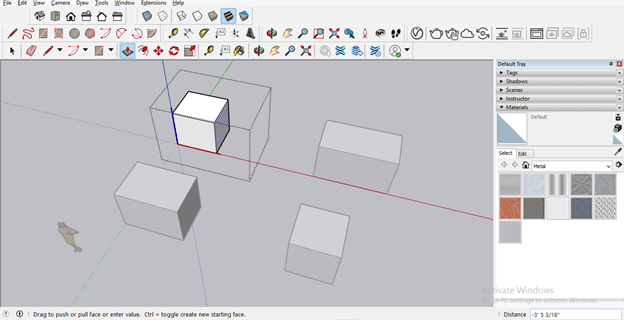Introduction to SketchUp Resize Component
SketchUp Resize Component is a process through which you can change the size of any component in this software, but during resizing in this software, you have to keep some points in your mind because there are some techniques for resizing components and part of any model. We know that for working in this software, we have to make a group and component to separate parts of any object. So after making them components or grouped them, we have to keep command on some terms so that we can resize that object easily without affecting another one. So let us have a good discussion on this topic.
How to Resize Component in SketchUp?
It is a very important feature of this software that we have to perform while working on different projects to create small and large models. So let me tell you how you can do this for your own work.
Take the Rectangle tool from the tool panel, or use its shortcut key, the R button of the keyboard. I will draw a square like this. I am not using any specific dimensions for this.
Now Take the Push/Pull tool from the tool panel, and by using the Push/Pull tool, I will add some height to this square.
Now the first way through which you can resize any component is to scale them, and for this, we will use the Scale tool, but the scale can give you dimensions in ratio. So take the Scale tool from the tool panel after selecting this object. I have not grouped or made this object a component, so I will drag the mouse cursor from right to left to select the whole object.
Once you take the Scale tool from the tool panel, there will be scale anchor points on the edges as well as on the faces of this object.
If you hold the corner point of this object and scale it up or down, then it will be scale proportionally like this. You can also enter a value for scaling it; for example, if I want to resize this object as its half dimension, then I will enter the scale value as 0.5.
And if you scale it from the center point of any edge of this object, then you can change its dimension (in ratio) in width or height-wise directions.
Now let us go through another way for resizing this object, and in this method, you can resize dimensions of it by entering their values. First, select the object and take the Tape Measurement tool from the tool panel for this method.
Now click on this point for assigning the first point to this tool. For example, assign the first point where you want to start measuring dimension and the last point where you want to end dimension.
And click on the endpoint of this edge. You can see the dimension of this edge.
Now I went to change the dimension of this edge as 5’, so after making a click, I will enter 5’ in the measurement box, which is at the bottom left corner of the user screen of this software.
Once you enter the value, it shows you a confirmation dialog box for you want to resize or not. So click on the Yes button of this box. You can also see that there is one note also means if you have taken any model from an external source, then you cannot resize that by this method. You can go with other methods for resizing those imported models, and I will tell you those methods in later steps.
Once you click on the Yes button, it will apply your desired dimensions to this object.
Now let us make a copy of this object, and I will group the first one. First, select the whole object, make a right-click for grouping, and choose the Make group option from the scroll-down list. (Note: you can make three times click on any object to select whole edges as well as faces of that object.
And I will make copied objects as a component. For making a copy-move any object with the move tool by holding the Ctrl button of the keyboard. Make right-click, and this time, choose the Make Component option from the scroll-down list for making this object component.
Once you click on the Make component, it will ask to name the selected component. Name it according to you so that if there is a number of the component in your project, then you can easily identify any particular component.
Now I will make a copy of both groped and component objects.
Now let us resize the first object in another way. As it is grouped object so we have to make double-click it for doing changes in it. I want to extrude the left face of this object, so I will use the push/pull tool and extrude it like this. So this way, you can resize any grouped object. I want to tell you one thing that you can notice the copied object of this grouped object is unaffected by changes we did in the source grouped object.
Now let us move to the Component object, and I will double click on it to resize it. Now I will do the same extrude process in this component object also, and in the same way, you can resize the component object, but the important thing is that copied component object is also affected by this resizing.
If you want to resize the only particular selected component object, then select that component object and make a right-click. Then, choose the ‘Make Unique’ option from the scroll-down list.
And now, when you resize it, then the copied component will be unaffected by this resizing.
This way, you can resize components in SketchUp according to the requirement of what type of resizing needs by a particular object.
Conclusion
I am sure you have learned lots of things about resizing components, such as how to resize grouped objects, how to resize component objects and many more other things. Therefore, I will suggest you start working on all the above-discussed methods so that you can find out where you have to use which method.
Recommended Articles
This is a guide to SketchUp resize component. Here we discuss How to Resize Components in SketchUp and how to resize grouped objects. You may also look at the following articles to learn more –