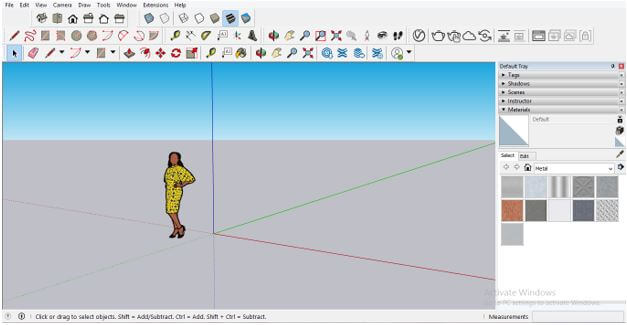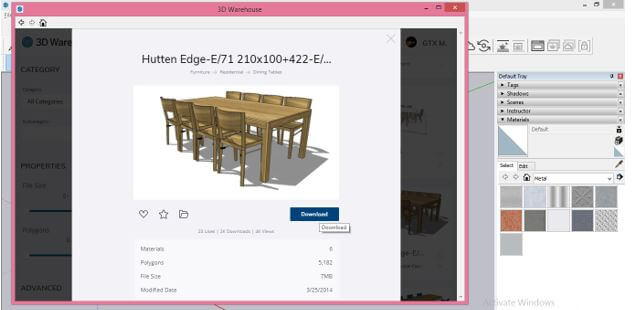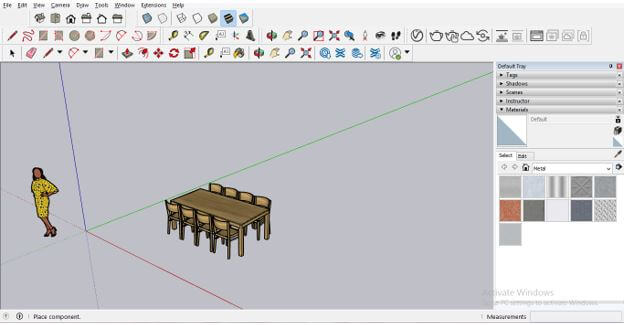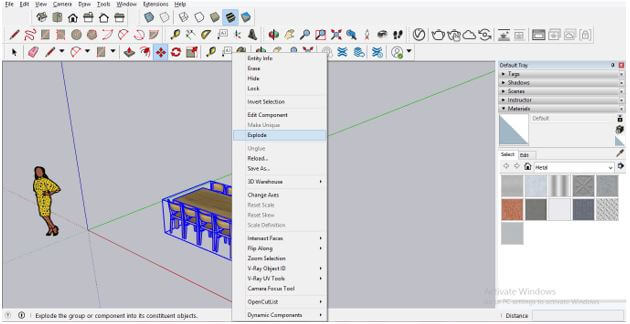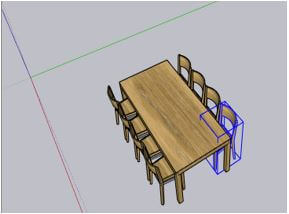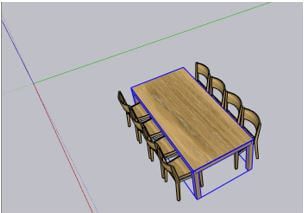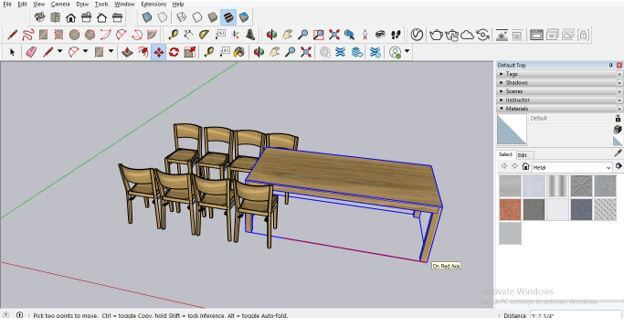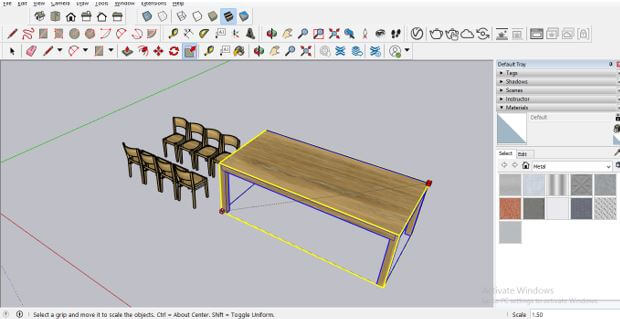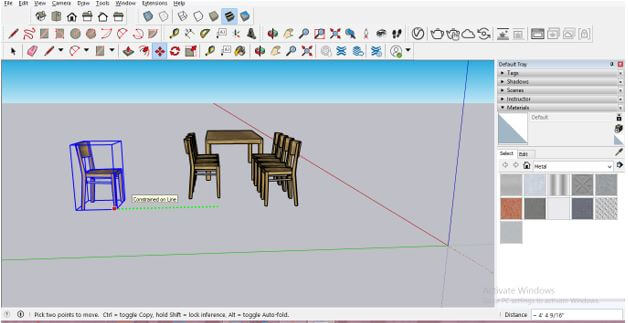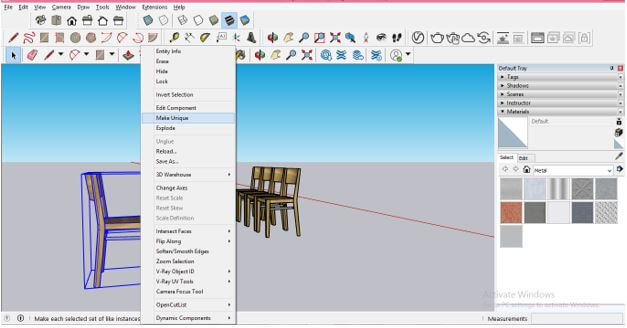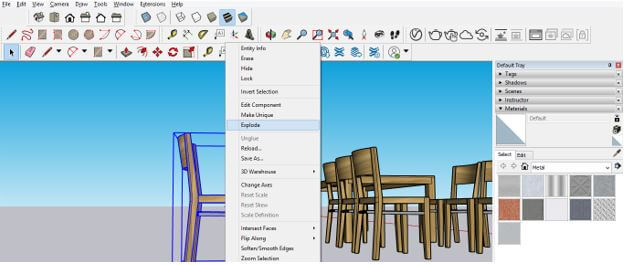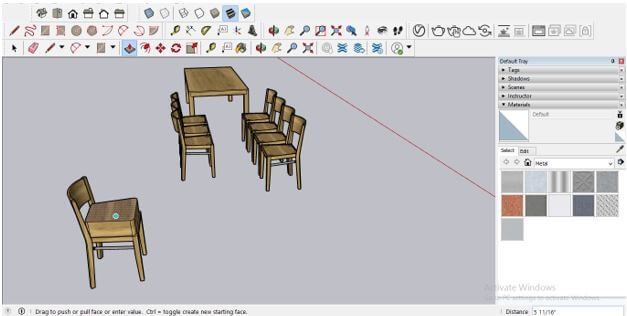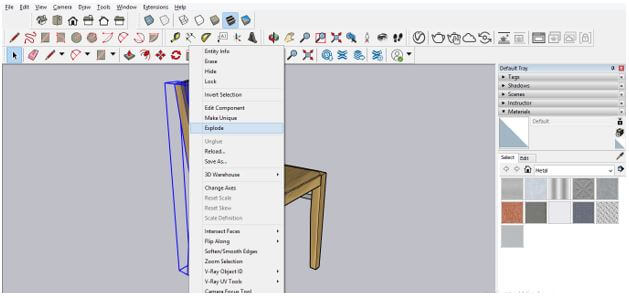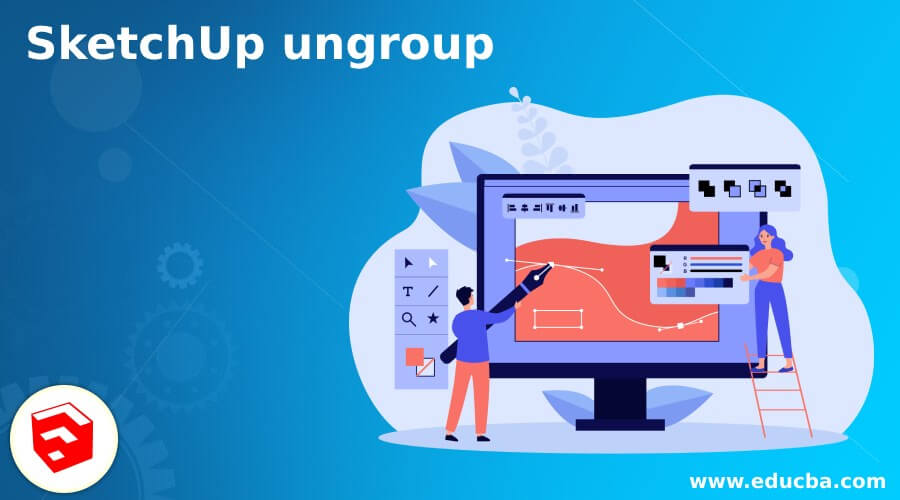
Introduction to SketchUp Ungroup
SketchUp Ungroup is a process through which you can ungroup grouped as well as the component object in this software. While working on a different project, many types for making the different types of editing and changes in our drawn object, we need to ungroup grouped objects so we should know the ungrouping object. It will also help us when we import any model from the online library, and we need only some part of the imported model; that time, we can ungroup undesired objects from the imported model. You can learn to ungroup very easily by following some steps. So let me tell you about it.
How to perform ungroup operation in SketchUp?
Performing ungrouping operations in this software is not a big deal; you have to understand how you can use it and where you need to perform it. First, I will tell you all about ungrouping through an example.
Before we start, I think it will be good to explain to you about the user interface of this software so that you can catch this article easily. If starting from the top, then there is a Menu bar with different menus such as File menu, Edit menu, View menu, and so on where you can find a different option for performing the different tasks in this software. Then, move to the downward direction below this bar; there is a tool panel that is fully customized, which means you can add and remove tools in this panel as per your choice. Below the tool panel, there is a display window in which we can see our work, and at the right side of this window, we have Default Tray in which we have different panels incorporated with several tasks.
To explain to you about this software’s ungroup operation, I will take a 3D model from 3D Warehouse. 3D Warehouse is an online library through which you can have different types of 3D models and several other things that you can use in your model. For the 3D Warehouse, the option goes to the Windows menu of the menu bar and chose the 3D Warehouse option from the drop-down list.
I will download this table and chair set model from this online library.
Now I will place it on the ground of the working screen by clicking on anywhere on the display window area.
Now you can see all the components of this model are grouped to use it as one component and don’t face any difficulties when placing or selecting it for different purposes.
I can make double click to make some changes in dimensions as well as materials of all different components of this model.
But if I want to separate all the chairs from the table and place them differently, then I will ungroup this model. So to ungroup any model, first select that model and make a right-click. Once you make click after selecting the object, a scroll-down list will be open. Here we have the number of options in it, choose Explode option.
Or you can also go to the edit menu after selecting that model and click on it. Then go to the Component option of this scroll-down list, and you can choose to Explode option from the new drop-down list of Component option.
Once you click on ‘Explode’, the model will separate into different components. So, for example, you can see here the chairs are different components, and the table is different.
Now you can select any component according to your choice, such as table or chair, here in this example.
Now I will take the Move tool from the tool panel. You can press the M button of the keyboard for having move tool, and I will choose a plan along which I want to move this table then holding shift key I will move it like that because now it is ungrouped from another component.
You can also scale it up or down, but if you do this with its grouped model, you cannot scale this table separately until you go to Edit Component mode.
Same as the table, you can also move chairs.
Now, if I want to change this chair, you can see it is also a component, and it is connected with another same type of chair because those chairs are copies of this chair. So if you make any changes to this chair, then all other copied chairs will also get affected.
Now, if I want to make changes in this chair only so I will select it, then make a right-click and choose to Make Unique option from the drop-down list, and after that, when I make any changes in this chair, then others will be unaffected by that changes.
Or you can do one more thing that explodes this chair also as we did for the model. Select this chair and in the same way, click on this Explode option.
Now you can make changes in this ungrouped chair, and others will not be affected by the changes. So, for example, if I select the sitting base of this chair and take the Push/Pull tool for extruding its surface like this, then you can notice other copied chairs are as it is because we have exploded this chair and unlinked it from others.
You can see even though I have exploded this chair, but some parts are separate components. So there are always numbers of components in a model that are separately made as components.
And if you want, you can explore this tool in the same way as we did in previous steps. You can use explode command many times for an ungrouping part of any object or model.
Conclusion
I think now you got it that there are few simple steps; by going through them, you can use easily ungrouped components from the model or parts or components from a component as per the requirement of different types of purpose. So you will definitely get a lot of help from this to ungroup command during working on different 3D modeling projects in this software.
Recommended Articles
This is a guide to SketchUp ungroup. Here we discuss How to perform ungroup operations in SketchUp step by step so you can use easily ungrouped components from the model. You may also look at the following articles to learn more –