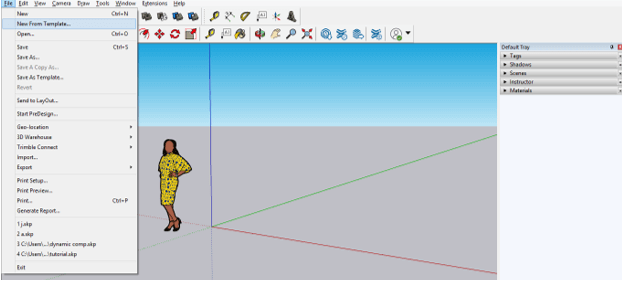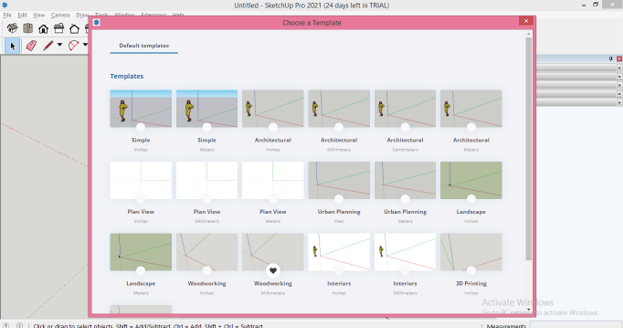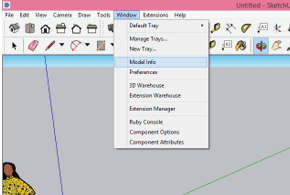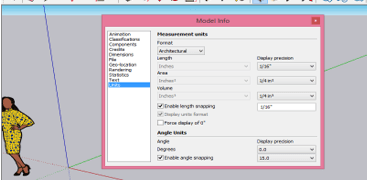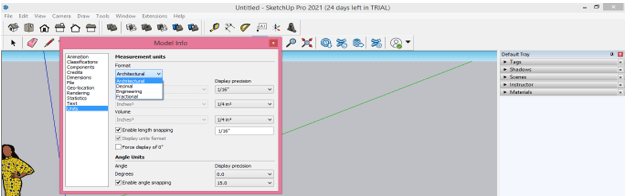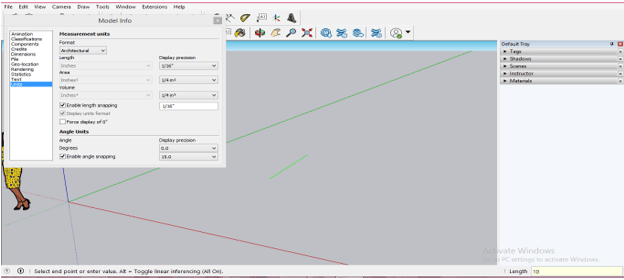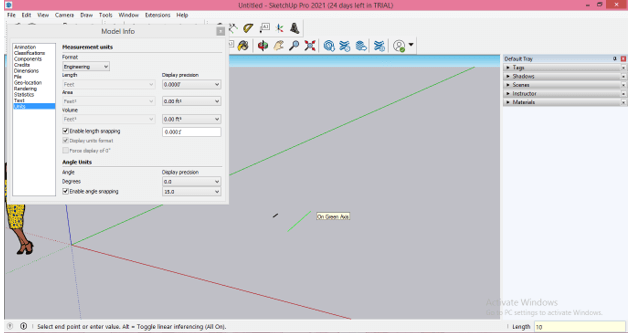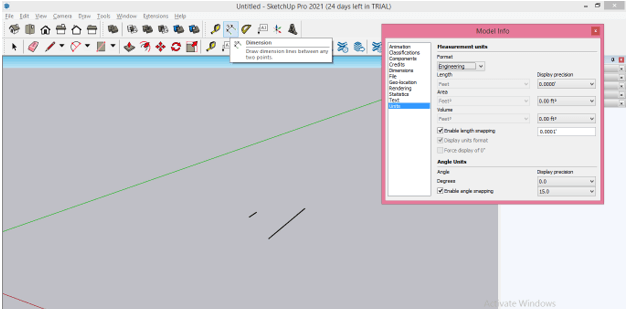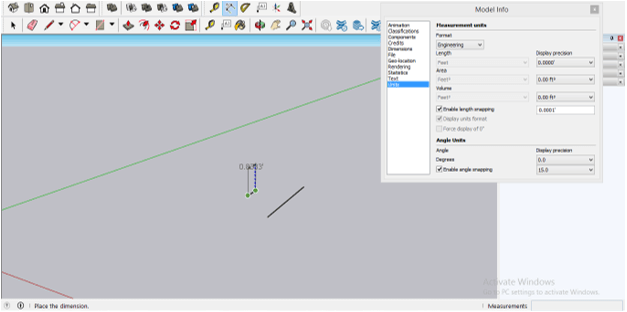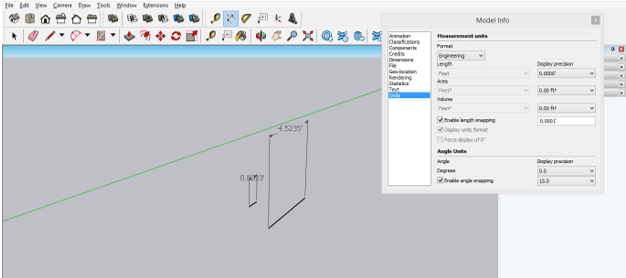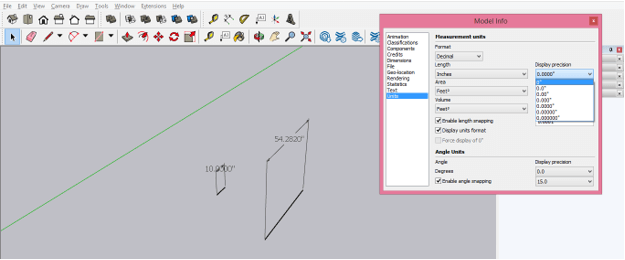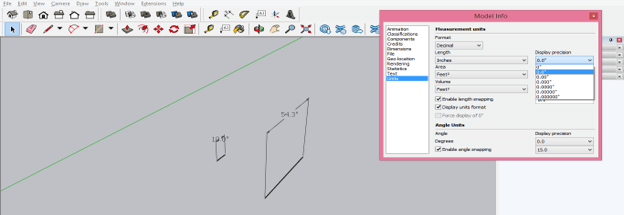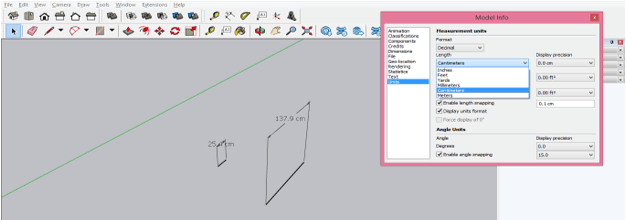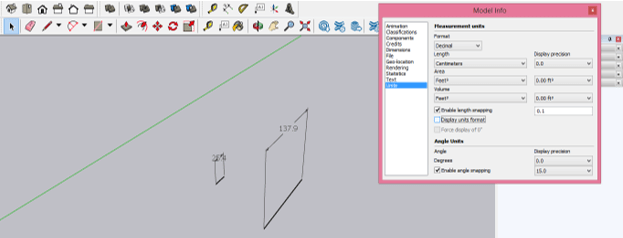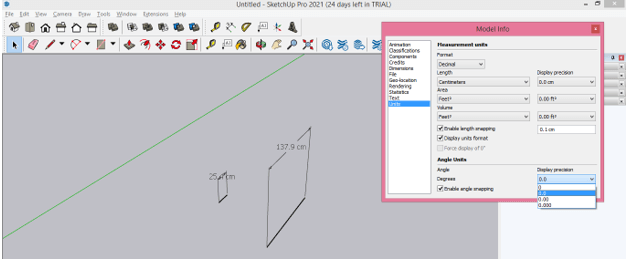Introduction to SketchUp Units
SketchUp Units are most important term of this software and you have to set units according to your model requirement such as if you are working on architectural model then you can go with inches, millimeters, centimeters, and meters, and so on. You can change units at any time working on any project and for changing them you have to make some adjustment from unit parameters box of this software. You can see the live result of changing unit on your model that means if you change unit from architectural unit to engineering unit then it will change mentioned unit of architecture into engineering unit values automatically. So let me explain you how it works?
How to work with Units in SketchUp?
Working with units in Sketchup is very necessary because all the layout designs or 2D drawing of any model is in specific unit so we have to set unit according to mentioned units of drawing for exact result in or work. So today I will tell you how you can set unit according to your drawing or requirement of work. Once you start setup of SketchUp you will have templates option for choosing templates with preset unit. You can also go to File menu of menu bar and click on it and here in scroll down list of this menu you will find ‘New From Template’ option. So click on it.
Here is list of template, we have several templates with different unit set such as Architectural template with unit in inches, Architectural template with unit in meters, Woodworking templates with unit in inches, and so on. You can go with any one as per your requirement of work.
During working on any project if you want to change unit at any time of working then you can do this and for that go to Window menu of menu bar which is at the top of the working screen and click on it. In the scroll-down list of this menu you will have Model Info option so click on it.
Once you click on it a dialog box for Model Info will be open like this. Here in the list box, you will find Units option so click on this option and once you click on it, next to this box you will have other options for setting units according to your requirement.
Here in the Formats tab of this unit dialog box, we have some type of units such as Architectural, Decimal, Engineering, and Fractional. You can choose any one of them as per your requirement. If I will choose Architectural Unit by clicking on it.
Then you can see there is unit for length, Area, volume, and in Architectural unit all unit of different measurement will be same that is Inches. Now I will take line tool and draw a line of 10 and for that, I will draw a line then enter 10 as value of it in the Measurement box of this software. You will find this box at the top right corner of the working screen.
Now I will choose Engineering type of unit from Format tab and then draw a new line with same value which is 10. So I will enter 10 in measurement box again.
Now take Dimension tool from tool panel of this software.
And measure the dimension of first-line which we have drawn with architectural unit. For measuring dimensions specify first point of the line then drag mouse cursor to the second point of line and then go in upward direction to mention value of dimension between those points. You can see it is showing value in feet but we have drawn it with architectural unit that means if you change units from unit dialog box then it will show you all units in chosen unit format no matter in which unit you have drawn previous dimension.
Now if I measure dimension of second-line then you can see it is also in feet which is engineering unit.
You can also see the live change of unit if you change unit in unit dialog box such as if I change to Decimal by clicking on it in the list of format then you can see mentioned unit of lines will update automatically to the decimal unit.
You can also set precision value in your unit dimensions that means you can decide up to how much number you want after decimal point in value of dimensions. So for setting precision for your dimension value you can choose precision value from the list of Display Precision option.
You can see if I choose decimal value up to one point then it will display value up to one point after decimal.
In decimal unit you can set different units for different measurement such as you can choose Centimeter or meters for length, Area, and volume. Here I will choose centimeters for length from its unit list. Here you can see the unit name is also displaying with value of dimension such as 137.9 cm. If you want you can hide Cm from the dimensions.
And for that uncheck the box of Display units format option of this dialog box and once you click on it, it will show only values of dimensions.
Same as units of length, area, and volume we can also set the precision value for angle if there is angle in your structure and for this, we can choose value of precision from Display Precision option of Angle units section of this dialog box.
This is all about unit features of this software which helps you in your work in many ways.
Conclusion
Now after going through this article you can now understand why it is important to set units during working in the SkectUp and how you can set unit according to requirement of your work. Now you know this very well that you can change unit at any time during work on any project.
Recommended Articles
This is a guide to SketchUp Units. Here we discuss the Introduction, How to work with Units in SketchUp?. You may also have a look at the following articles to learn more –