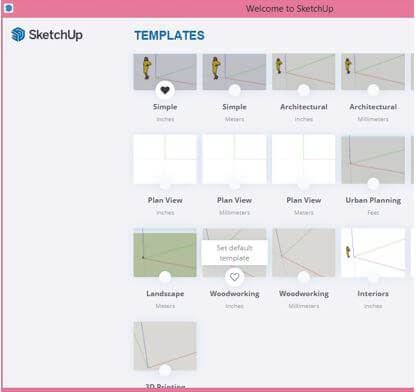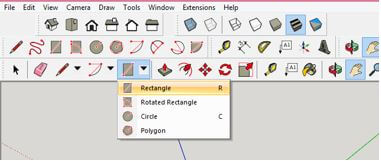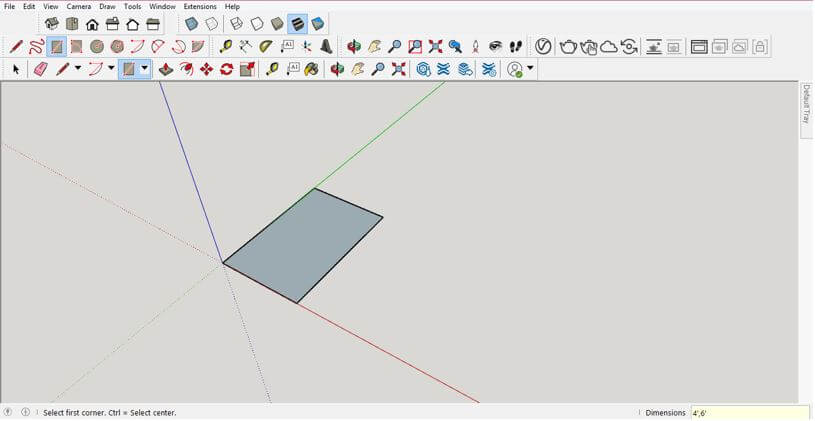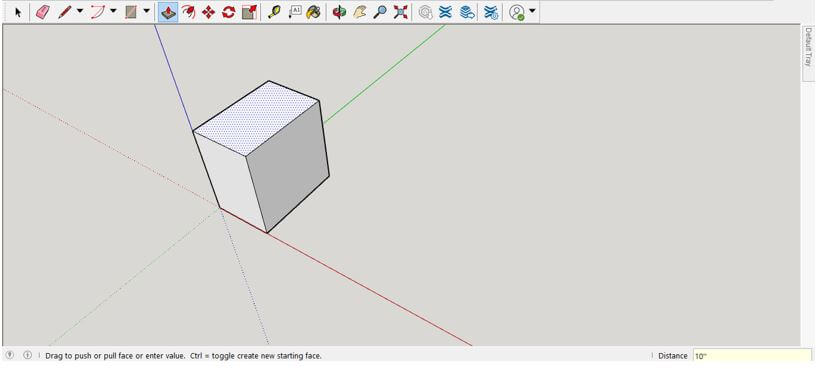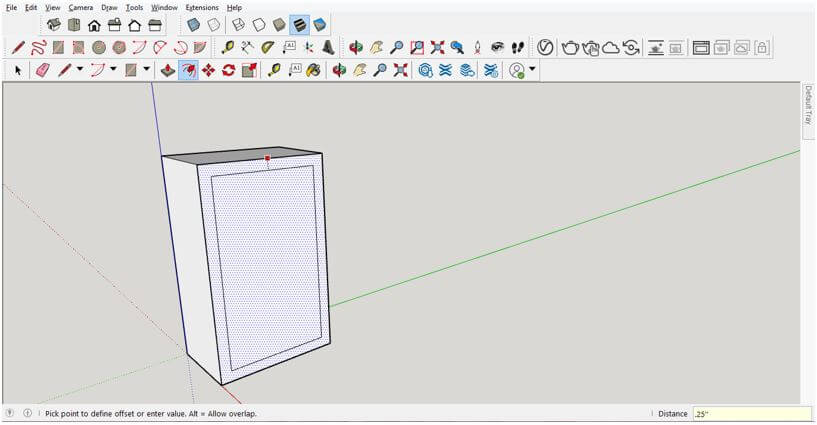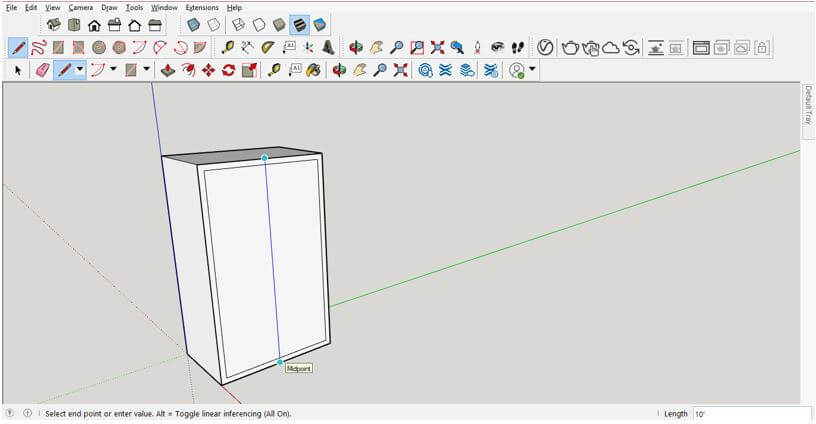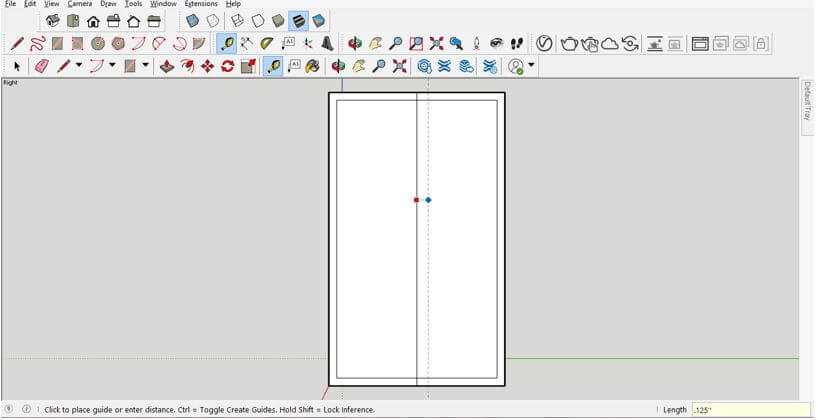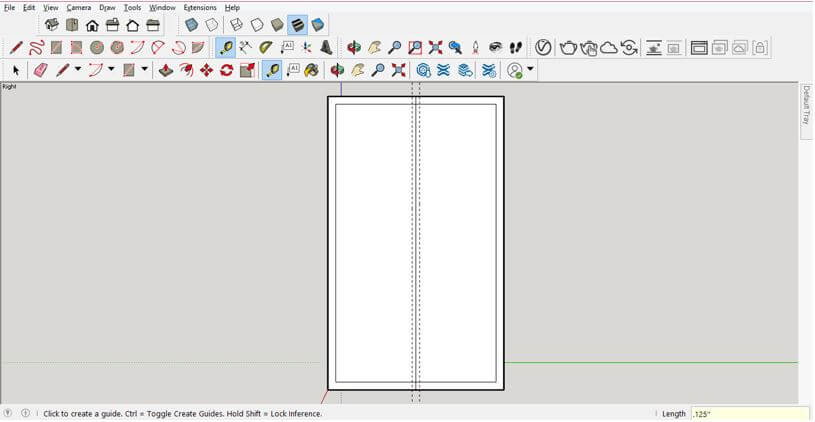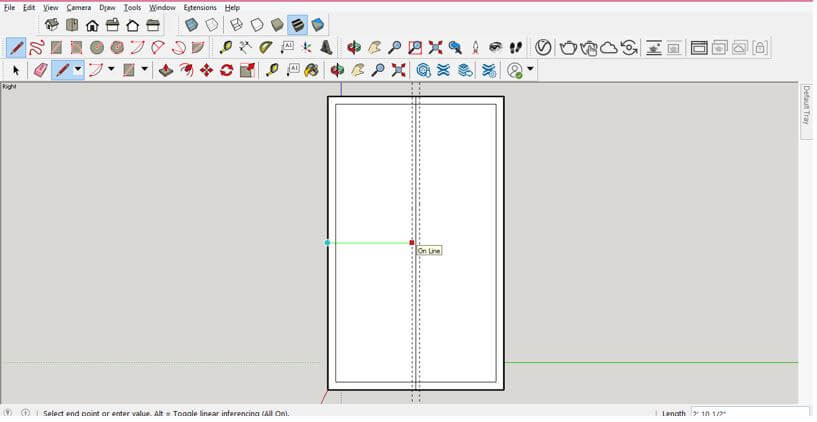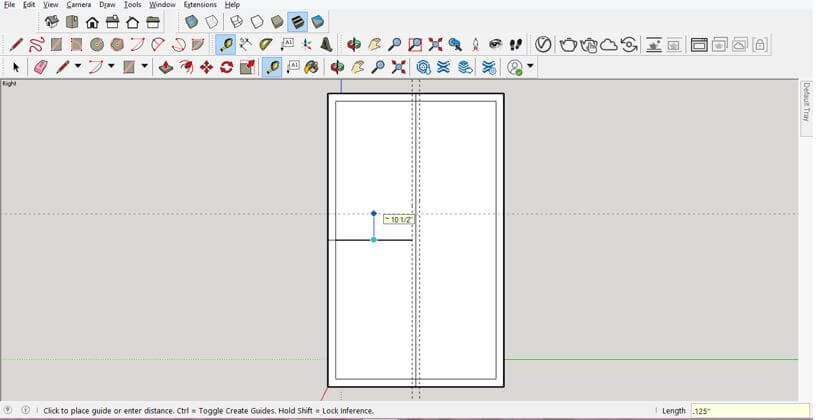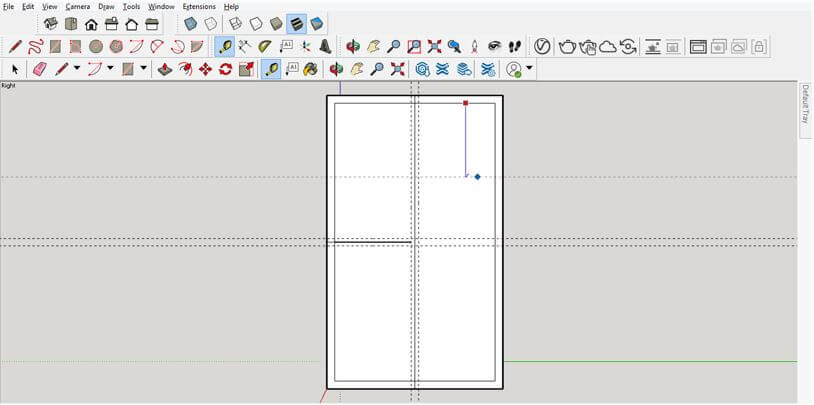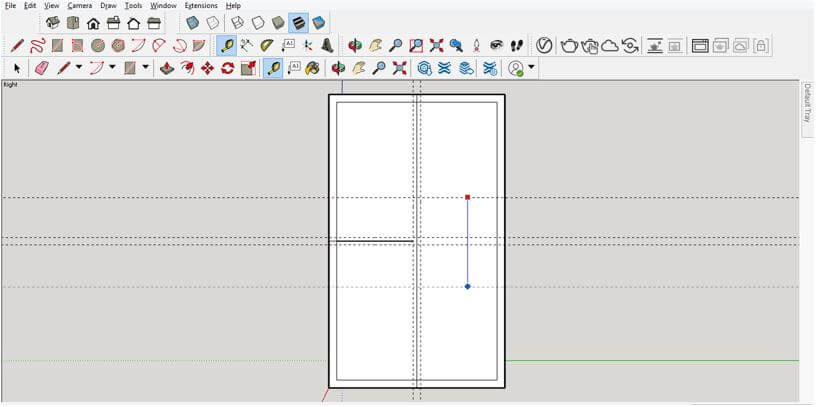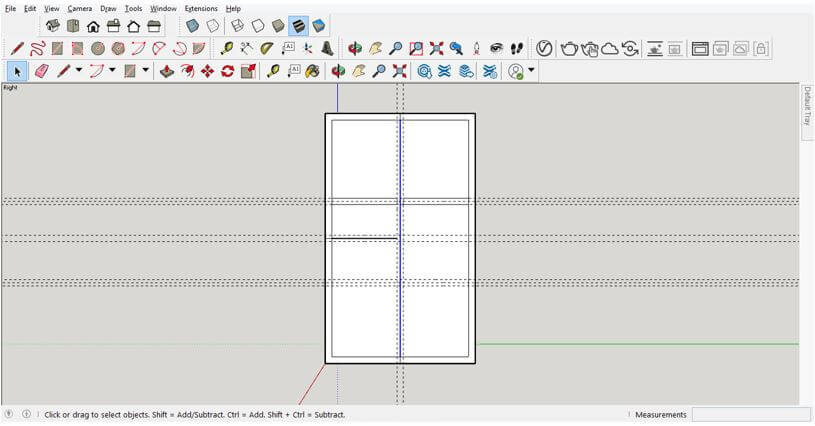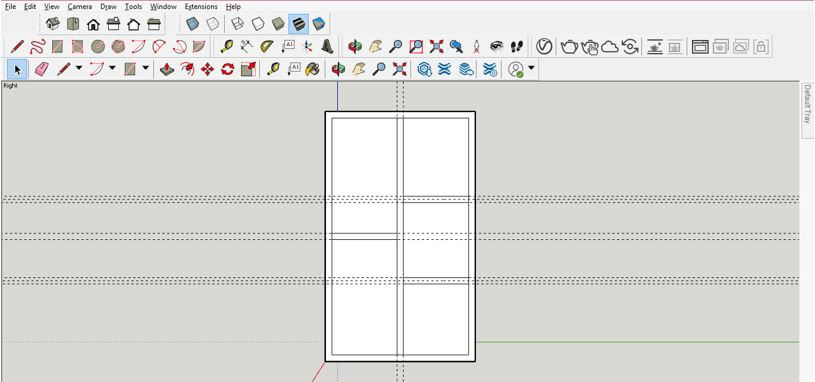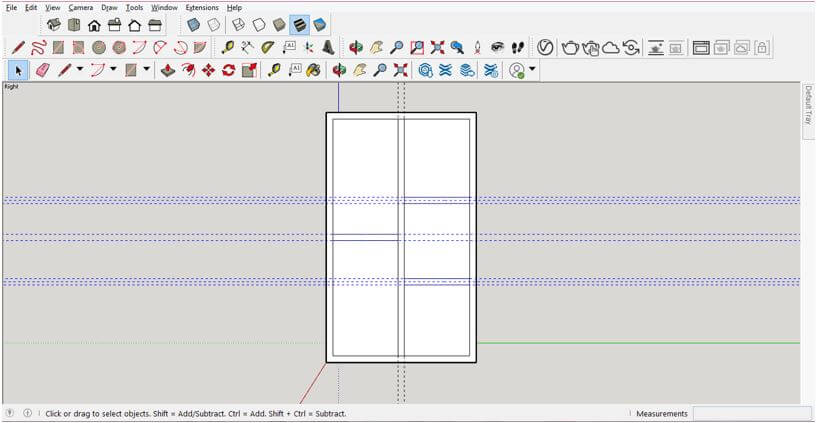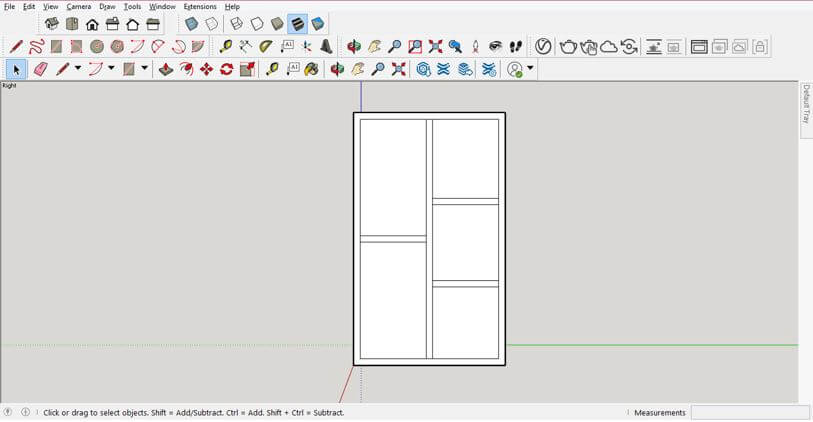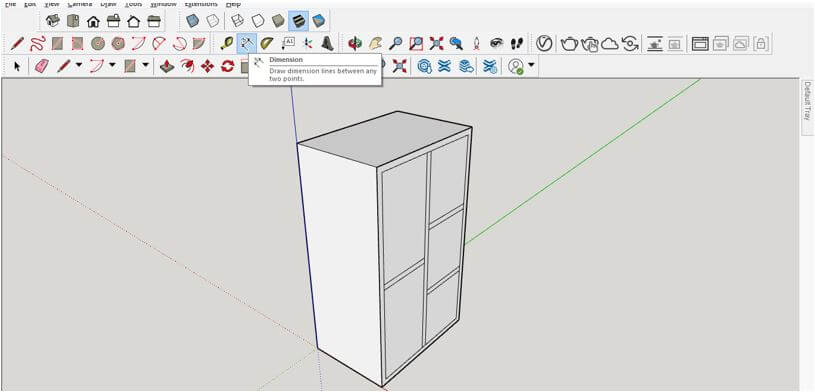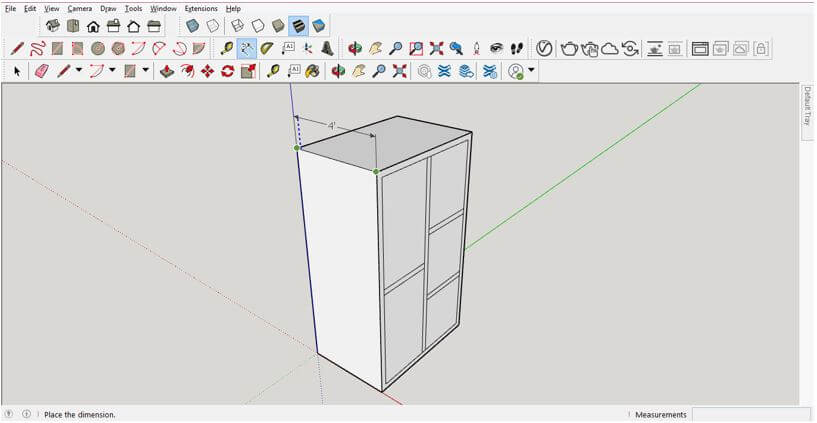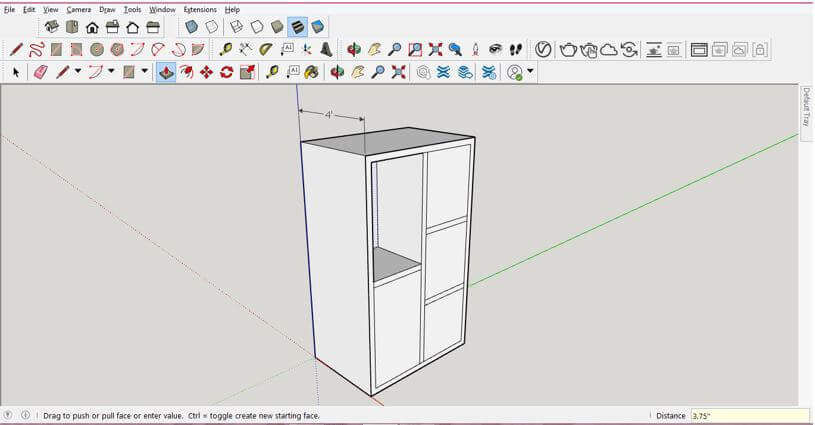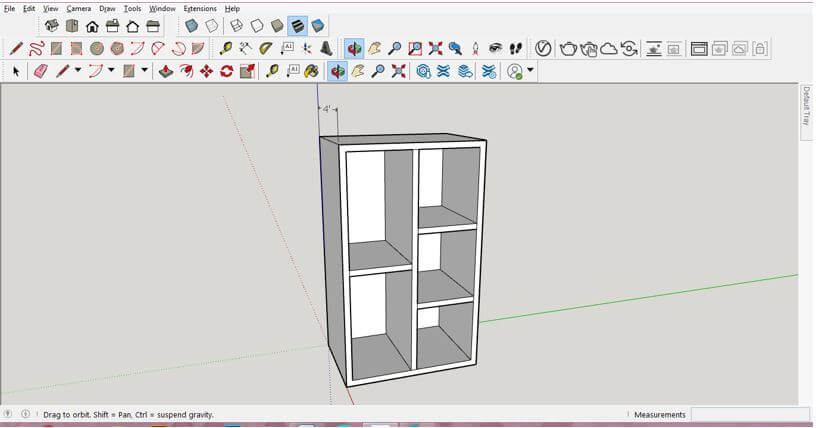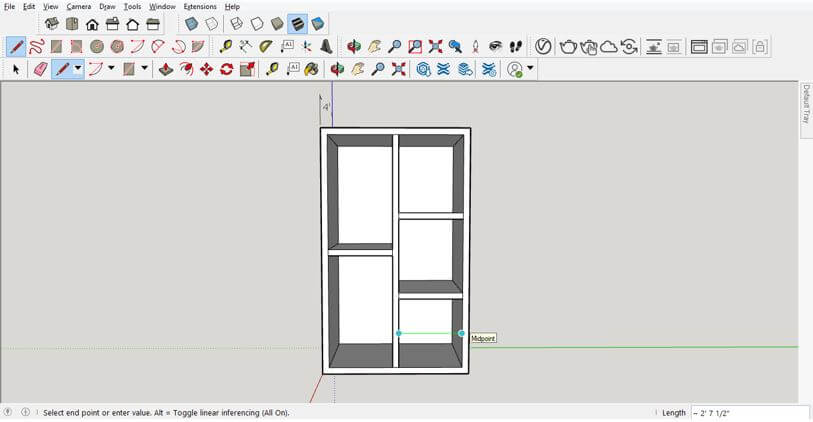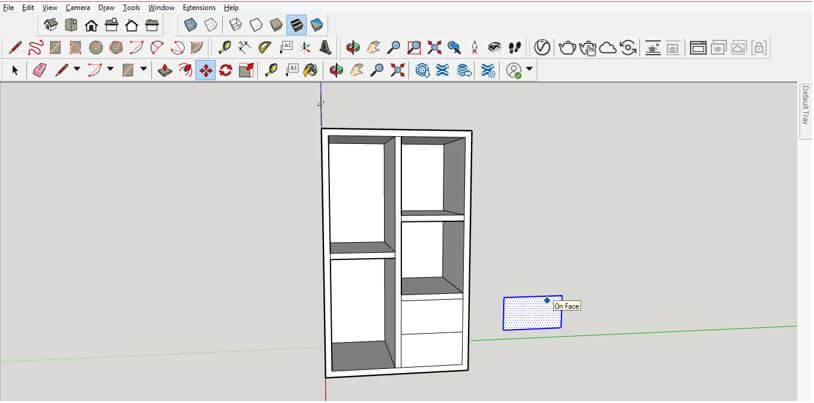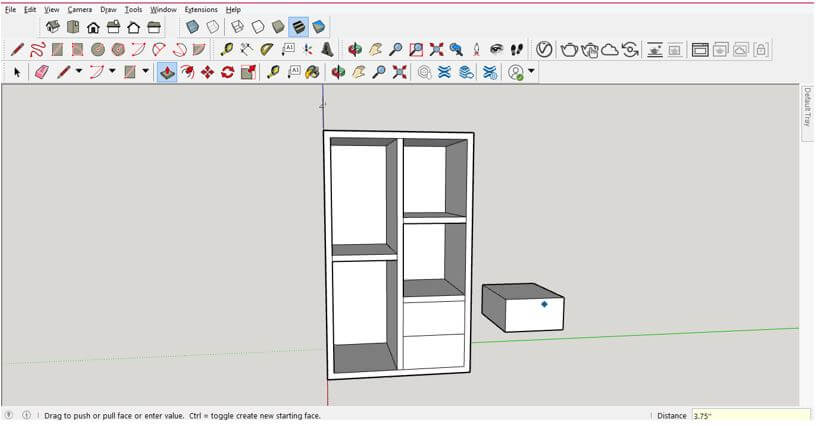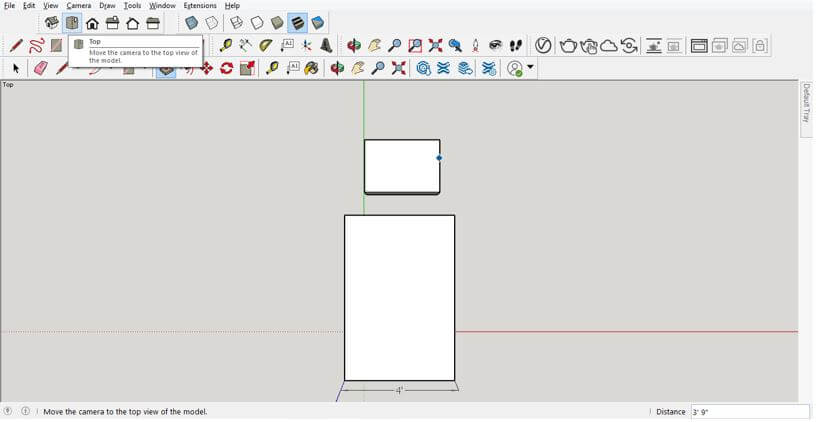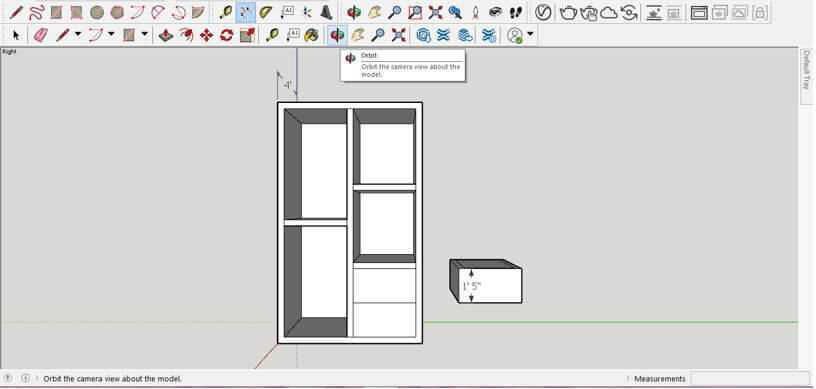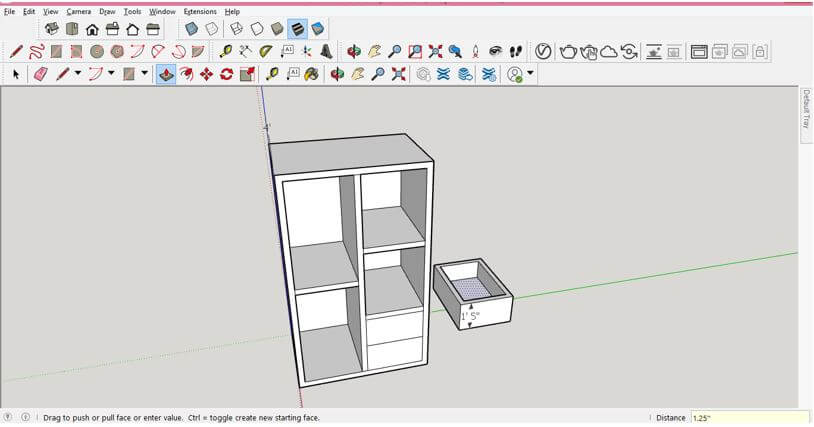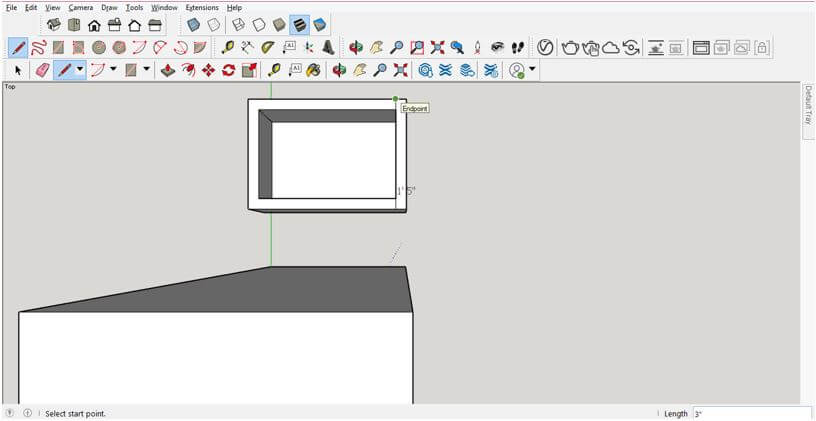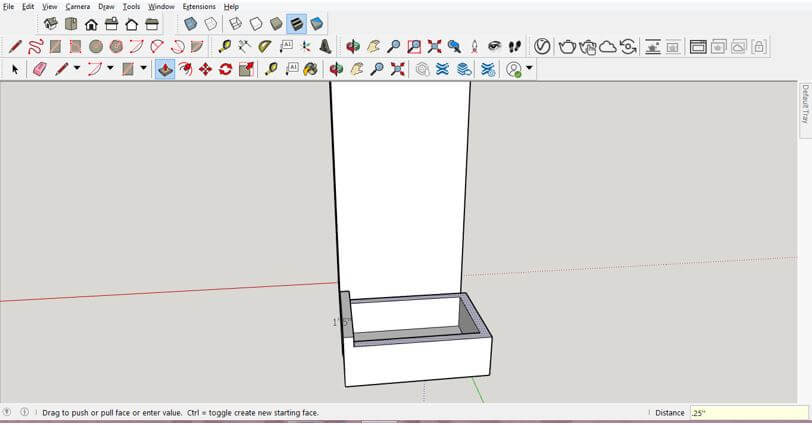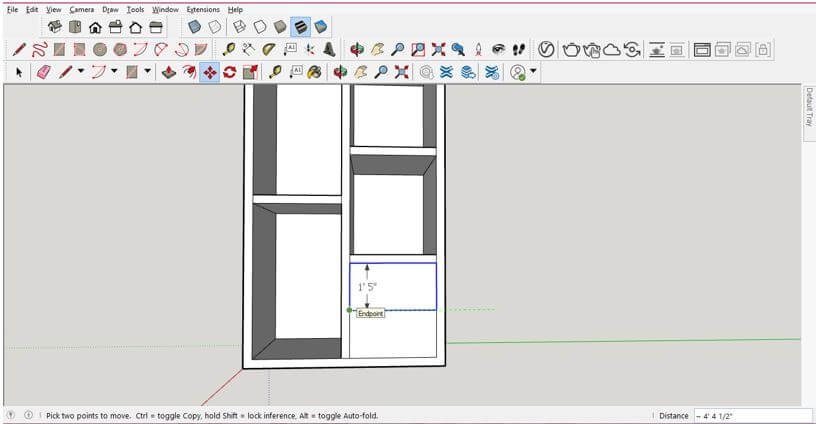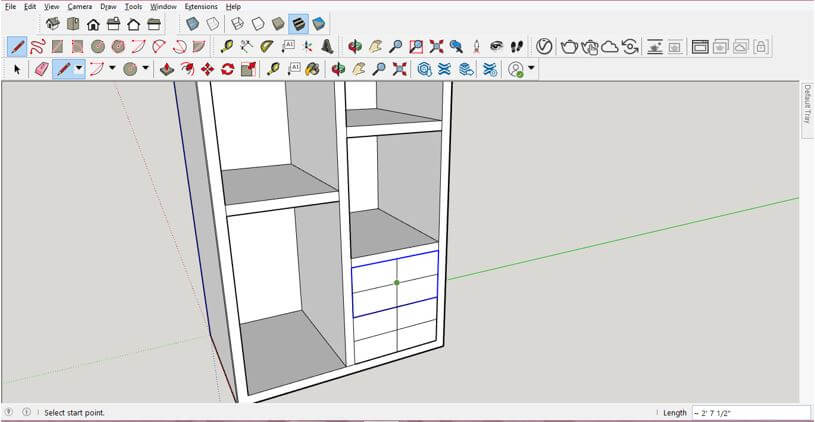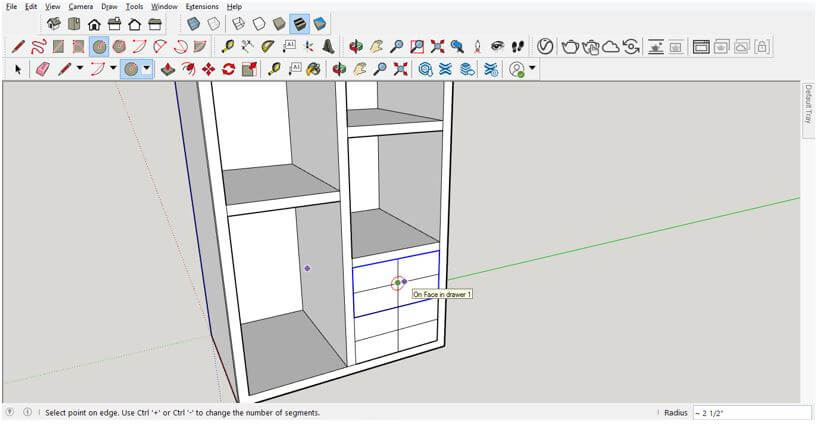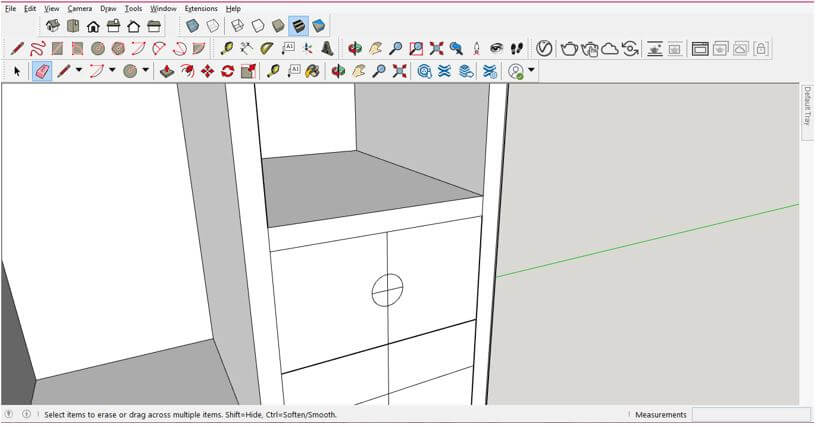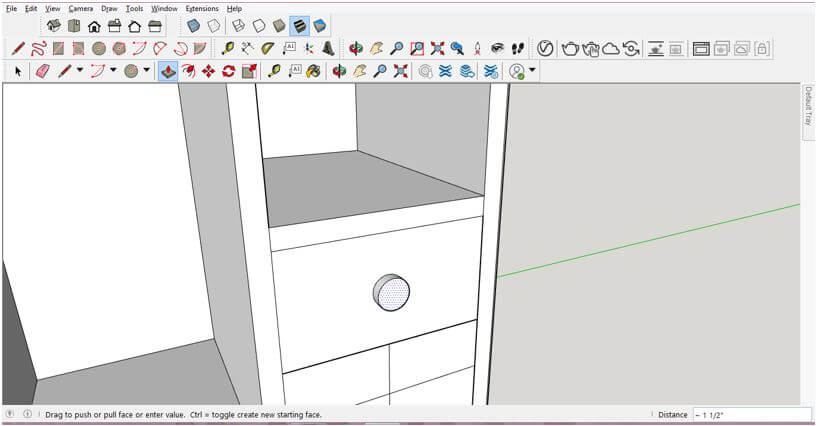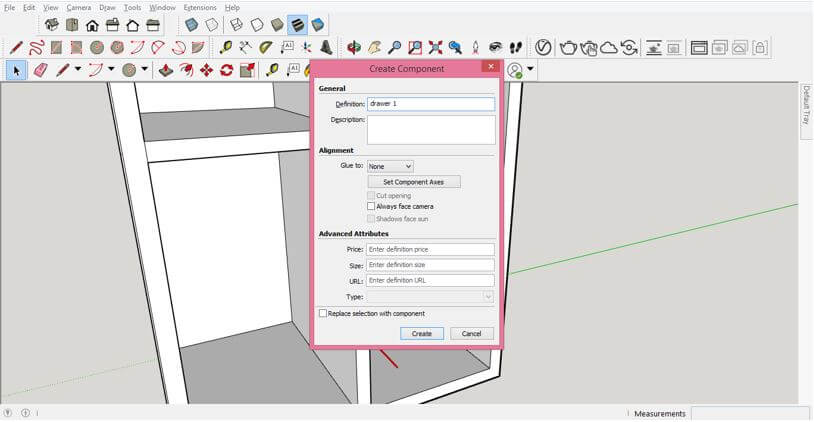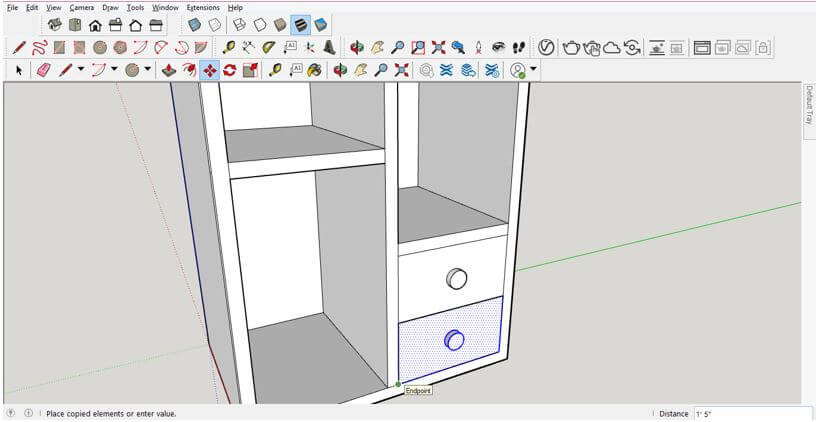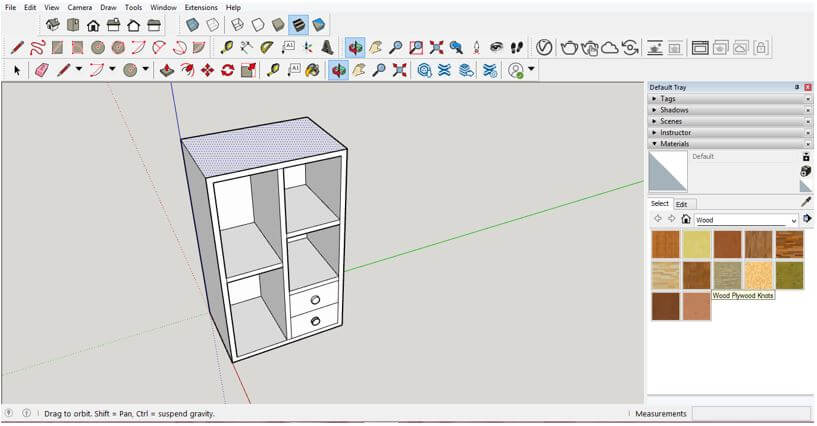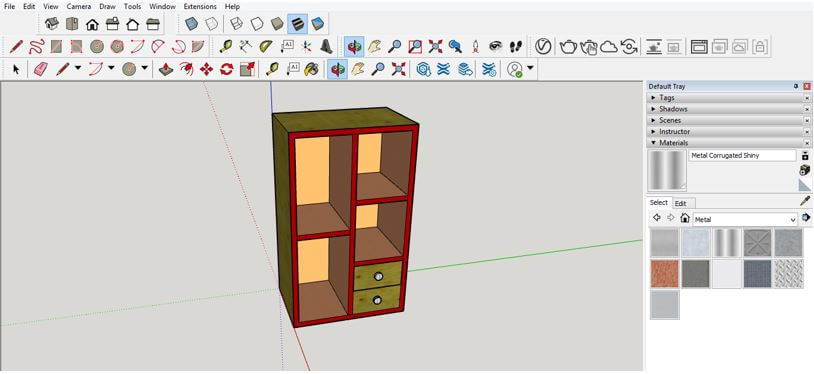Introduction to SketchUp Woodworking
SketchUp Woodworking is related to designing of 3D model of wood material with all precise dimensions so that woodworkers can prepare a layout for cutting wood for that model. Woodworking is the same as designing another model that we create in this software, but you have to keep some points in your mind during creating that model. For example, if you are making any table, then there are many grooves that the woodworker will cut at the time of creating that table in the sawmill so you can enter the value of that groove and check the fitting in this software. Same as this we can do many things.
How to Perform Woodworking in Sketchup?
For performing woodworking in the right manner, you have a good understanding of the dimensions of the wooden model. Then, I will tell you about woodworking by making an open wooden cupboard.
In default Templates of SketchUp, you will have a template for Woodworking so that you can go with that also. There are two woodworking templates, one is in Inches, and the other is in Millimeters. I will go with the Inches template.
Now, after choosing a template, I will take the Rectangle tool for making the main body of the cupboard. I take rough dimensions, not standard dimensions, for this cupboard. All the dimensions are just for giving you an idea about woodworking.
And draw a rectangle of 4’’ x 6’’.
And add some height with the help of the Push/Pull tool. For example, I will add a height of 10’’.
Now come to the front face of this model, take the offset tool, and then click on the edge of this face. I will drag the mouse pointer of this tool inside this face because I want to offset it in the inside direction. I will enter 0.25’’ as offset distance. It will be the thickness of the plywood board from which this cupboard will be made.
Now take the Line tool and draw a line in the center of this face from upper mid-point to lower mid-point.
Now I will click on the right view icon for the right view, and this will show me the front face of this cupboard.
Now take the Tape Measurement tool and click on this center line, then drag the mouse cursor in the right direction and enter the value as 0.125’’, which is half of .25’’.
I will do the same on the left side of this centerline. I am drawing these guidelines because I want to create a plywood board of 0.25’’ thickness at the center of this cupboard.
Now I want to divide the left section of this cupboard into two sections so that I will draw the line at the center of this section.
And draw two guidelines so that I can create a 0.25’’ thickness board here also.
I will divide the right side section into three parts. You can see the height of this cupboard is 10’’ and if we leave the thickness of plywood board from both sides that is 0.25’’ + 0.25’’ = 0.50’’ then it will be 9.5’’ left so you can divide this left dimension into three sections that are 9.5/3 = 3.167. So I will take a tape measurement tool and add a guideline at 3.167 distances.
Repeat it from the guideline for the next section.
Now delete all the lines which we have drawn with the line tool.
And with the help of a line tool, draw plywood board thickness like this which divides this cupboard into sections.
Now select all guidelines and delete them. Then, if you drag the mouse cursor from right to left, it will select the whole object you drag it.
You can see our sections are ready now.
If you want to remember the dimensions of your model, then you can mention dimensions on your model with the Dimensions tool. Just take this tool from the tool panel.
And first, click on the start point of dimension, then endpoint, and drag it in an upward direction for seeing it properly.
Now I will take the Push/Pull tool and drag this section in an inward direction and enter the pull value as 4’’- 0.25’’ = 3.75’’ for having a hollow section in this cupboard.
I will do the same for all sections.
Now I want to make two drawers here in this section so that I will divide this section into two sections with the help of the line tool.
Now I will move the upper rectangle like this.
And extrude it at 3.75’’.
Now come to Top view by clicking on the Top view icon.
And take the offset tool for offsetting its upper face at the distance of 0.25’’.
You can check the height of this draw with the dimensions tool.
Now I will add depth to this drawer with a push/pull tool according to dimensions.
Then I will add lines here in the top face of the draw.
Then pull it in the downward direction by entering a downward height as 0.25’’.
Now move it here to the hollow section of this cupboard. Before moving it, make it a group.
I will find min point of it by drawing lines like this.
And with the help of the Circle tool, I will draw a circle in its center.
Remove all the lines one by one with the eraser tool.
And extrude it at some height so that it becomes the handle of this drawer.
Now select draw and this handle by holding the shift key of the keyboard. Make sure you have grouped them separately before doing this. Now make them as a component. Next, do the same for each separate part of this cupboard.
I will name it drawer 1.
Now move it in a downward direction for making a copy of it. Hold Ctrl key during moving for making a copy.
This way, you can create an open cupboard with all dimensions.
You can also assign wood materials to different sections of the wooden models.
Conclusion
As I have given you an overview of woodwork, you can create your own design. You just have to follow the appropriate dimensions of your desired model to easily create a layout before cutting wood for that model. After creating your wooden model, you can create Cutlist for that, and it will prepare the cutting layout automatically for you.
Recommended Articles
This is a guide to SketchUp Woodworking. Here we discuss How to perform Woodworking in SketchUp. You may also look at the following articles to learn more –