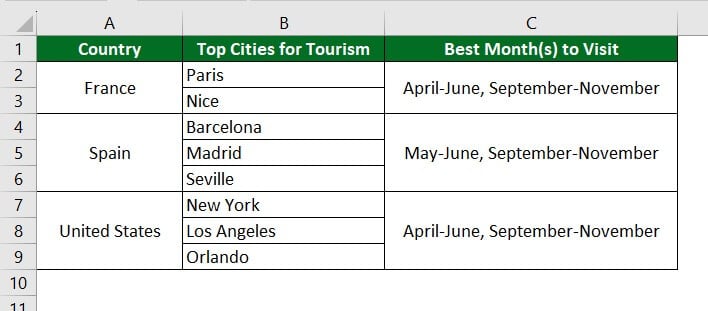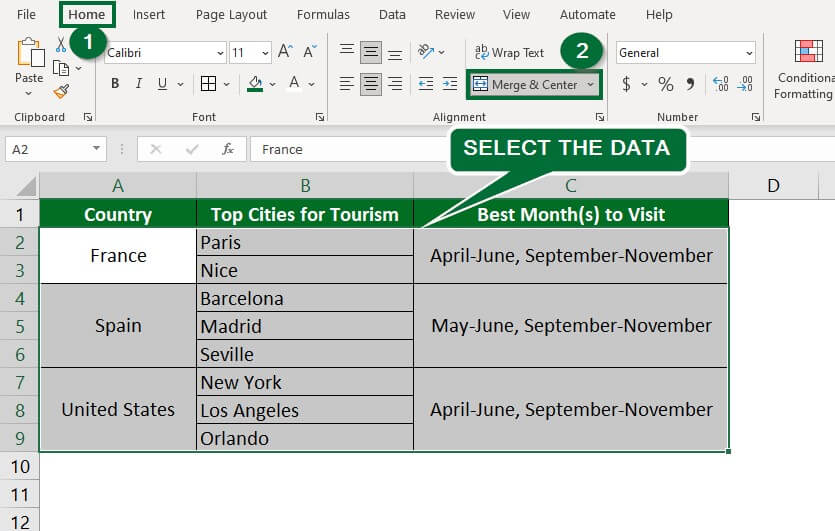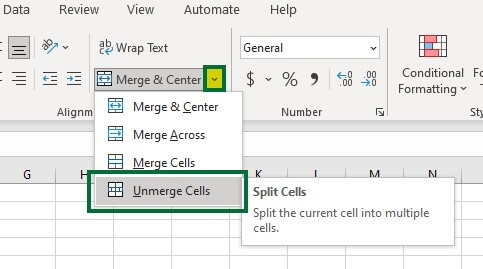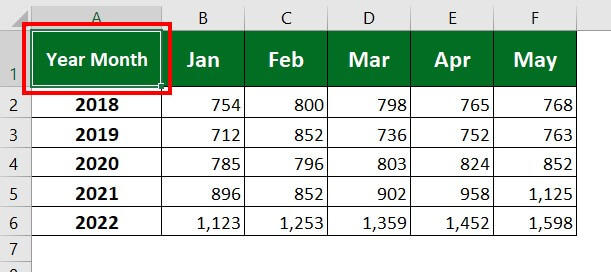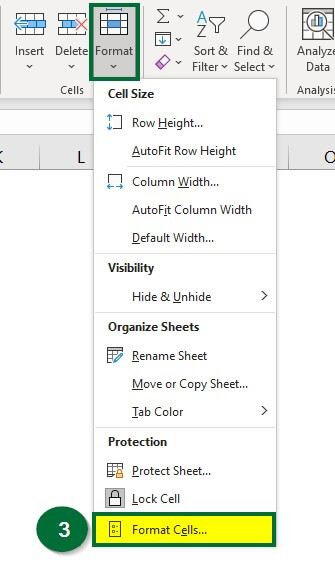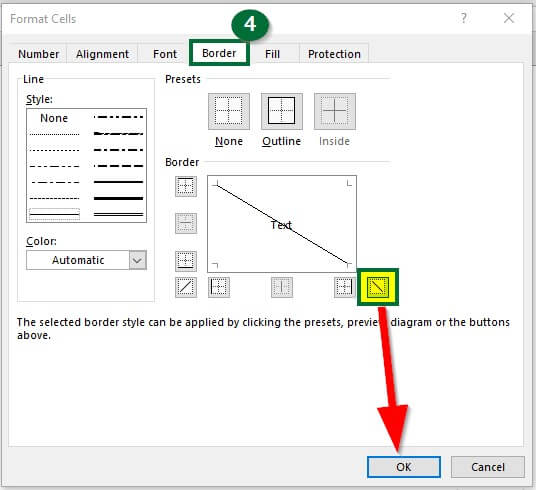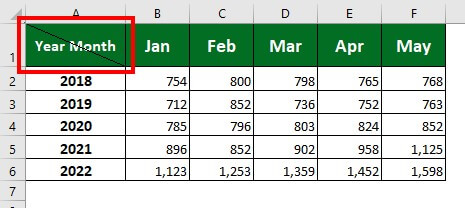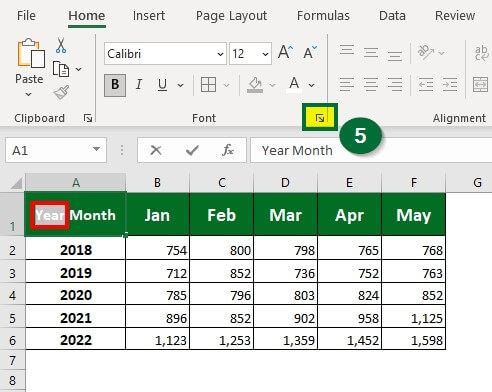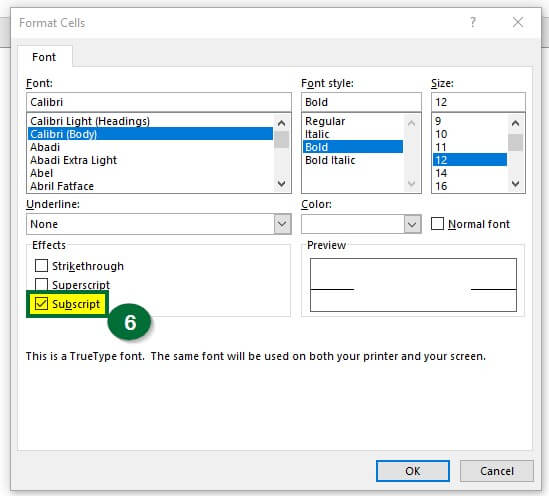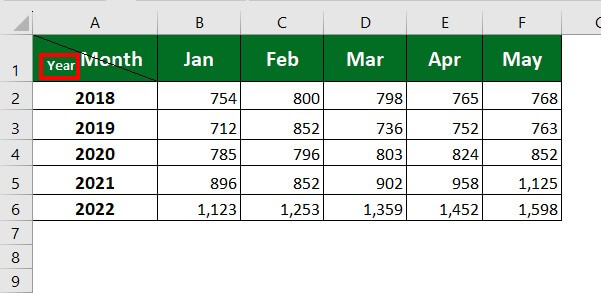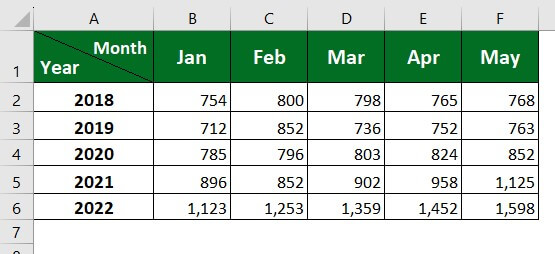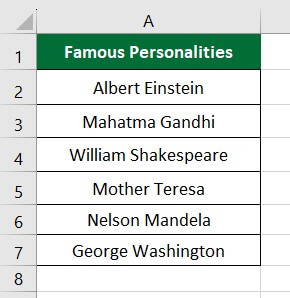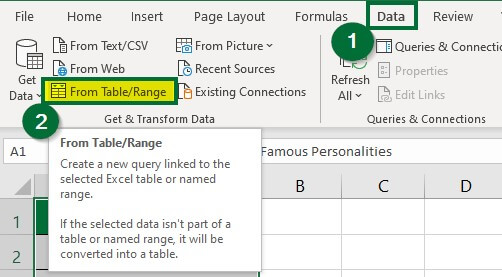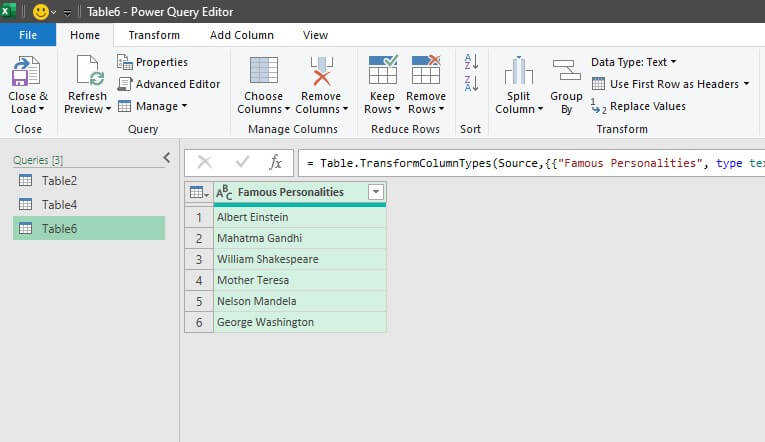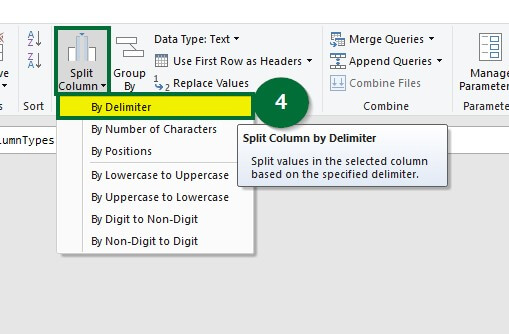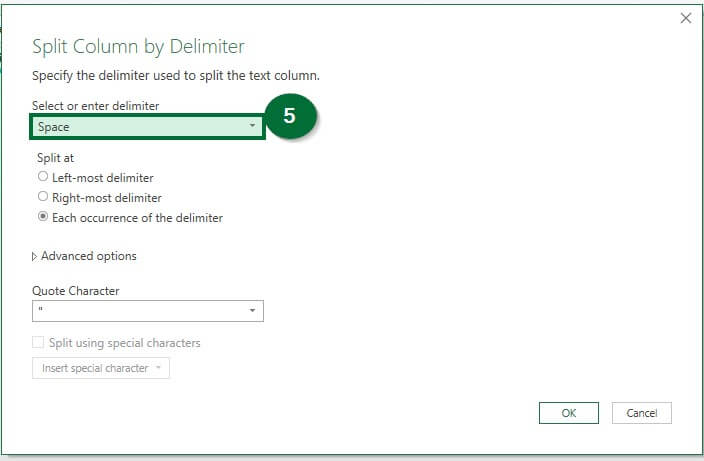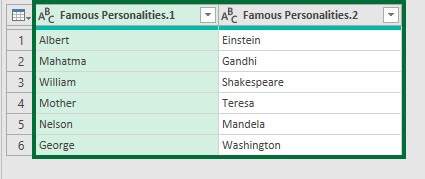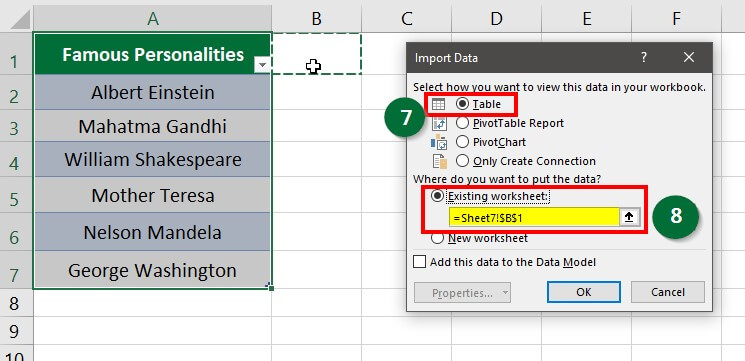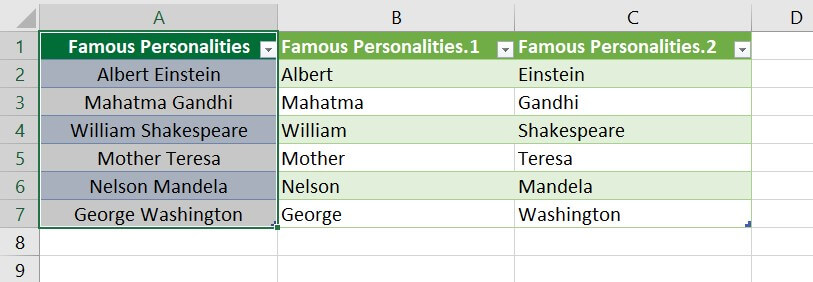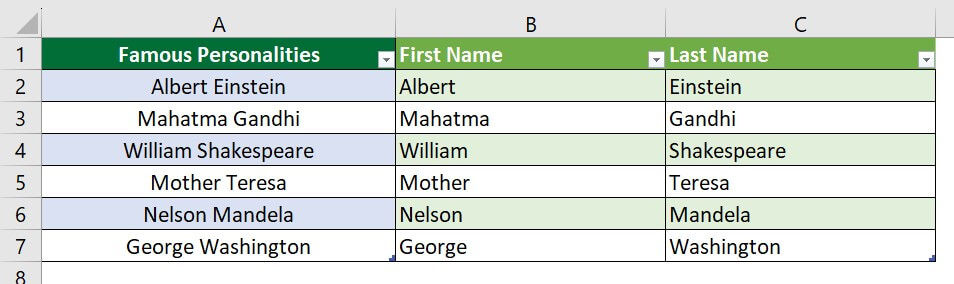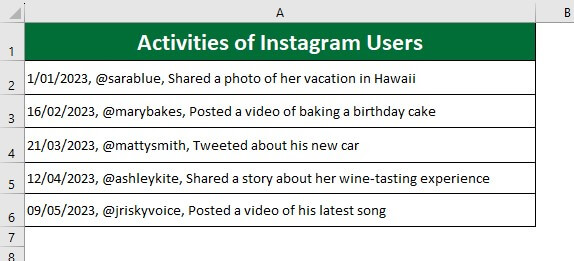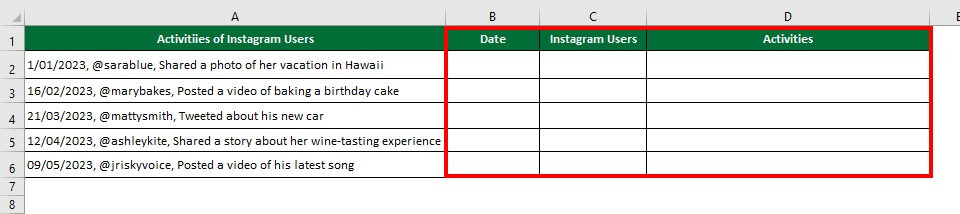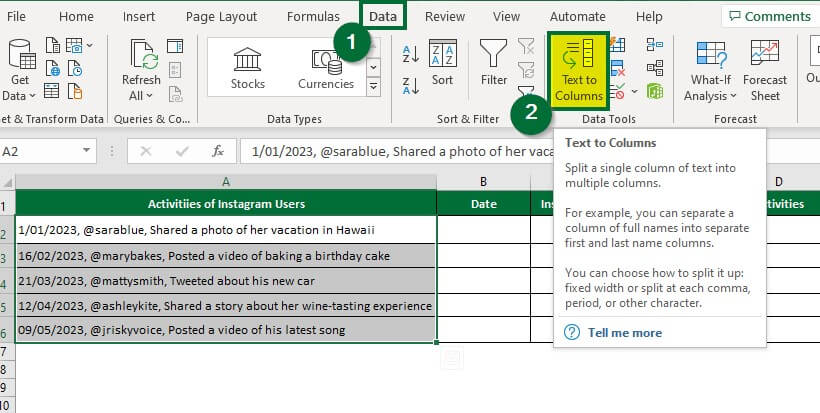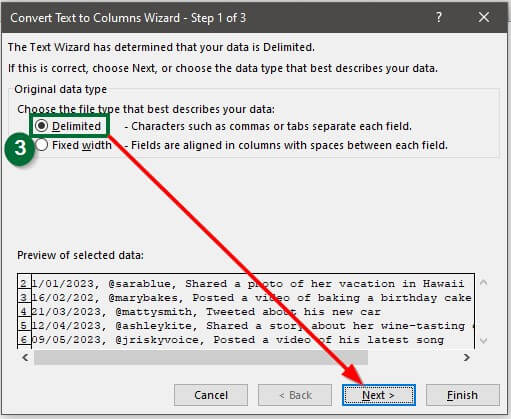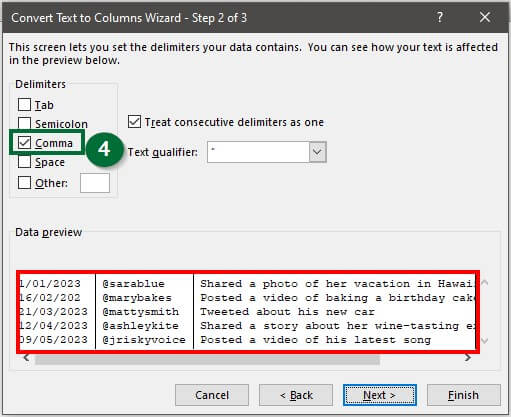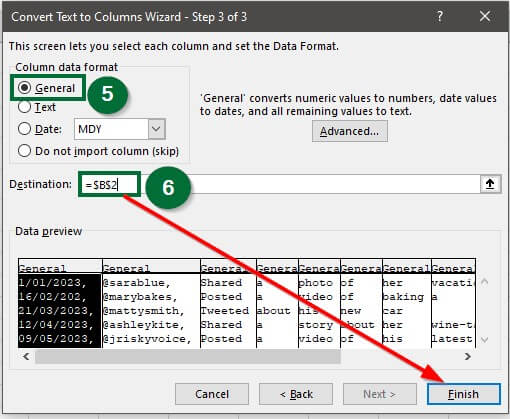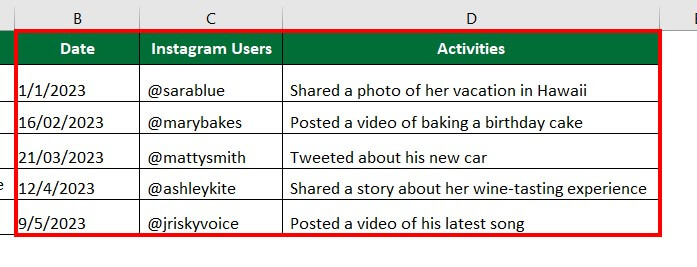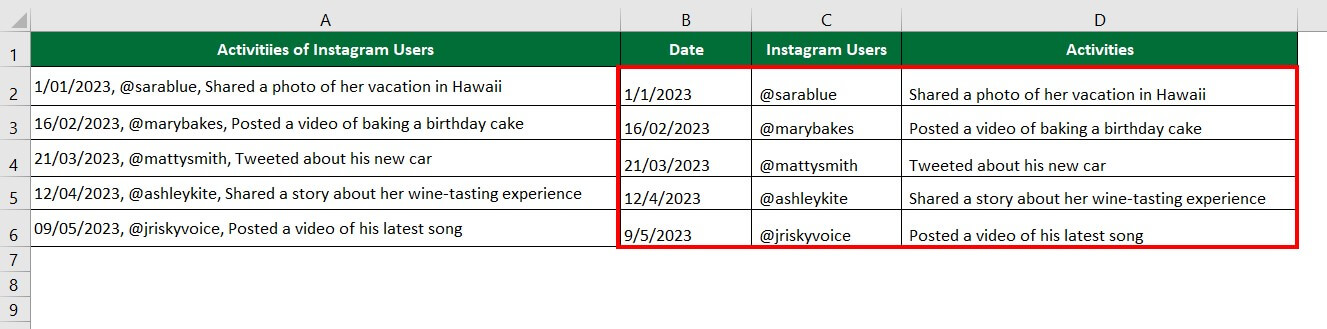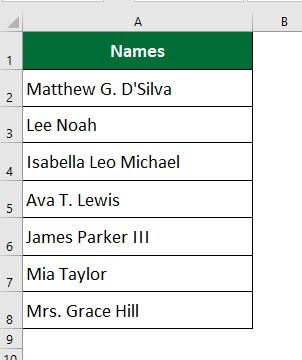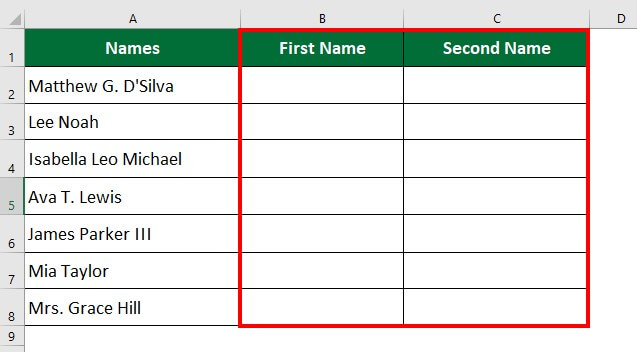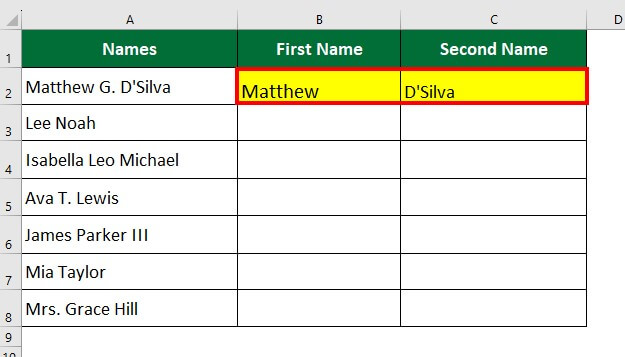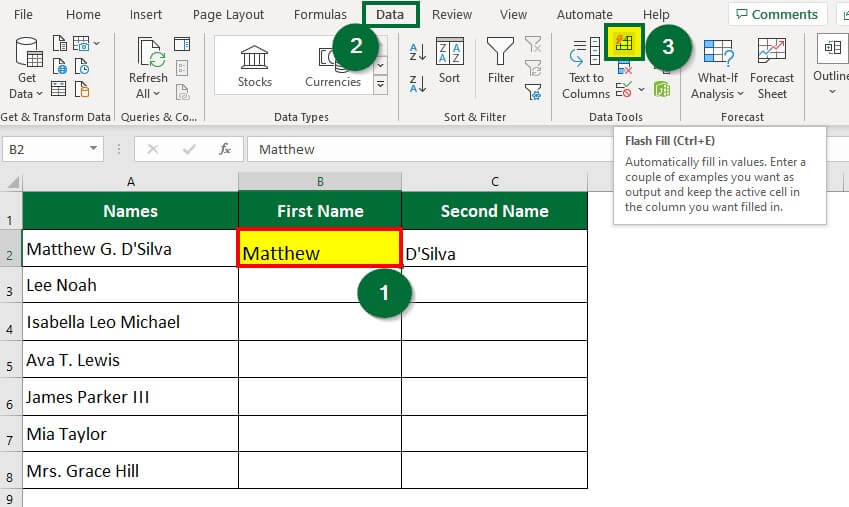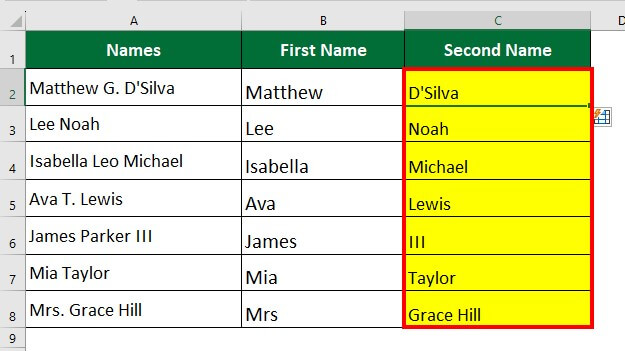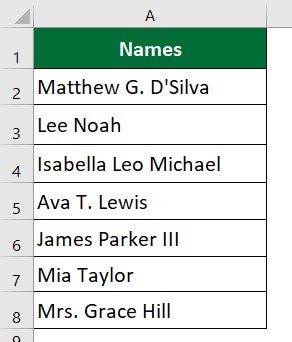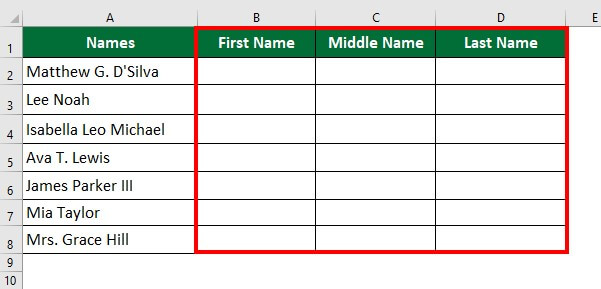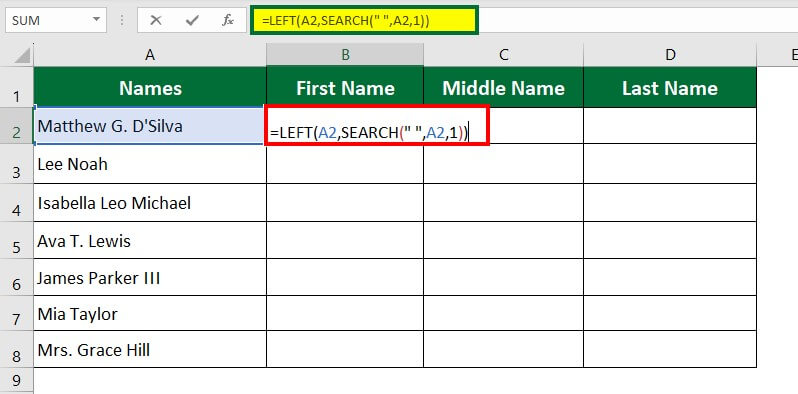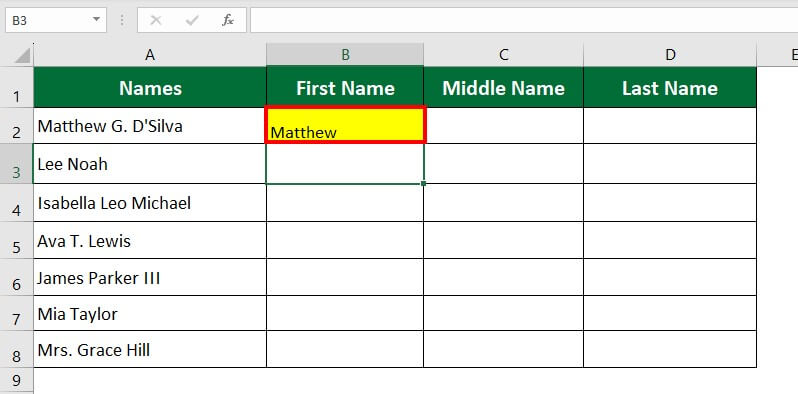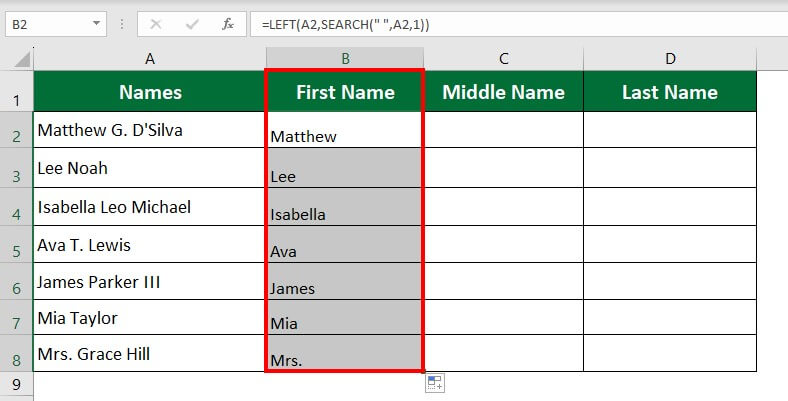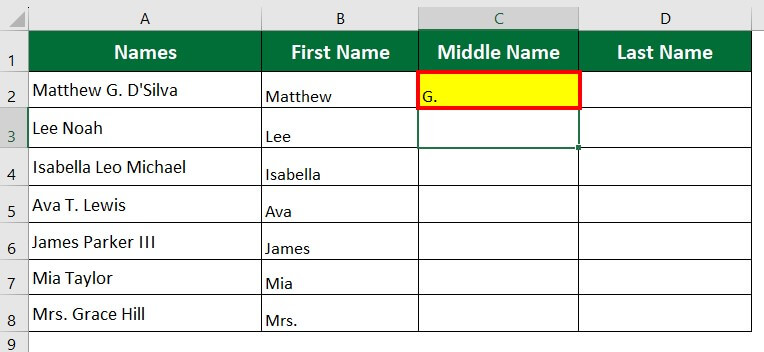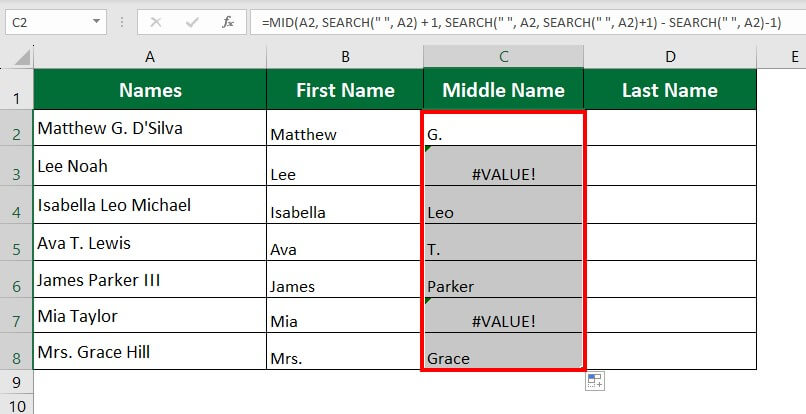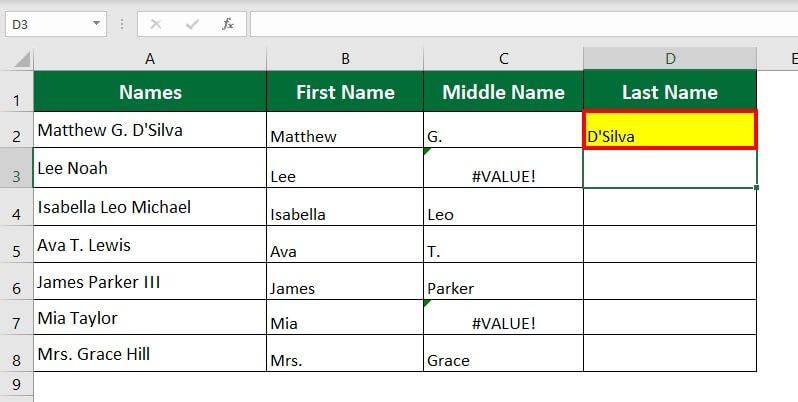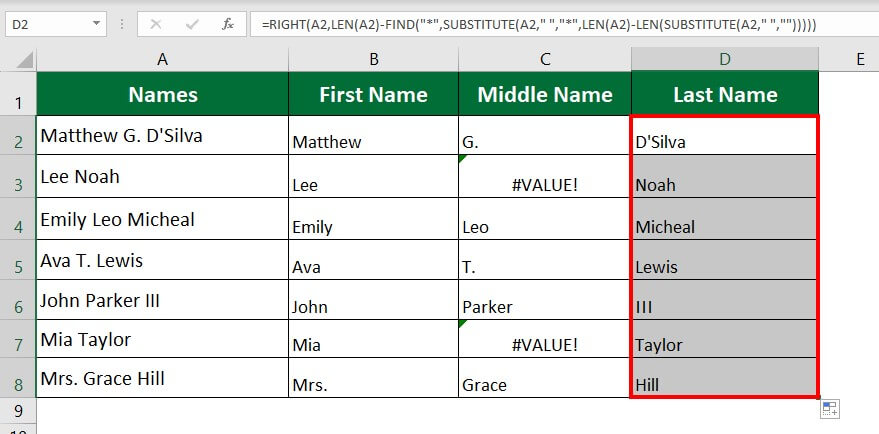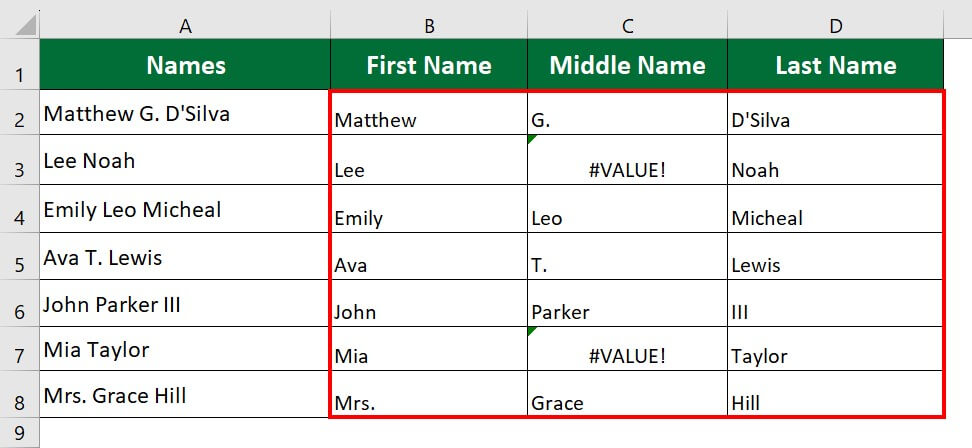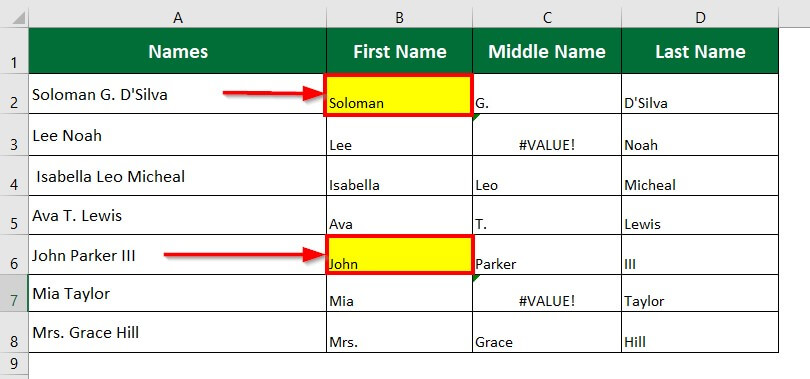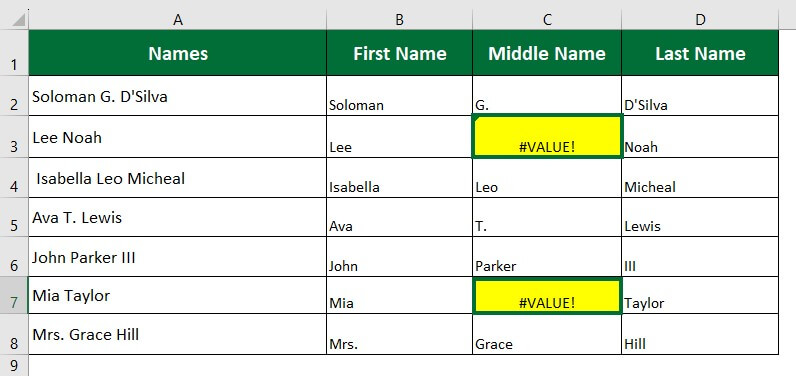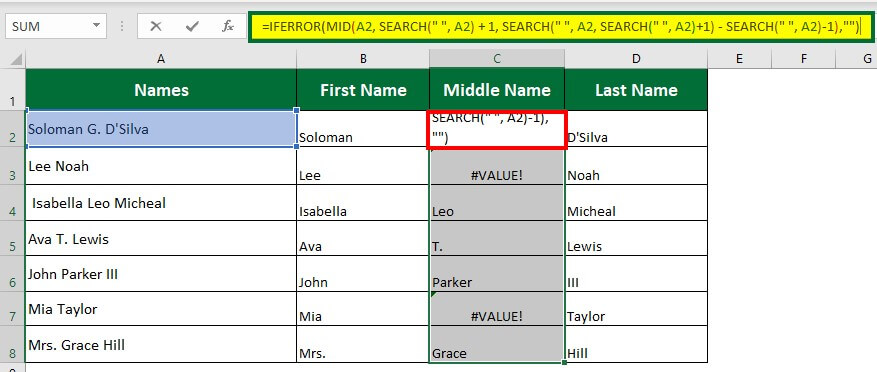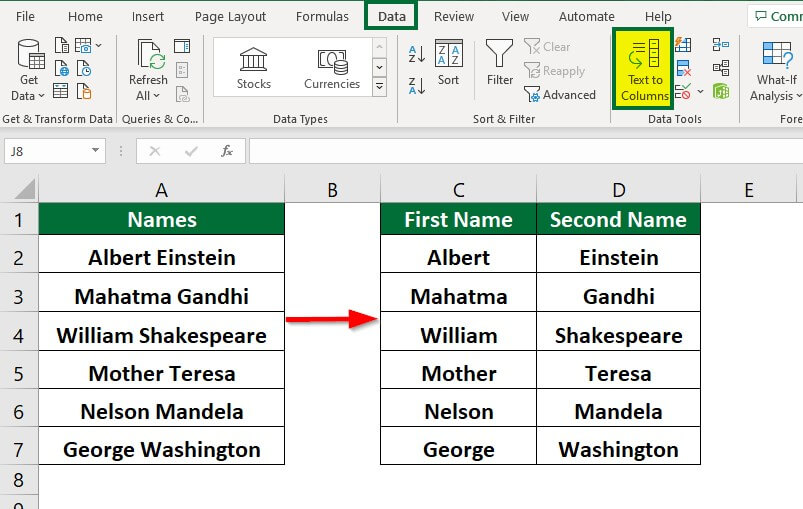
Introduction to Split Cell in Excel
Split Cell in Excel means dividing a single cell’s data into multiple cells. It can be super useful when data from multiple columns or rows are included in a single cell. Splitting allows you to analyze and present the information more organized and meaningfully.
There are different ways to split cells in Excel, depending on what you want to achieve.
If you want to save time, then use a keyboard shortcut. You can select the data and press ALT + A + E keys to split cells simultaneously. You can also split a cell in Excel with fixed width if you want a specific length to break or use delimiters with special characters like commas, semicolons, spaces, etc.
In this article, we will learn various methods to split cells in Excel using different examples.
Example #1
Split Merged Cells in Excel
This is the simplest method of splitting or Unmerging cells in Excel.
Consider the below data of tourist places of a particular country and their best month to visit. We want to split the already merged cells (columns A and C).
Solution:
Step 1: Select the entire data.
Step 2: Go to the “Home” tab > Alignment group, and click “Merge & Center“, as shown below.
Example #2
Split a Cell Diagonally in Excel
Splitting a cell diagonally adds two labels/heading to a single cell in Excel. This allows you to give heading one for the data in the rows and another for the data in the columns separately, making it easier to read and understand your spreadsheet.
Let’s consider the below sales data of a company. Here, we want to add headings for rows and columns. For better understanding, we will use “Year” for rows and “Month” for columns.
Solution:
Step 1: Click on “Cell A1″.
Step 2: Go to the “Home” tab and click on “Format” under the “Cells” group, as shown below.
Step 3: Select “Format Cells” from the Format dropdown window.
A Format Cells dialog box will appear.
Step 4: Go to the “Border” tab. Click the right side box spitted diagonally as shown below and press “Ok“.
The cell is divided diagonally, as shown in the below image.
We want to separate the heading (Year and Month) across the diagonal line.
Step 5: Select “Year” and click on the downward arrow at the bottom-right corner of the “Font” group of the “Home” tab.
A Format cells dialog box will appear.
Step 6: Select “Subscript” under the “Effects” section and click on “OK”.
“Year” appears at the bottom of the cell, as shown below.
Step 7: Repeat Steps 5 & 6 for “Month” and select “Superscript”.
“Month” appears at the top of the cell, as shown above. Now, Adjust the font size and alignment of “Year” and “Month“.
Example #3
Split Cell in Excel Using Power Query
We can also split cells in Excel using Power Query. In a power query, a column’s data can be split into numerous columns per the requirement. We can split our data by delimiters, positions, numbers of characters, digit-to-non-digits, etc.
Consider the below data of famous personalities. Here, we want to separate the first and last names into two columns. We will use the delimiter option to split the data.
Solution:
Step 1: Select the entire data range (A2:A7)
Step 2: Go to the “Data” tab, and click the “From Table/Range” button under the “Get & Transform Data” group.
A “Create Table” dialog box will open.
Step 3: Select the table range and press OK, as shown below.
A new window of “Power Query Editor” will open immediately. This editor page will show a preview of our data.
Step 4: Select the entire column and go to the “Home” tab >under “Transform group”> “Split Column”> select “By Delimiter”
The Split Column By Delimiter window will pop up.
Step 5: Select Space and press OK, as shown below.
The original name is split into two columns in Power Query.
Step 6: Go to “Close & Load” and select “Close & Load To“, as shown below.
A dialog box named Import Data will open.
Step 7: Select the “Table” option under “Select how you want to view this data in your workbook” and enter the desired cell where we want the data to display in the “Existing workbook”. Click on “OK”.
The data from the Power Query Editor will be imported into the desired cell in the original Excel sheet. Refer to the below screenshot.
Step 8: Change the column heading to “First Name” and “Last Name”.
Example #4
Split Cell Using Text-to-Column Function
We can also Split Cell in Excel using the text-to-column Function. Text to Columns function in Excel separates text strings by a specific delimiter such as comma, semicolon, space, and fixed character count.
Consider the below data on the activities of Instagram users. Here, all the data is in the same column. We want to separate the data into different columns like Date, Instagram Users, and Activities using the text-to-column delimited method, which involves using a specific character (in this case, a comma) to separate the data into its respective columns.
Solution:
Step 1: Insert three columns as shown in the below image.
Step 2: Select the range “A2:A6″ and Go to the “Data” tab > click “Text to Columns” under the “Data Tools” group, as shown below.
A “Convert Text to Columns Wizard” will open.
Step 3: Select “Delimited” under the “Original data type” and click “Next“.
Step 4: Select “Comma” under the “Delimiters” section and click on “Next“.
We can see how the data is separated under the “Data Preview” section.
Step 5: Select “General” and the “Destination” cell. After selecting the destination cell, click on “Finish“.
The output is displayed below in three separate columns.
Example #5
Split Cell in Excel Using Flash Fill
Another method to Split Cells in Excel is by Flash Fill. Flash Fill automatically populates cells with desired data. The Flash Fill method is easy to use and quickly splits data into multiple columns.
Let’s learn from the below example. We want to split the first and second names using Flash Fill in the data below.
Solution:
Step 1: Insert two new columns next to the original data and name the column as shown below.
Step 2: Split the content of Cell A2 into Cell B2 and C2. Like, type/enter the first and second names of the original name in the respective cells as seen below.
Step 3: Select “Cell B2″ and Go to the “Data” tab. Click on the “Flash Fill” symbol under the “Data Tools” section.
Flash Fill will automatically populate similar data (first name) into other cells. The entire column of B displays the first name of the original names.
Step 4: Repeat steps 3 on Cell C2 or select cell C2 and press “Ctrl + E“.
Example #6
Split Cell in Excel Using Text Functions
Although Flash Fill is easy to use, the results are not dynamic. It does not automatically update the output if the source data is changed. Thus to Split Cell in Excel, we can use various Text functions or create formulas to fetch results if we want dynamic results.
Let’s take the previous example to split full names into first, middle, and last names using LEFT, MID and RIGHT functions.
Solution:
Step 1: Insert three new columns after the original data, as shown below.
Step 2: Click on Cell B2 and enter the formula “=LEFT(A2,SEARCH(“ “,A2,1))”.
The formula returns the first name, as shown below.
Step 3: Now, select cell B2 and drag it down.
The result is displayed below.
Step 4: Select cell C2 and enter the formula “=MID(A2,SEARCH(“ “,A2)+1,SEARCH(“ “,A2,SEARCH(“ “,A2)+1)-SEARCH(“ “,A2)-1”
The formula returns the middle name, as shown below.
Step 5: Now, drag the cell downward.
Step 6: Select Cell D2 and enter the formula “=RIGHT(A2,LEN(A2)-FIND(“*”,SUBSTITUTE(A2,” “,”*”,LEN(A2)-LEN(SUBSTITUTE(A2,” “,””)))))
The formula returns the last value in Cell D2, as shown below.
Step 7: Drag Cell D2 downwards. You will get the below result.
Now, let us learn how to remove “#VALUE!”.
Step 8: Select column 2 (C2:C8) and enter the formula “=IFERROR(MID(A3, SEARCH(” “, A3) + 1, SEARCH(” “, A3, SEARCH(” “, A3)+1) – SEARCH(” “, A3)-1),””)”
Step 9: Press “Enter“.
Things to Remember
- The keyboard shortcut for unmerging cells is “Alt + H+ M + U“.
- The shortcut for flash fill is “Ctrl+ E“. The result from Flash Fill is static.
- The keyboard shortcut for “Format Cells” is “CTRL + 1“, or select the cell you want to format and right-click from the mouse and choose “Format Cells”.
- The text functions in Excel are dynamic, which means if you change the values of the original data, it will automatically get reflected in the result.
Frequently Asked Questions(FAQs)
Q1. What are Split Cells in Excel?
Answer: Split Cell in Excel is a feature to split or divide the content of single cells into numerous cells depending upon the task. For example, split cells are useful in separating first and last names.
Q2. How do split cells extract data in Excel?
Answer: There are various methods to Split Cell in Excel to extract data which are as follows:
|
Method |
Description |
| Power Query | Splits a column’s data into multiple columns based on delimiters, positions, characters, etc. |
| Text to Columns | Splits the contents of a cell into two or more columns based on comma, semicolon, space, and fixed character count. |
| Text Functions | Uses functions like MID, RIGHT, and LEFT for dynamic results. |
| Flash Fill | Automatically splits strings into cells in the simplest way. |
Q3. What is the difference between merge cells and split cells?
Answer: Merging of cells is joining two or more cells into a single cell. In contrast, splitting is the opposite of merging. Splitting cells means separating or dividing one cell content into two or more cells.
Recommended Articles
This has been a guide to Split Cell in Excel. Here we discuss how to use the Split Cell in Excel along with practical examples, and we have also provided a downloadable Excel template. You can also go through our other suggested articles –