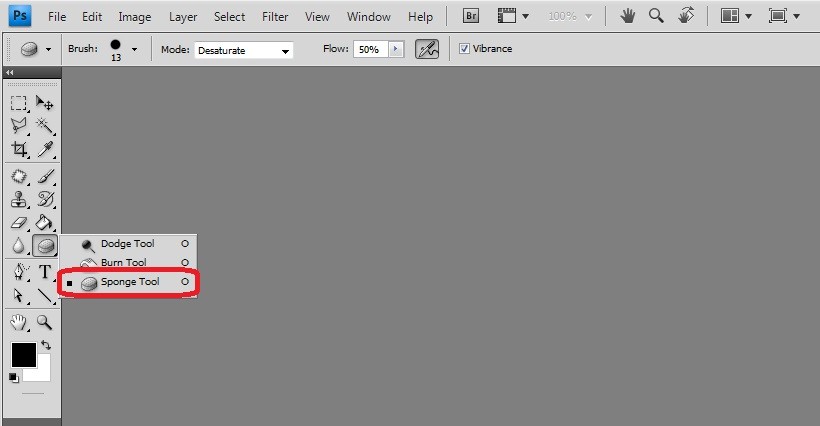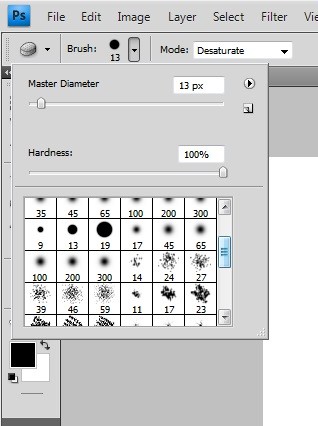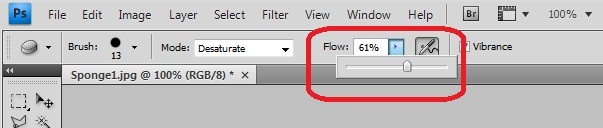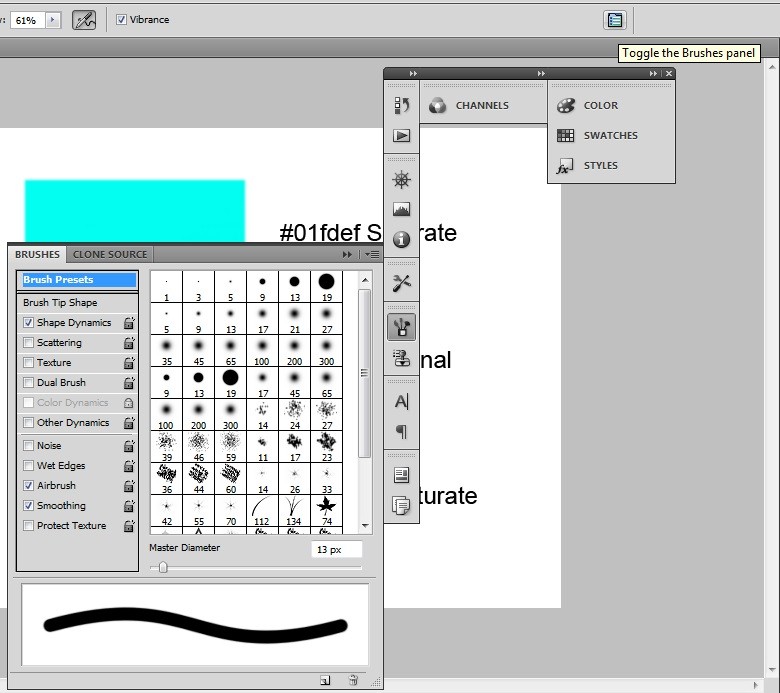Introduction to Sponge Tool in Photoshop
A sponge tool is a powerful tool in Adobe Photoshop used for controlling the image saturation to give depth or lighting appearance, and professional photographers mostly employ this feature, VFX artists, designers and creators for their work as they use sponge tool on areas of the image to make it light with saturation mode on or to they can make the image area darken while using the sponge tool with a de-saturate mode based on how the user wants the image to be appearing in terms of color, enhance the lighting, adding blur and so on which also saves time and used for designing anything from visiting cards, greeting cards to texture design.
How to use the Sponge Tool?
- Once Photoshop and select sponge tool from tools menu enables all brushes from the menu bar and is ready to use brushes shape, orientation, thickness, and color can be configured there. We can configure the mode of the brush where to saturate or de-saturate the colors on the image taken below are the example for each to know the difference.
- We can see if we use saturate mode, the existing color on the image becomes lighter, and if we use de-saturate mode, the color becomes darker; it also depends on the number of reputations of sponge done on the image. The sponge must be moved only to the required portion of the image; to maintain this, many users select the portion using different selection tools. Then they move the sponge tool on the selected portion is the best practice that avoids spreading the colour or doesn’t cause pixelation. Good quality edits can be performed using this trick on client images.
- If we don’t want to modify the original layer, we can create the mask and work on it using the sponge tool. There are few more properties, such as Flow which helps in maintaining the opacity of color deposition on the image, set the Value and use sponge accordingly; Airbrush must always be active; it spreads the color equality around the portion of the sponge moved if airbrush is off solid color dumping can happen which can affect the quality of the image after editing Vibrancy must also be active while working which avoids the pixilation spreading between different modes like saturation and de-saturation when they change were close to each other. Overall sponge tool has its best users from Photography, Animation, VFX making, Graphic designers and many more.
Steps to configure the sponge
- The sponge tool is used to add different saturation levels to an image using a mask or on the existing image based on needs. The below is the step-by-step tools which help in configuring the sponge tool before using each attribution. The importance of working is one example of using different saturation on sponge tool, respectively. The number of reputations of sponge on the same area the depth of color keeps on changing darker if de-saturates mode or lighter id saturated mode.
Step #1
First, open photoshop load the image; we will increase or decrease the saturation and select the sponge tool, which is located in the tools menu hotkey to access them is “O”. Once after doing this, we can see all properties such as brush, mode, flow, airbrush, and vibrancy below the menu bar.
Step #2
All the brushes get enabled; we can use the most suitable brush for our needs of the edit, with even adjustable properties as dimension and hardness.
Step #3
The mode has a drop-down list with Saturate and Desaturate options, which helps increase and decrease the saturation levels on the image using a mask or directly on the image up to the selected portion.
Step #4
Flow is the adjustment value similar to the opacity of brush color to be dumped on to the layer.
Step #5
The airbrush option must always be active, which helps in maintaining color spreading equally without overlapping all around unwanted areas. Improves the quality of edits made.
Step #6
Vibrancy maintains the difference between saturation and De-saturation pixels of the image. The difference between mode will be shown clearly by enriching image quality needs.
Step #7
The brushes panel is also available for more needs; if required, we can make color adjustments and other internal properties for image enhancements and make sponge edits look natural.
Conclusion
- Sponge tools help in adding effects on the image for saturation, de-saturation, enlightening, blurring and many more within the picture and using different mask layers to save edits. Practice on multiple patterns and images, which makes to understand the real visual feel of depth which is given to an image using the tool. Photographers, 2D and 3D vector-based and Photoshop graphics, can use this option to get visual richness to the images in their projects.
- Beginners and experience can compare their tricks using the sponge tool, which saves time and process of many other options for the same needs. Visiting cards, greeting cards, texturing artists, and many other professional technical solutions using sponge tools in Photoshop.
Recommended Articles
This has been a guide to Sponge Tool in Photoshop. Here we discussed how to use the Sponge Tool in Photoshop and steps to configure the sponge. You can also go through our other suggested articles to learn more –