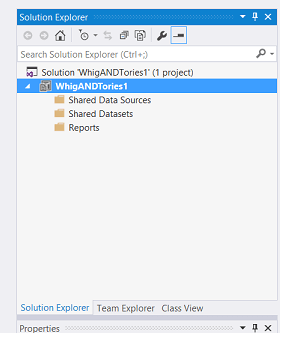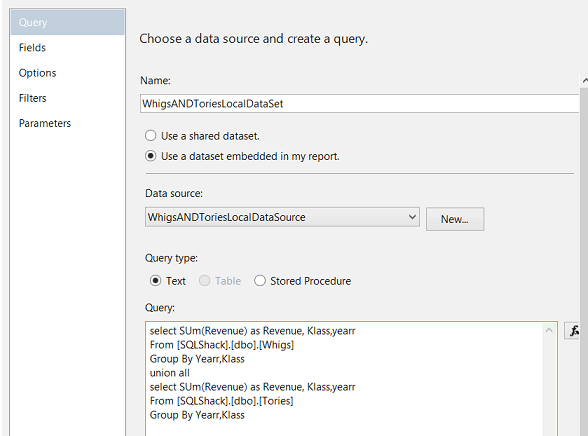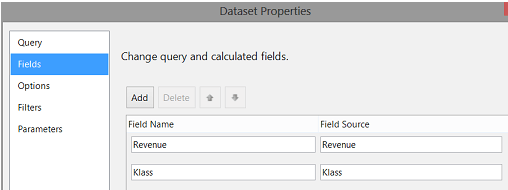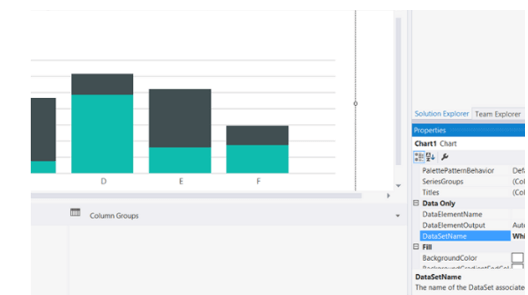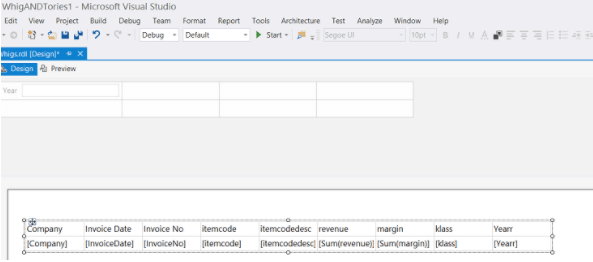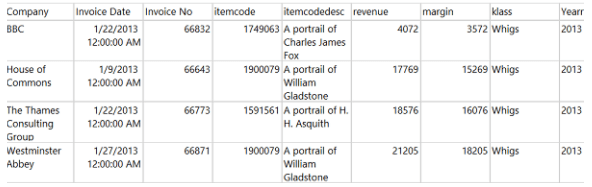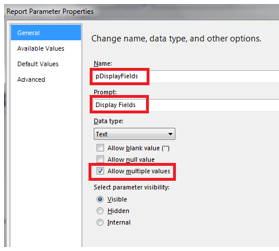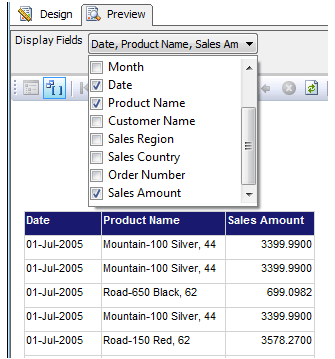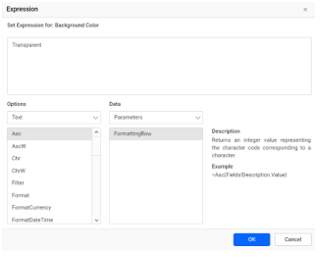Updated June 12, 2023
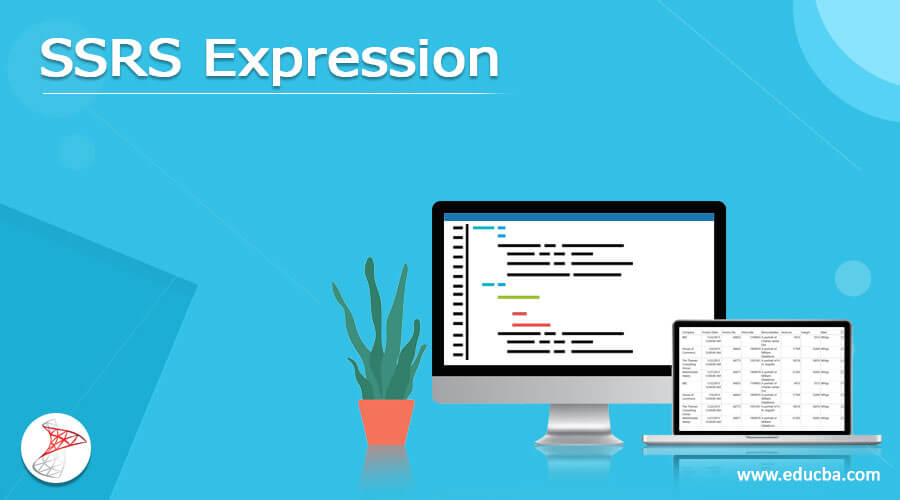
Definition of SSRS Expression
SQL Server Reporting Services has a significant feature called expressions (SSRS). Expressions appear as basic or sophisticated expressions on the report design surface. These allow us to deal with a range of things in real time. Expressions are constructed in Microsoft Visual Basic and start with an equal sign (=). Constants, modifiers, connections to built-in values (fields, collections, and functions), and outside or customized code can be used in the expression. We create expressions to concatenate name values, lookup values in another dataset, and display different shades based on field values, among other things.
How to use SSRS Expression?
Expressions are commonly used to collect, compute, show, group, sort, filter, parameterize, and format data in paginated reports. Tied textbox items are formed when users drag fields from the Fields list onto the Report Designer. A column in the report can be referred to using everyday words.
An expression could be used to set multiple report item characteristics. Expressions provide more flexibility over a report’s content, design, and interaction. Several report item characteristics include values that are defined using expressions. Text box values and placeholder text are the most frequent properties. When a text field only has a single expression, the expression is typically the text box property’s value. If a text field includes various expressions, the value of placeholder text in the text box is assigned to each expression.
Let’s see Expression cheat sheets briefly here
| =DateAdd(“d”,DatePart(DateInterval.WeekDay,Today,0,0)+1,Today)
Expression Output Example: 29/3/2022 12:00:00 AM |
Return to the current Week’s Day one (ex., Default Start Date parameter to return WTD) |
| Text Box Expression:
=MonthName(Month(Today())) March is an example of an expression output. |
This returns a current month. |
| Expression in Text Box:
=iif(Fields!FieldName.Value = nothing, “No Val”,Fields! FieldName.Value) |
It gives a null value in a field. |
Few built-in functions to be added to an expression
1. Consolidate (field expr [, scope])
Returns an array containing the grouped field’s values.
2. Asc(string) Converts the first letter of the string provided to the ANSI code.
3. Average (field expr [, scope])
The average value of the aggregated field is returned. If the argument type is decimal, it returns decimal; otherwise, it returns double.
4.CByte(string) Converts the input supplied to Byte.
5. Day (DateTime) Returns the month’s integer day from a date.
6. First (field expr [, scope])
The first value in the group is returned.
7. Format (string1 [, string2)
Use the format string2 to format string1. ‘#,##0’, ‘$#,##0.00’, ‘MM/dd/yyyy’, ‘yyy-MM-dd HH:mm:ss’ are all accepted forms… string2 is a formatting string in the.NET Framework.
Creating SSRS expression reports
The expression [Total] represents the cost of data in range when the standard evaluates the expression. The scope of a table cell is determined by row and column group memberships.
To get started, create a database and the data behind a report.
Step-1: We establish a new Reporting Services project in Visual Studio 2015 or SQL Server Data Tools 2010 or higher.
Step-2:
The dialogue box “Shared Data Source Properties” displays. As discussed in earlier articles, we give our “Shared data source” a name and set the connection string. Finally, to exit the “Shared Data Source Properties” box, we click “OK.”
Step 3: Fill appropriate data fields into the column
Step-4:
Let’s now place a “Chart” on the drawing area using the “Toolbox.” The dialogue window “Select Chart Type” displays. A “Stacked Columns” column chart is chosen.
The Column Groups must be deleted next. It’s important to note that we’ve chosen to remove the grouping solely.
Step-5: The final preview is shown like this
SSRS expression tips and tricks
SQL Server Reporting Services has a powerful feature called expressions (SSRS). They allow us all to interact with a range of items on time. This article will look at a few SSRS Expressions Tips & Tricks.
- Referring to the Contents of Textboxes
- Dynamically displaying columns
- Using Visual Basic (VB) Functions to Add Comments to Expressions Adding a Line Break to Expressions
- Using Contents in Textboxes as a Reference
Fortunately, SSRS allows us to include comments in our expressions. Add a text box to the report title with the given expression in it for the intention of this tip, then review the report.
Using SSRS Expressions to Add Comments
- A single quote is used to implement comments in SSRS Expressions.
- Comments can be placed on the same line as the expression or the line after it.
- Comments are not allowed at the start or end of an expression.
- Multi-line comments aren’t even considered.
Dynamically displaying a column.
There are more than 20 fields in a report. A few users only see five columns, others would like to see ten fields, and others would like to see 20 fields.
Solution: Create a Report Parameter with the values representing the names of all the dataset fields. Set each column of the tabular report’s concealed expression now.
Step-1: To create a dataset using Select Query.
Step-2: Create a parameter like the one below:
Choose to Get values from either a query in the Available Values of Report Parameter Properties wizard, then columns in Dataset, ColumName in the value field, and label field. Next, pick Get values from a query in the Default Values of Report Parameter Properties wizard, then dsColumns in the Dataset and ColumName in the value field.
The expression is given as:
=IIF(InStr(JOIN(Parameters!pDisplayFields.Value,","),"Month")>0,False,True)To change the report layout at execution, specify the needed fields in the Display Column option. A preview of the report is given here:
Referring to the Contents of Textboxes
We can enter a value into a text box without using TextBox’s expressions, fields, or parameters.
Choose Well after adding the expression to the text editor. The expression setting box turns black, and the color picker field is disabled once we’ve set an expression. Even if we reset the expression, we can edit the property.
Conclusion
As a result, this article comprehensively explained how to dynamically use expressions in Bold Reports to alter a property’s value. Expressions are a powerful component of SSRS that may be utilized to solve a wide range of complex problems and reporting needs.
Recommended Articles
This is a guide to SSRS Expression. Here we discuss the definition, Introduction, Creating SSRS expression reports, and Referring to the Contents of Textboxes, respectively. You may also have a look at the following articles to learn more –