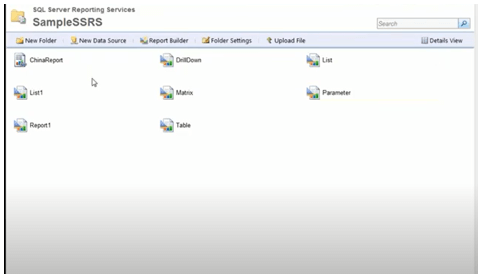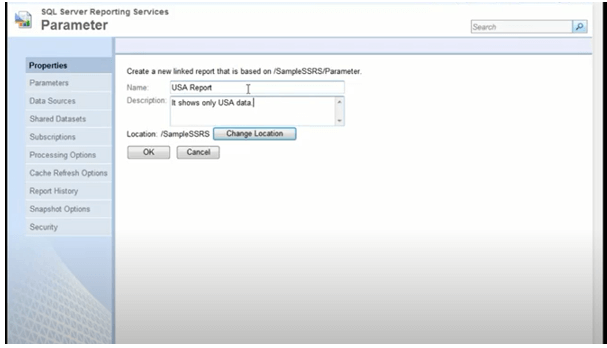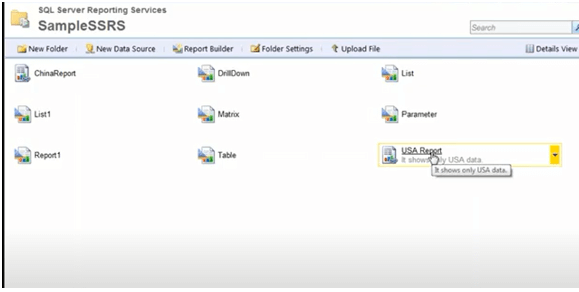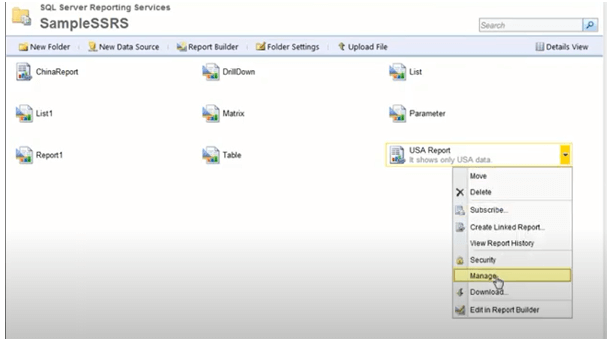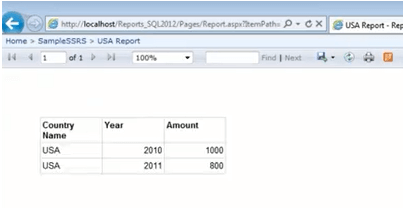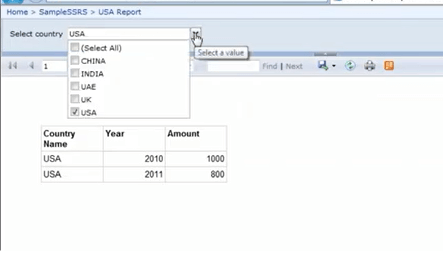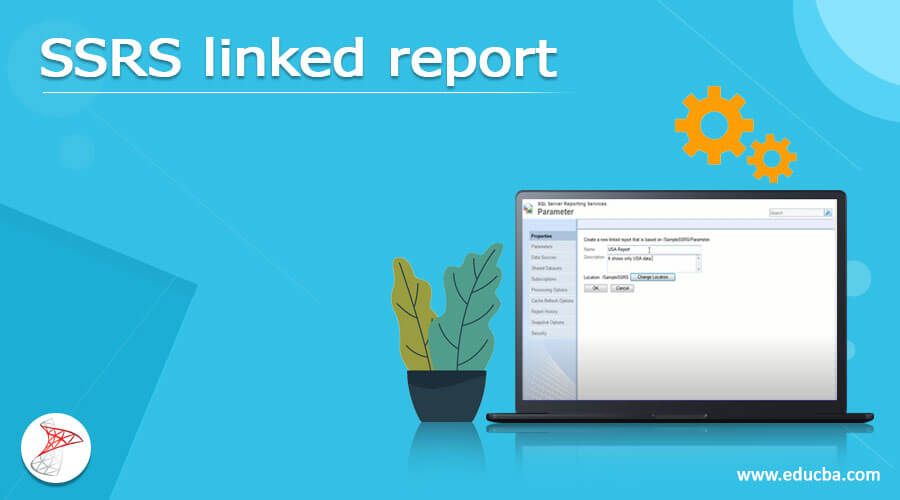
Definition of SSRS linked report
A linked report (Child) is a reporting service element that offers access to an existing report. This can be thought of as a shortcut to the original report (Parent). In most cases, it is made by adding a link to the parent report. When the primary report is clicked, the child report is generated in the very same window, depending on the attribute values supplied. A linked report automatically inherits the original report’s report layout and required data settings. All additional attributes and options, particularly authentication, parameters, geography, subscriptions, and scheduling, can vary from those in the original report.
Introduction to SSRS linked report
The term “linked report” refers to a computer shortcut that can be used to access a document or application. This type of report is a report server that allows a current report to flow through. It’s like a different way to start a software or open a file if we consider it. A linked report is derived from a current report and contains the report definition of the first. A linked report seems to have the same format as the original report from which it was generated. We can utilize the report server to create a linked report when we need extra copies of an existing report. We can, however, change all of the report’s characteristics and features without affecting the original. We are unable to open the linked report within the report builder to make any modifications to it.
When we need to make more copies of an existing report, we can use a linked report. For example, you might build country-specific reports for all of your sales areas using a single country sales report. To put together a linked report. Proceed to the selected report on the webpage, right-click it, and select Manage from the drop-down menu. Choose to Create a connected report from the Manage page. Give the current connected report a name.
We’ll show how and where to generate Linked Reports in SSRS step by step with an example in this article.
Create SSRS linked Report
Step-1: Navigate to the folder containing the report that wishes to connect to in Report Manager, then enter the choices menu and select Build Linked Report.
Step-2: Give the new connected reports a name. Enter a caption if desired.
Step-3: Modify the report’s region by clicking Change Location. Using a folder, either pick it or write its name in the Location box. Tap the OK button. The connected report has been created in the current folder if we do not pick a separate folder.
Step-4: Click the OK button. The linked report will now open.
The icon for a connected report is different from the one for other things controlled by a report server.
A report’s subreport is similar to a Web page’s frame in terms of functionality. It’s being used to wrap a report inside another report. Every file can be used to produce a subreport. On a reporting server, the subreport reports are generally housed in the same directory as the parent report. It’s expected that the parent report would send parameters to the subreport. Within data regions, a subreport can be reused, with each instance of the subreport using a parameter to filter data.
To make a simple SSRS report, follow these steps. Open Visual Studio and select
File = > Project from the File menu. Select Services for Reporting = > Project Report Server = > Set the location and project name, then click the OK button. Share Data Source => right click => share data source => share data source => share data source Create a brand-new data source.
To begin with, We should update the filter parameters before we could even begin creating a connected report in SSRS. We can’t edit everything in SSRS linked reports except the parameter values. As a result, the difficult value is converted to a parameter, which is displayed here.
Step-1: First and foremost, we require a report to work with within the report manager. So, find a report and click on the drop-down arrow to view a list of alternatives for that report, then choose to Create Linked Report as seen below.
Step-2: Give this new linked report a name and a caption over the next menu. Give a new name and a description as well which is shown below:
Step-3: If the report has to be transferred to a different place, we can do that as well. Next, we should look for the new connected report in the folder we specified earlier. It’s worth noting that the icons for the linked reports are a little different. Look for a parameter name icon that is not the same as the USA Report icon.
Step-4: To alter the parameter value, open the menu options by clicking the down arrow beside the linked report. Choose the Manage option from the menu options. And then click on the add button to give a parameter to execute the report, and then set the parameter as shown on the screen, then click OK. Now, have a look at how the Parent Report will appear.
Step-5: A new window will emerge when we click the Expression button, allowing us to write an expression. Then, as the value is given, predict the parameter value.
For the time being, we’ll save all the reports on the Home page, with the name SSRS Linked Report and the description Country Name.
Step-6: The Report Manager will take us to a new page with the following tabs if we click the Manage option. Let’s move to the parameters tab, where we can see the default value for the report option in the USA. The default parameter value must be changed in this case.
as
Step-7: The Report Preview is given here in which a linked report filtered a value USA and the final result is displayed here.
Conclusion
As a result, we’ve gone over the steps of establishing a connected report. Providing a Linked Report with such a unique parameterized report even as a master report satisfies the requirements of building perspective reports with the freedom to customize every report separately.
Recommended Articles
This is a guide to SSRS linked report. Here we discuss the Definition, Introduction, Create SSRS linked Report, examples with code implementation. You may also have a look at the following articles to learn more –