Updated April 3, 2023
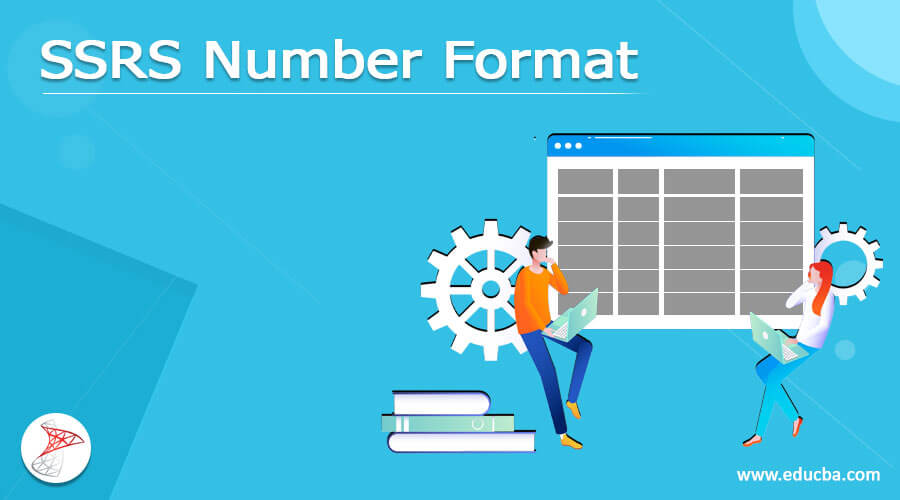
Definition of SSRS Number Format
The following article provides an outline for SSRS Number Format. In a paginated report, format integers in data regions by choosing a style from the Number page of the associated data region’s Properties dialogue box. We can create a text box for a numerical field to represent the number as currencies. The Value parameter stores information through its native type of data, and the Formatting property is used to display the data we would like it to be displayed. Various data packages are supported. There are two decimal places in the currency and four decimal places in this number.
Overviews SSRS number format
To set format strings within a text box report item, right-click on the article to be formatted, select Text Box Properties, and then click number. Numbers were handled by default to match the user computer’s ethnic settings. To ensure that integers are formatted, the firm focuses on where they are displayed and uses formatting strings. Because cells in a table or matrix are separate text boxes, they can be formatted the same way as individual cells in a table or matrix data area. Pick the Numbers Division from the available list to generate a number in SSRS. Set the Decimal Place attribute and estimate the value to 2 to eliminate the additional numbers from the decimal place.
SSRS number format report
A text box must have an expression, such as =Fields!LineTot.Value or =1000 to apply formatting to it. If the content in the text box is not an expression, that is, if the text does not begin with the equal (=) sign, the text is treated as a string, and formatting is not applied. The numerical formatting strings on the Number site are a portion of the regular numeric format strings. One can choose any format strings for numbers or dates to style a number using a custom format that isn’t presented in the dialogue box.
If a custom format string is given, it takes priority over the community default options. For example, let us say we use the customized format string “#, ###” to represent the number 5467 as 5,467. This could indicate entirely distinct for users in the U.S. than in Europe. Evaluate how our chosen format would impact consumers of many other countries who might just read the report before specifying a custom format.
Formatting
Select the text boxes you want to format with the pointing device when holding the Left shift, then alter the formatting in the Properties Pane. This will work provided all text boxes have the same formatting; if one text box has a different format than the rest, we will be unable to modify it.
One can alter the formatting in one text field and then cut/paste the changes to certain other text boxes. For example, alter formatting tags in the report by downloading them and opening them in a text editor.
Let’s take a Sales Report data source for our Demonstration, which is shown below:
We want to format the field Sum Sales with the appropriate currency. Let’s get started:
Step-1 – Go over to the message box with the value of Sum Sales Amount. Select one from the EnglishCountryName category, right-click, and choose Text Box Properties from the popup menu.
Step-2 – Users may specify Currency formatting choices in the Text Box Properties panel. Please select the format we would like to use from the Currency category. We have many choices when setting currency format, like how many decimal places to use, whether to use a 1000 separator, how to display negative values, which currency symbol to use and where etc. The default values in the Text Box Properties box were affected by the regional configuration of the system wherein Reporting Services is deployed. In several regional situations, Reporting Services provides regional formatting. We used the default English options for our report.
If we ever have to add user-defined styling to a Textbox item, they can do it with custom formatting. We can create bespoke format expressions. For example, we can see the various date and number formatting possibilities in the pane above. We may customize the appearance of a number, money, date, or time by using these choices.
Step-3 – Finally, we could see an Output like this by formatting a number; refer Sum sales amt column.
SSRS number format Function
Number formatting is a breeze with Reporting Services. However, there seem to be two fundamental places in the developer area where we can format figures in a Tablix report.
-Using the Tablix Text Box Properties
-Property Pane
Now let’s say we have generated an invoice for the materials. The sample file is shown below:
| Sno | User name | First-floor qty | Second-floor qty | Third Floor Qty | Required Amt |
| 1 | AAA | 99.0(a) | 33.1(b) | 55.1 (c) | 60.00 |
| 2 | NNN | 46.2 | 56.4 | 88.1 | 70.00 |
| 3 | MMM | 33.1 | 11.1 | 18.1 | 80.00 |
The expression for the three fields is:
(a)=FormatNumber(Fields!Firstfloorqty.Value,First(Fields!DecimalsQuantity.Value, "RptParameter"))(b)=FormatNumber(Fields!Secondfloorqty.Value,First(Fields!DecimalsQuantity.Value, "RptParameter"))(c.)=FormatNumber(Fields!Thirdfloorqty.Value,First(Fields!DecimalsQuantity.Value, "RptParameter"))SSRS number format Properties
1. Right-click on the expression’s textbox.
2. Inside the “Text Box Properties” menu, select “Number.”
3. Choose “Number” from the “Category” drop-down menu.
4. Select “Use 1000 separator” from the drop-down menu.
5. To “customize” our ‘1000 separator,’ select OK:
Choose your expression’s textbox.
Apply the appropriate culture to the “Language” property in the Properties on the right. For example, select “fr-CH” to have 123’456 as the English separator; else, the standard is 123,456.
If we have a standard data field in a table element that shows a number value, they can use the Number attribute to style the textbox:
SSRS number format representation
The customers and consumers might have different needs for reading numbers relying on where they are positioned. For instance, suppose we wish to merge the text of a label with such a numeric number from a data source field. This formats a CalAmt field.
The following expression is a suggestion:
=Labels!@SOH5676 &" "& Fields!CalAmt.ValueConclusion
First, we learned how to apply the correct number configuration to the report’s page to meet all requirements. Finally, we looked at some instances of ways to improve the format options. As a result, we learned how to design reports and configure data types so that you can develop your professional reports.
Recommended Articles
This is a guide to SSRS Number Format. Here we discuss the definition, overviews, SSRS number format report, function, and properties. You may also have a look at the following articles to learn more –
