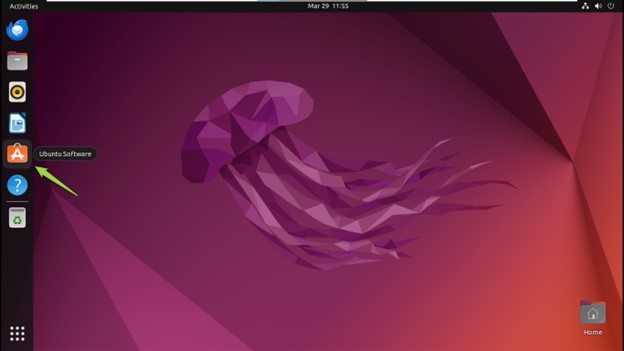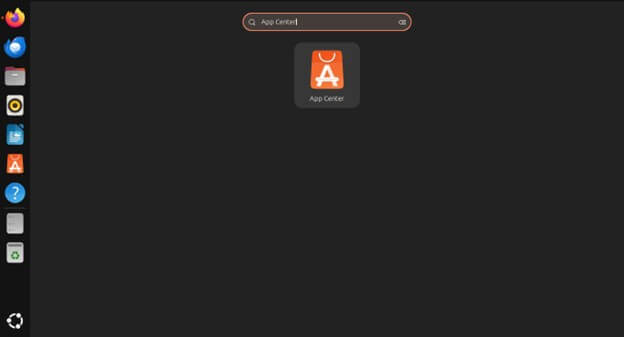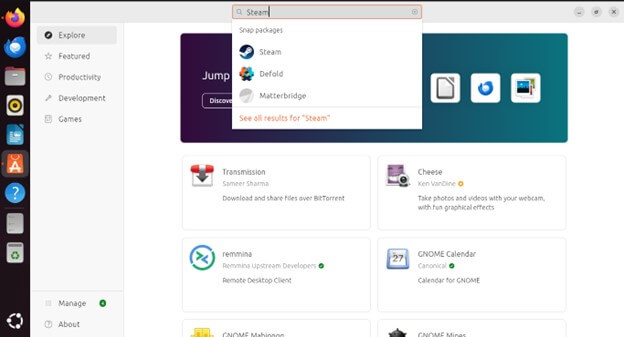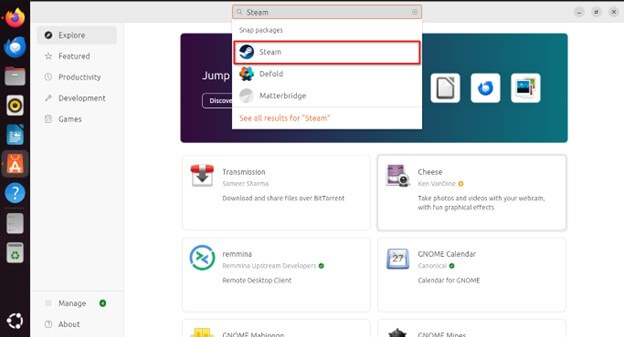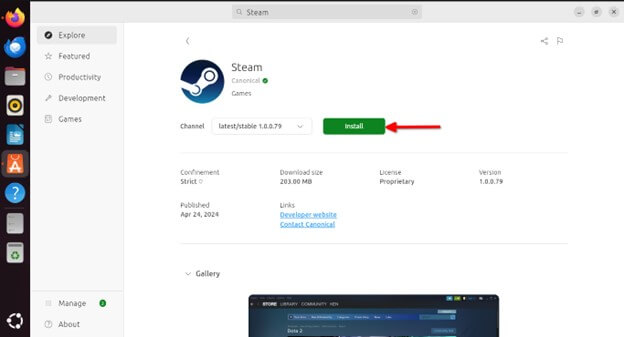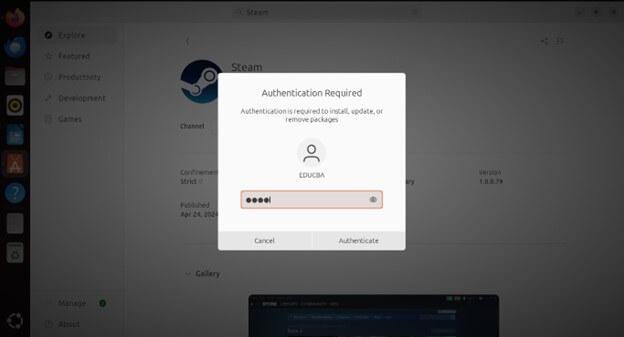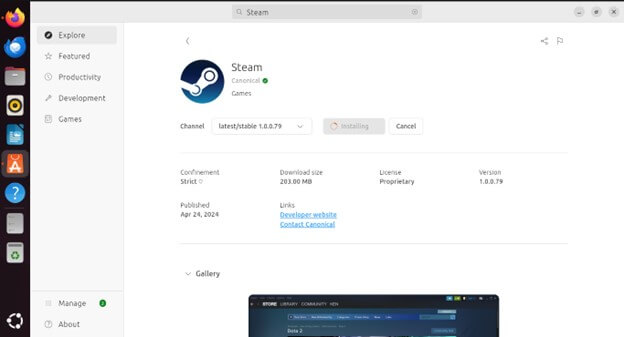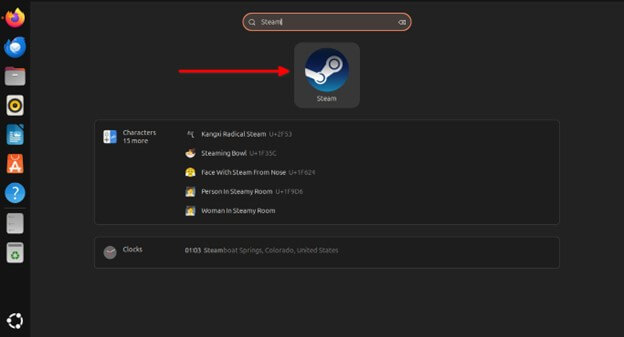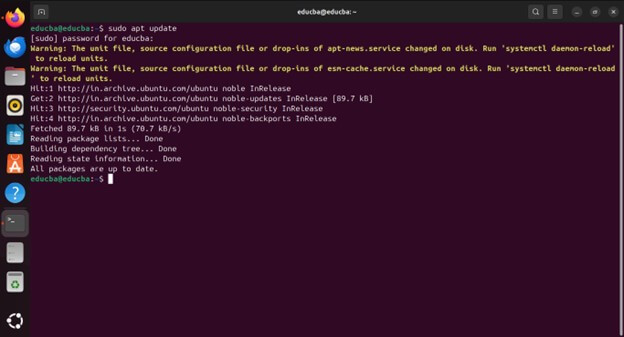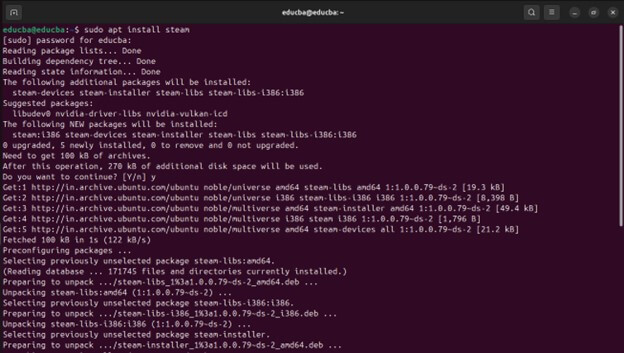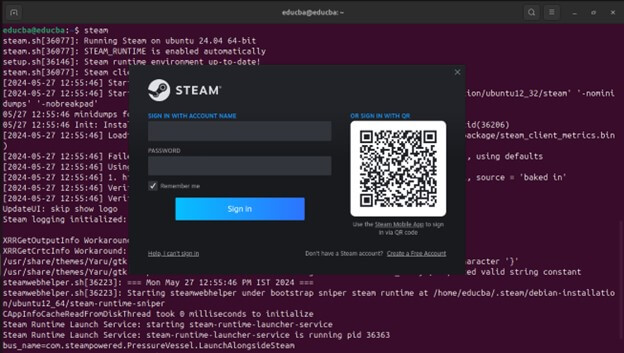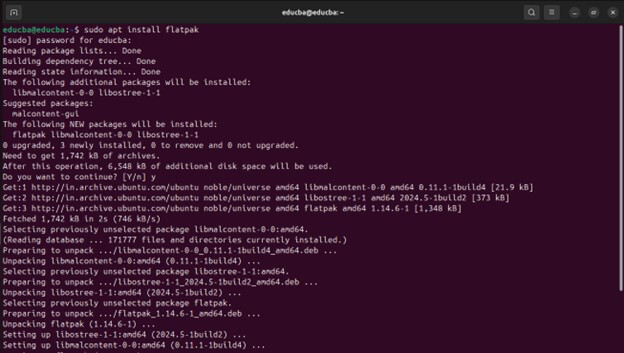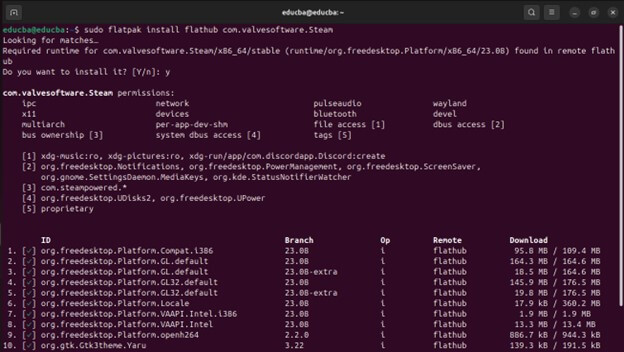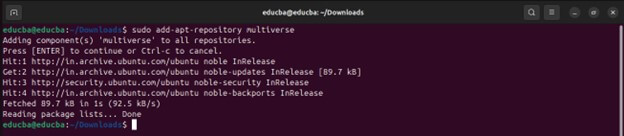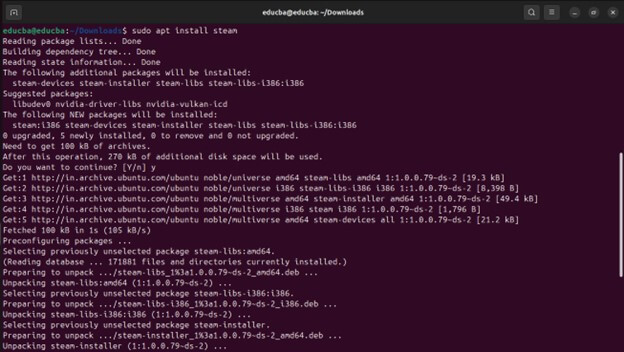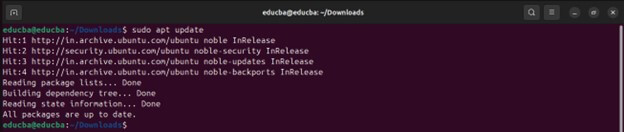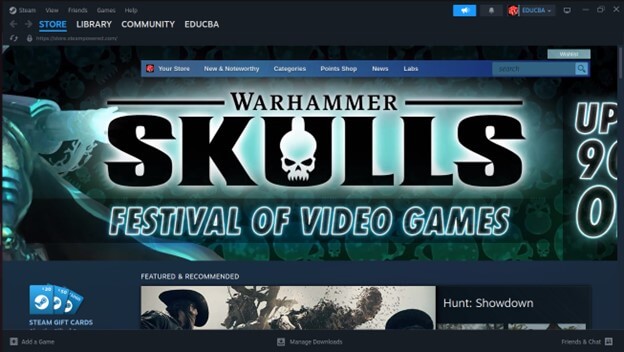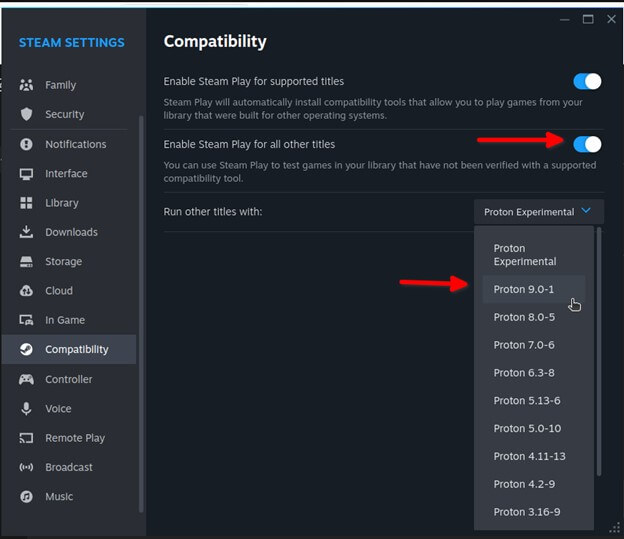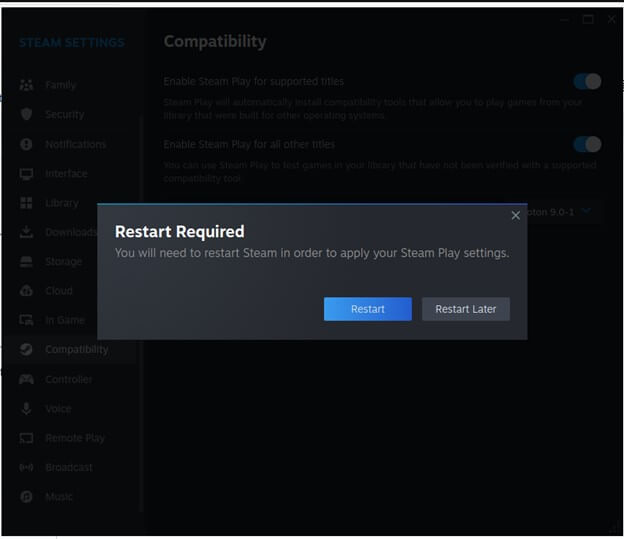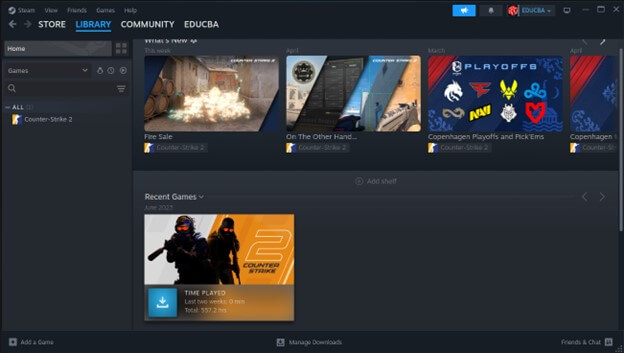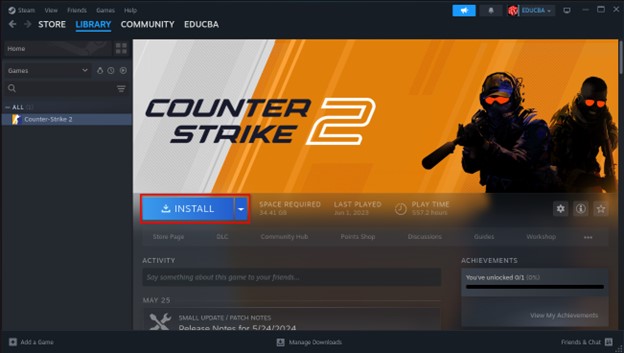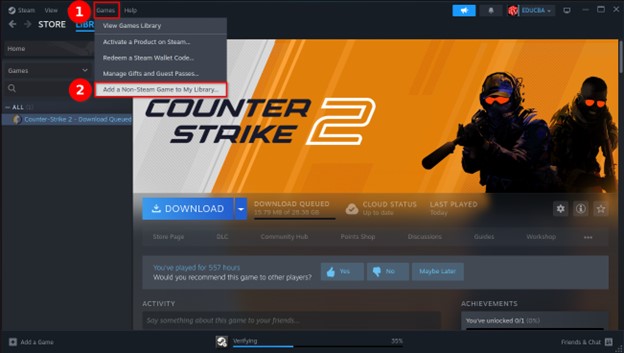Introduction
Steam, a popular digital distribution platform developed by Valve Corporation, It has revolutionized the gaming industry by providing a vast library of games and a vibrant community. With its growing support for Linux, mainly Ubuntu, Steam has become an essential tool for gamers on this open-source operating system. This guide will cover installing, configuring, and optimizing Steam on Ubuntu, ensuring a seamless gaming experience. From setup to troubleshooting, we’ll cover everything you need to know to make the most of Steam on your Ubuntu system.
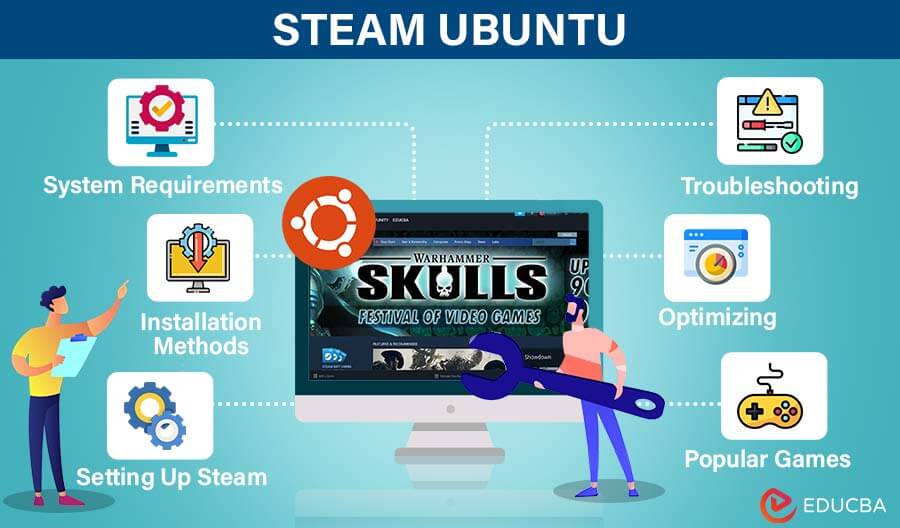
Table of Contents
Installing Steam on Ubuntu
System Requirements
Minimum Requirements:
- OS: Ubuntu 12.04 LTS or newer
- Processor: 1 GHz or faster
- Memory: 1 GB RAM
- Graphics: OpenGL 2.0 compatible GPU
- Hard Drive: At least 5 GB of free space
- Internet: Broadband internet connection for online game downloads
Recommended Requirements:
- OS: Ubuntu 20.04 LTS or newer
- Processor: 2 GHz dual-core processor or faster
- Memory: 4 GB RAM or more
- Graphics: NVIDIA GeForce GTX 650 or AMD Radeon HD 7750 or better, with up-to-date proprietary drivers
- Hard Drive: You need at least 20 GB of free space for a few games; you may need more space for additional game installations
- Internet: High-speed broadband connection for optimal online gameplay and faster downloads
Installation Methods
Using Ubuntu Software Center
- Click on the Ubuntu Software icon in the dock or search for “Ubuntu Software” in the Activities menu.
- In the search bar, type “Steam” & press Enter.
- Click the “Install” button. You may need to enter your password to authorize the installation.
- Once installed, you can launch Steam from the Activities menu by searching for “Steam.”
Command Line Installation:
- Open the Terminal with Ctrl+Alt+T.
- Run the below command to ensure your package list is up-to-date
“sudo apt update”
- Use the below command to install the Steam
“sudo apt install steam”
- After installation, you can start Steam by typing Steam in the Terminal or searching for it in the Activities menu.
Installing via Flatpak
- If Flatpak is not already installed, you can install it using the following command:
“sudo apt install flatpak”
- Add the Flathub repository, which hosts the Steam Flatpak:
“sudo flatpak remote-add –if-not-exists flathub https://flathub.org/repo/flathub.flatpakrepo”
- Install Steam from Flathub using the following command:
“sudo flatpak install flathub com.valvesoftware.Steam”
- You can launch Steam via Flatpak by running:
“flatpak run com.valvesoftware.Steam”
- Alternatively, search for Steam in the Activities menu.
Adding Steam Repository
- Open the Terminal with Ctrl+Alt+T to.
- Steam is available in the multiverse repository, so you need to ensure it is enabled:
“sudo add-apt-repository multiverse”
- Refresh your package list to include the multiverse repository:
- “sudo apt update”
- Install Steam with the following command:
“sudo apt install steam”
- Once installed, launch Steam by searching for it in the Activities menu or running Steam in the Terminal.
Starting/Setting Up Steam
- Launching Steam from the Activities menu
- Click on the Activities menu in the top left corner of the screen or press the Super key (usually the Windows key on most keyboards).
- In the search bar, type “Steam.”
- Click on Steam icon to launch the application.
- First-Time Setup
- If it’s the first time running Steam, it will automatically update to the latest version.
- Allow Steam to update itself. It may take a few minutes depending on your internet speed.
- Logging In and Configuring Account
- Enter your credentials to log in if you already have a Steam account.
- If you don’t have an account, click “Create a new account” & follow the instructions to set up a new account.
- You’ll receive a prompt to enter a Steam Guard code sent to your email or mobile app for security verification.
- Enabling Steam Play (Proton)
Steam Play allows you to play many Windows games on Linux using a compatibility layer called Proton. To enable it:
- Click on Steam in top-left corner, then select Settings.
- In the settings window, click on Compatibility in the sidebar.
- Enable the box that says “Enable Steam Play for supported titles”. Optionally, check “Enable Steam Play for all other titles” to try running unsupported games.
- Choose a version of Proton from the dropdown menu. It’s recommended that you use the latest stable version.
- Click “OK” and restart Steam for the changes to take effect.
- Configuring Game Library
- Navigate to the Library tab in Steam to view your games.
- Click any game in your library, then click “Install” button to begin downloading it on your system.
- Use the right-click context menu to manage any installed game. You can set launch options, update settings, and more.
- To add a non-Steam game to your library, click Games then click Add a Non-Steam Game to My Library from the top menu, then browse for the application you want to add.
Troubleshooting Common Issues
Steam Not Launching
- Open Terminal and run the following commands to update your system:
“sudo apt update && sudo apt upgrade”
- Make sure to install all necessary libraries.
“sudo apt install libgl1-mesa-glx libgl1-mesa-dri”
- Remove the Steam configuration directory to reset Steam settings:
“rm -rf ~/.steam/steam”
- If all else fails, try reinstalling Steam:
“sudo apt remove steam”, “sudo apt install steam”
Game Performance Issues
- Ensure you have the latest proprietary drivers for your GPU:
- For NVIDIA:
“sudo apt install Nvidia-driver-460″ - For AMD: Use the AMDGPU-PRO drivers from the AMD website.
- For NVIDIA:
- Adjust In-Game Settings:
- Improve performance by lowering graphical settings such as resolution, texture quality, and shadows.
- Enable Steam Play (Proton):
- Some games may run better with different versions of Proton. Experiment with different Proton versions:
- Go to Steam > Settings > Steam Play and select a different Proton version.
- Close Background Applications:
- Ensure no other intensive applications are running that could affect game performance.
- Verify Game Files:
- Verify the integrity of game files:
- Right-click the game, select Properties > Local Files > Verify integrity of game files.
Controller Compatibility
- Enable Steam Input:
- Go to Steam > Settings > Controller > General Controller Settings and enable the appropriate controller configuration support.
- Test Controller:
- Use the “Controller Configuration” in the same menu to test and configure your controller.
- Install Required Packages:
- For Xbox controllers, install the xboxdrv driver:
“sudo apt install xboxdrv” - For PlayStation controllers, the ds4drv driver:
“sudo apt install ds4drv”
- For Xbox controllers, install the xboxdrv driver:
- Use Steam Big Picture mode for better controller support:
- Click the Big Picture mode icon in the top-right corner of Steam and navigate through the settings to configure your controller.
Network and Download Issues
- Check Internet Connection:
- Ensure you have a stable internet connection. Restart your router if necessary.
- Change Download Region:
- Go to Steam > Settings > Downloads and change your download region to a nearby but different server.
- Clear Download Cache:
- In the same Downloads settings, click Clear Download Cache.
- Limit Bandwidth:
- Set a bandwidth limit in Steam > Settings > Downloads to prevent network congestion.
- Disable Other Devices:
- Ensure no other devices on your network are using excessive bandwidth.
- Firewall and Antivirus Settings:
- Ensure that Steam is allowed through your firewall and antivirus settings. You should add exceptions for Steam and its ports.
Optimizing Steam for Ubuntu
Improving Performance
- You can enable performance mode on some systems for better CPU and GPU performance.
- Install gnome-tweaks if you use GNOME:
“sudo apt install gnome-tweaks” - Open Tweaks and set “Power Saving” to “Performance”.
Enhancing Security
- Enable Steam Guard:
- Go to Steam > Settings > Account > Manage Steam Guard Account Security.
- Choose to receive Steam Guard codes via email or the Steam Mobile App.
- Set Up Steam Mobile App:
- Download the Steam Mobile Application from the Google Play Store or Apple App Store.
- Follow the in-app instructions to link your Steam account and enable Steam Guard Mobile Authenticator.
Using a VPN:
- Install a VPN:
- Choose a reputable VPN service that supports Linux. Some popular options are NordVPN, ExpressVPN, and ProtonVPN.
- Follow the provider’s instructions to install/configure the VPN on Ubuntu.
- Connect to a VPN:
- Open the VPN application & connect to a server.
- Ensure that your connection is stable and that you choose a server with low latency for better gaming performance.
Popular Games on Steam for Ubuntu
Native Linux Games
- Dota 2:
- A MOBA (Multiplayer Online Battle Arena) game developed by Valve. It runs natively on Linux and offers a competitive gaming experience with regular updates and a large player base.
- Counter-Strike 2 (CS2):
- Another Valve classic, CS
- Is a team-based first-person shooter with a dedicated esports scene. It supports Linux natively and provides intense, tactical gameplay.
- Cities: Skylines:
- A city-building simulation game that offers extensive tools for urban planning and development. It runs smoothly on Linux and has a thriving modding community.
Windows Games via Proton
- The Witcher 3: Wild Hunt:
- It is an action RPG that follows Geralt of Rivia on his quest to find his adopted daughter. It runs well on Linux using Proton with some tweaks for optimal performance.
- Grand Theft Auto V (GTA V):
- It is a popular open-world action-adventure game that can be played on Linux via Proton. Community reports and ProtonDB suggest it runs smoothly with the correct configuration.
Conclusion
In this article, we explored the world of Steam on Ubuntu, uncovering its significance for Linux gamers. We discussed installation methods, system requirements, and troubleshooting common issues. Enabling Steam Play (Proton) was a key highlight, allowing Windows games to run seamlessly. We delved into optimizing performance, enhancing security, and customizing the Steam experience. As Steam continues to evolve, Ubuntu users can look forward to an exciting gaming future.
Frequently Asked Questions (FAQs)
Q1. What is the recommended way to install Steam on Ubuntu?
Answer: The Ubuntu Software Center method is the easiest and recommended way for most users.
Q2. How can I tell if a game will work on Ubuntu with Steam?
Answer: Look for games labeled “Linux Compatible” on the Steam store page. Use ProtonDB (protondb.com) to check for specific game compatibility with Proton.
Q3. What’s the future of Steam on Ubuntu?
Answer: As Steam continues to evolve, Ubuntu users can expect more games and features.
Q4. Does using a VPN affect my gaming experience on Steam for Ubuntu?
Answer: Using a VPN on Ubuntu can sometimes affect your gaming experience on Steam, mainly if the VPN introduces additional latency or bandwidth limitations. It is advisable to choose a VPN server with low latency and adequate bandwidth for gaming.