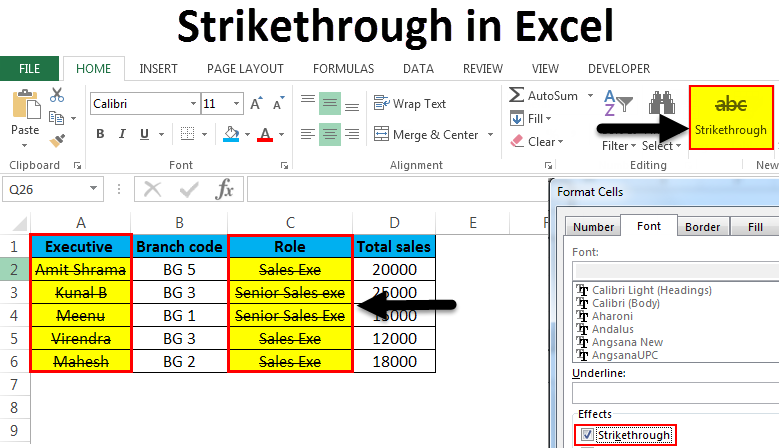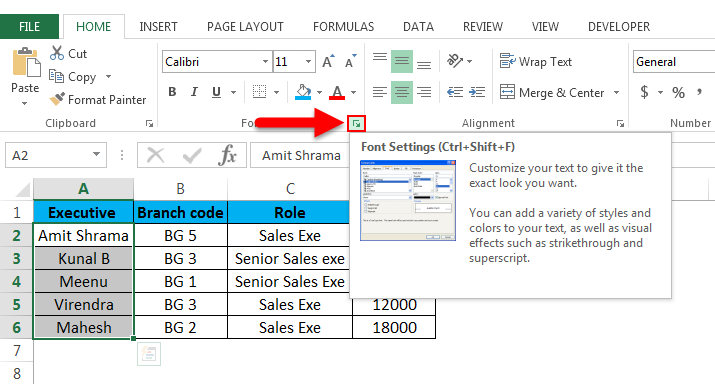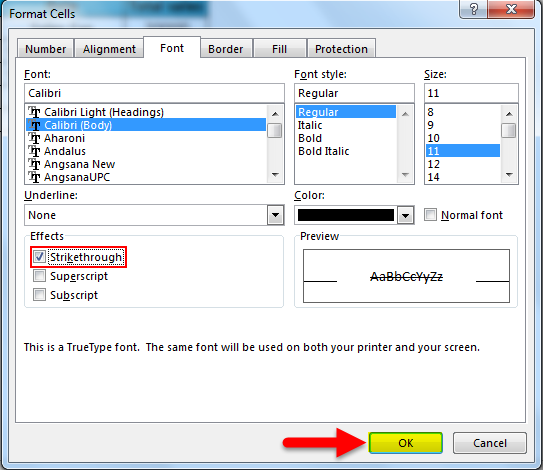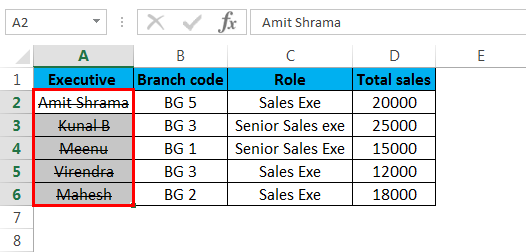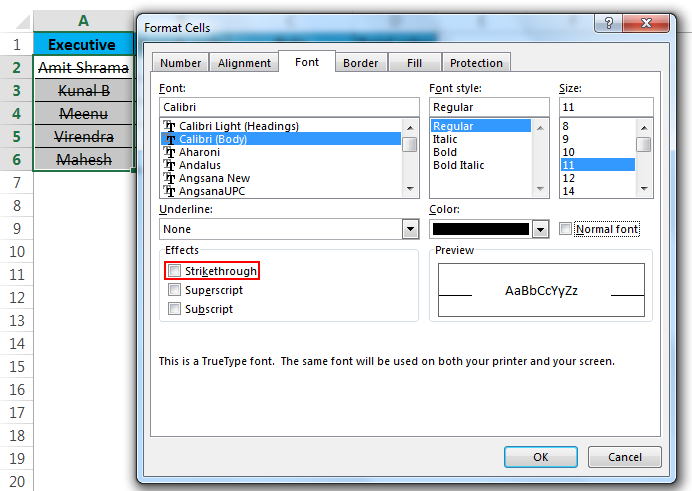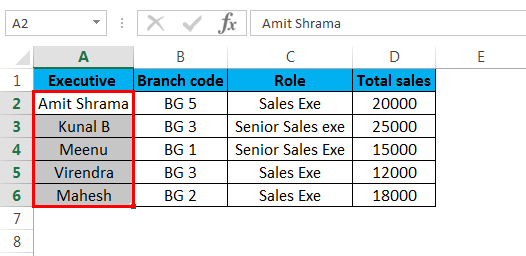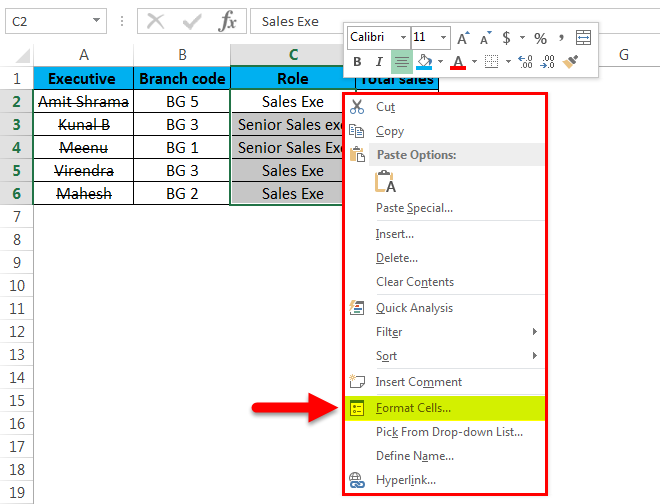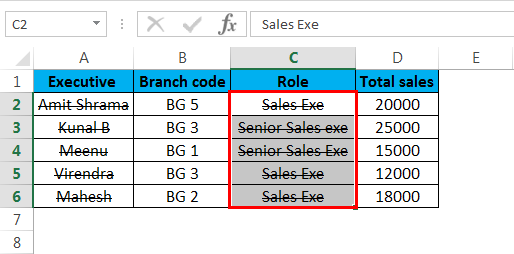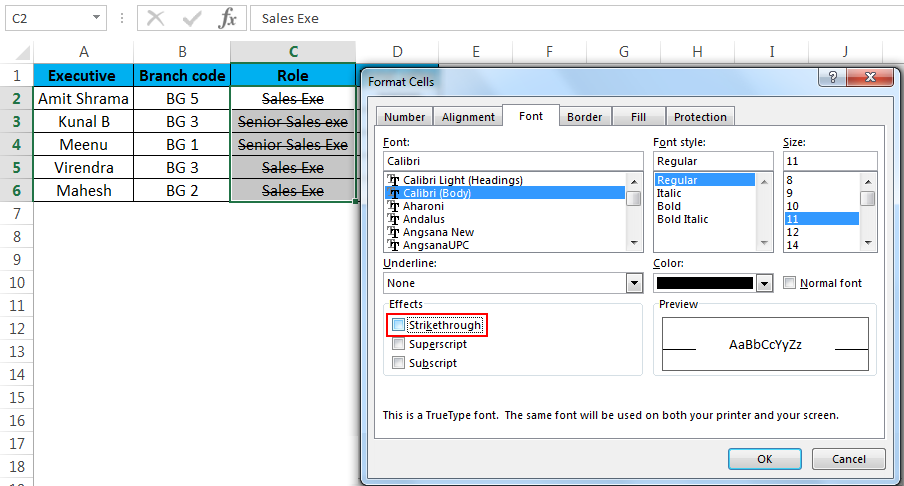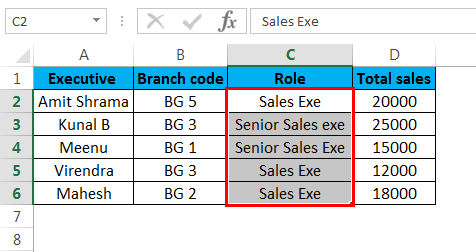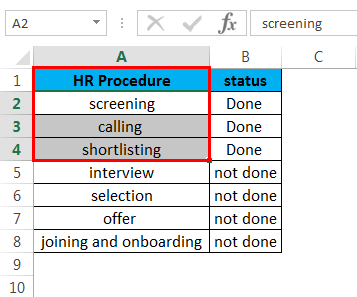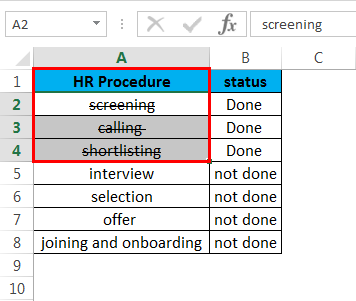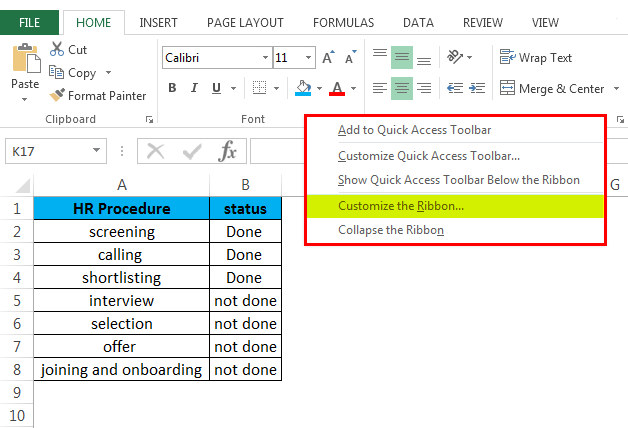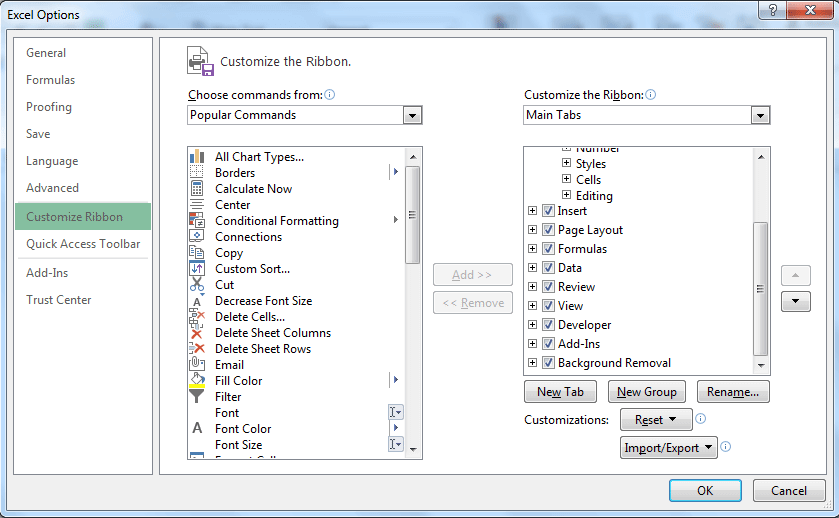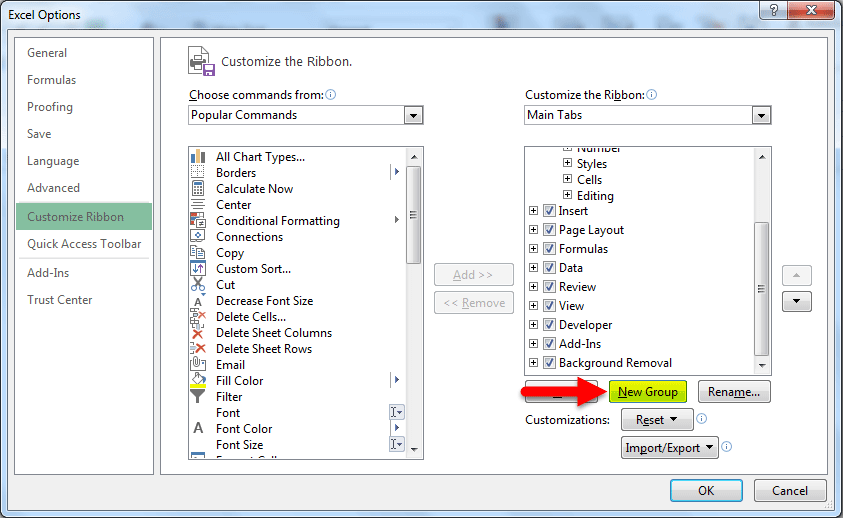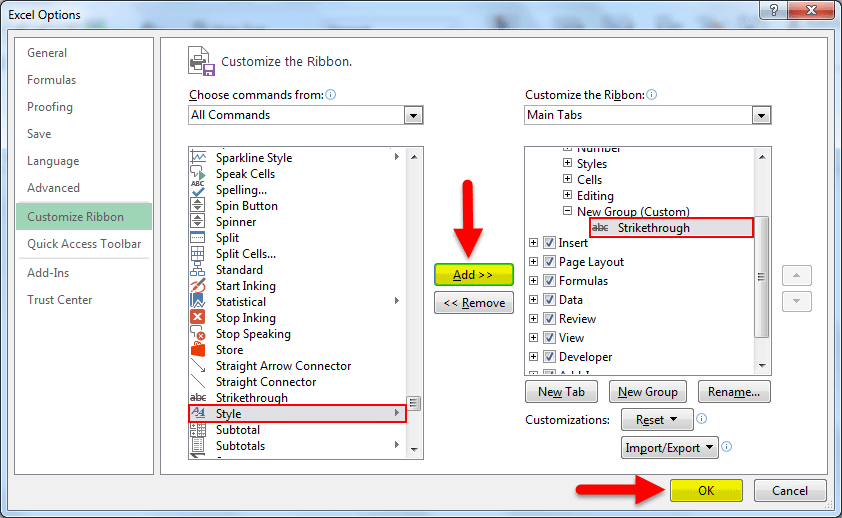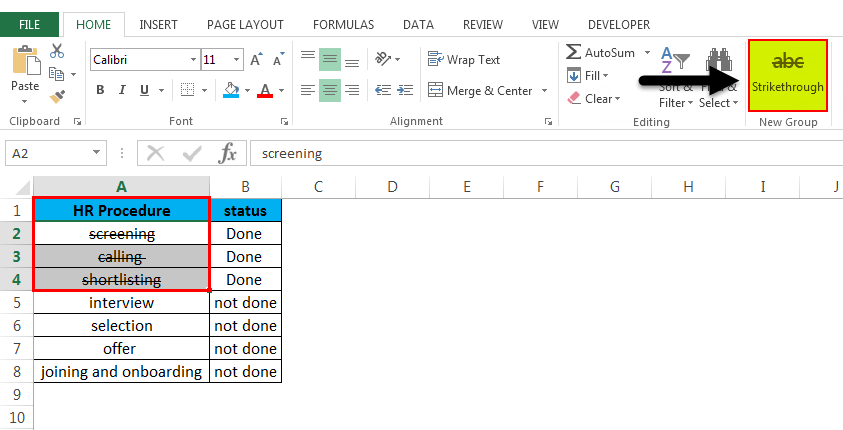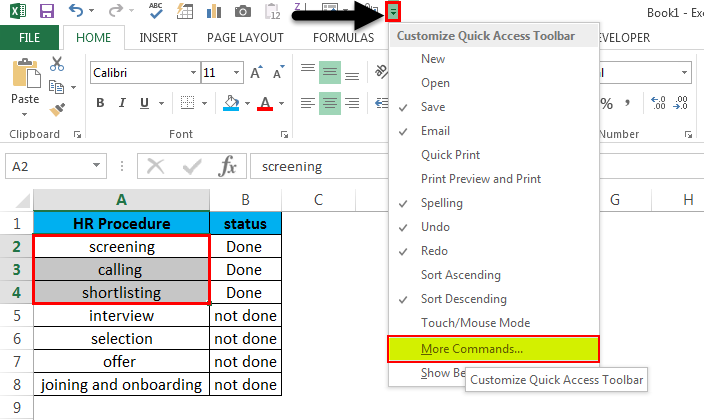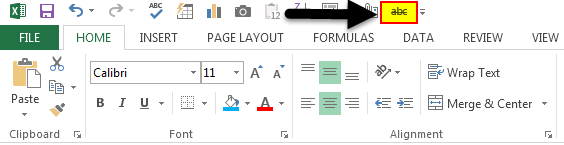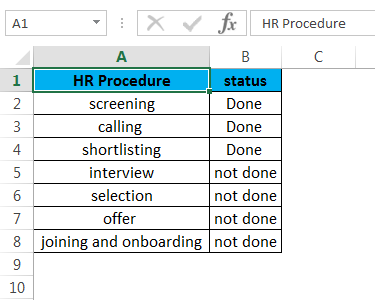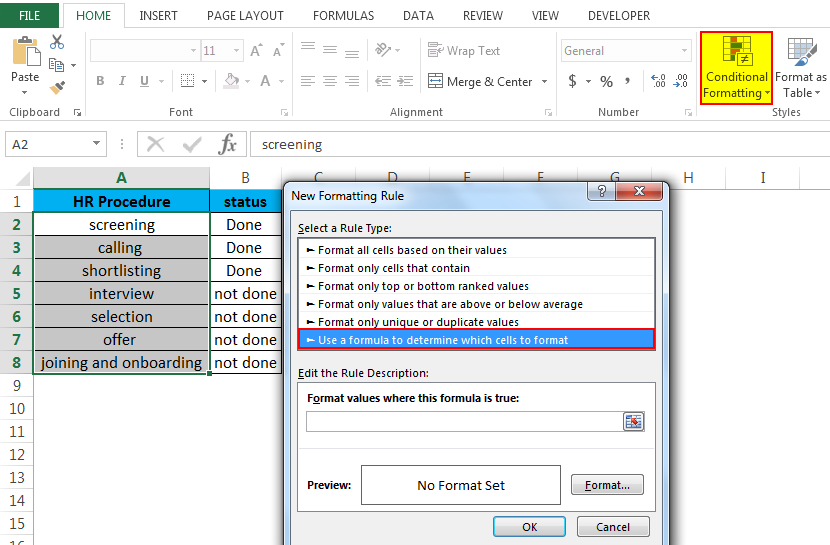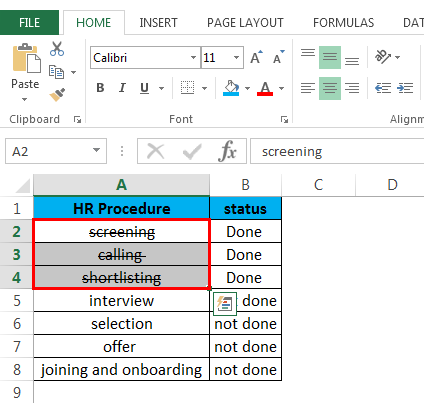Updated August 19, 2023
Strikethrough in Excel (Table of Contents)
Introduction to Strikethrough in Excel
Strikethrough in Excel is a type of formatting option. But what does Strikethrough mean? In Excel, it refers to drawing a line through a value in a cell. One such example is this:
Shortlisting
A strikethrough in Excel is mostly used to show that a task or activity has competed once the value is crossed. Unlike MS Word, where we have a button for Strikethrough on the Ribbon Home tab, there is no direct option for strikethrough on MS Excel Ribbon. So how can we apply Strikethrough in Excel? In this article, we will go through different methods to apply and remove strikethrough in Excel. It also includes adding the strikethrough button on the Ribbon.
Shortcuts to Apply Strikethrough in Excel
On the Home button, click on the lower right of the Font tab to apply strikethrough in Excel. This is explained in the below example.
Method #1 – Strikethrough Manually from the Home Button
Here is the sample data on which strikethrough is applied.
Suppose we select Executives to strikethrough.
Now click:
You will see this window opened once you have clicked the above option on the Font tab.
Under “Effects”, check the box adjacent to strikethrough, and press OK to save changes. You will then see the below result.
A line now passes through all the cells in column “Executive”. In short, the strikethrough Effect is applied.
We can remove or disable strikethrough in Excel anytime by selecting the relevant cell/cells and unchecking the strikethrough box.
Press OK, and the strikethrough effect will be removed from cells.
Strikethrough can be applied to any type of cell. However, it is limited to text and can be any number, date, currency, or other type.
Method #2 – Strikethrough in Excel using Format Cells Dialog Box
Another way to apply strikethrough in Excel is using the Format Cell dialog box. Again, the help of previous sample data illustrates it.
Example: Now, we will select all the cells under the Role column.
Now, you can use any way to bring the Format Cell dialog box, as shown below.
Step 1 – Right-click on the selected cell/cells and select the Format Cells option in the drop-down menu.
Now click on format cells; the Format Cell dialog box will appear below.
Now, under Effects, you need to check the box for strikethrough and press OK. You will see the below result.
Step 2 – Select the cell/cells, press CTRL+1, and see the Format Cell dialog box. Then, as shown above, select the strikethrough option under “Effects”; all the selected cells/cells will have a line passing through them. If you want to remove the strikethrough from the selected cell/cells, follow the same procedure and uncheck the strikethrough box as shown below.
Press OK, and the strikethrough effect will be removed from the selected cell/cells.
Method # 3 – Strikethrough in Excel through the keyboard shortcut
The fastest way to apply strikethrough on cell/cells is by pressing CTRL+5
Example: Here is sample data on which we will apply the breakthrough effect.
This example shows various steps in an HR Procedure. Some are marked “Done”, and some are” not done”. Finally, we will apply the breakthrough on the steps marked as “Done”.
For this, we must select the marked “Done” steps, as shown below.
Now, press CTRL+5, and the selected cells will have a line passing through them like below.
Method # 4 – Create and add a strikethrough button on Excel Ribbon.
We can create a strikethrough button by following the below steps.
Step 1 – Press right-click anywhere on the Excel ribbon, and then select the “Customize the Ribbon” option as shown.
Once you have selected it, you will see the below window.
Step 2 – Now, we will create a new button to be added to the custom group. For this, select Home and click “New Group” under the heading “customize the ribbon”>Main Tabs.
Now that the new group is selected, we will go to “Choose Commands from”. And in the Dropdown, we will select “Commands Not in the Ribbon”. Next, find and select “Strikethrough” in the commands list, as shown below.
Step 3 – Once you press “OK”, you will see the Strikethrough button added on the ribbon as shown.
You can now select the cells/cells and click on the Strikethrough button on the ribbon, and the cells will have the strikethrough effect.
To remove the strikethrough, again click on the button.
Method 5 – Adding Strikethrough button to Quick Access Toolbar.
To add the button, follow the below steps.
Step 1 – Click on the downward arrow that you will find on the upper left of the Excel window. Then click “More Commands”, as shown below.
Step 2 – Now, under “Choose Commands From”, select “Commands Not in the Ribbon” from the dropdown. Now click on “Add”. This will add Strikethrough in the commands list on the right block.
Step 3 – Now click “OK”. And you will find a new button on the upper left corner of the worksheet.
The Strikethrough button is now added.
You can now apply the strikethrough by clicking on the button after you have selected the cells. Clicking again on it will remove the strikethrough.
Method 6 – Applying strikethrough using conditional formatting.
Below is an example showing how we can do this. Taking one of our previous examples, where we had HR procedure steps and their status.
If we want to strikethrough the HR procedure step where the status is “Done”, we can do it by conditional formatting. Select all the cells in the HR procedure column; now go to Conditional Formatting>New Formatting Rule> Use a formula to determine which cells to format.
Now, write=$b2=”Done” then go to “Format”. Check the strikethrough box.
Click “OK” and click “OK” again to close the new formatting rule window. You will see the below result.
You can remove strikethrough formatting by following the below process.
Things to Remember about Strikethrough in Excel
- You can use any method to remove strikethrough. This means if you have applied it through the keyboard shortcut of CTRL+5, you can remove it by either clicking on the strikethrough button on the Ribbon or by going to the Format Cell dialog box and then unchecking the strikethrough box.
- It would be best to add the strikethrough button either to the Quick Access Toolbar or Excel Ribbon since it is easy, accessible, and fast to apply.
Recommended Articles
This has been a guide to Strikethrough in Excel. Here we discuss Strikethrough in Excel and how to use Strikethrough in Excel, along with practical examples and a downloadable Excel template. You can also go through our other suggested articles –