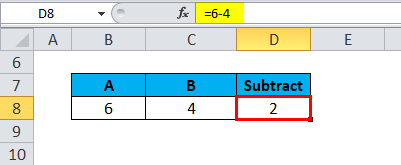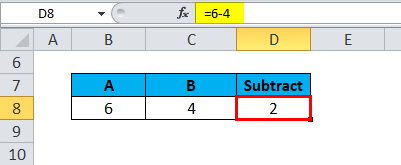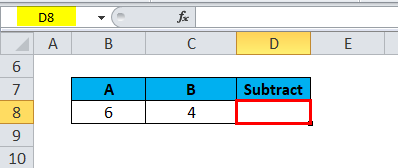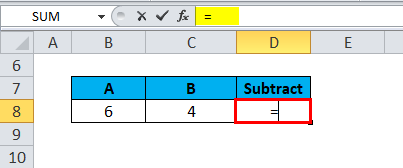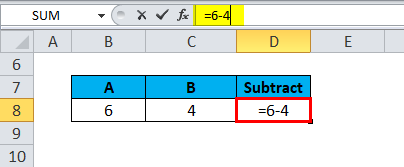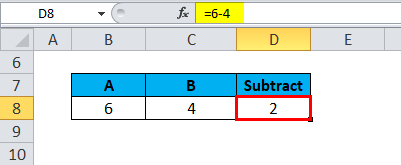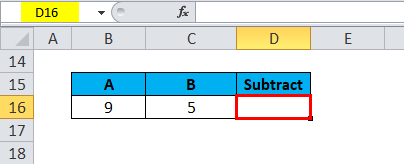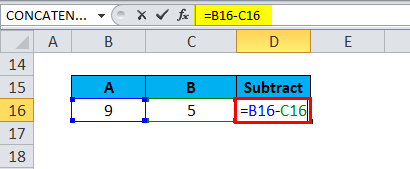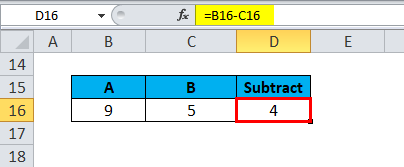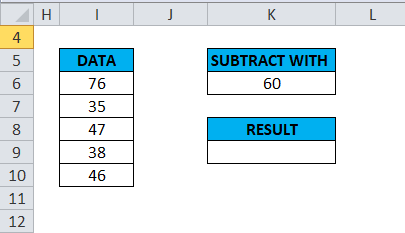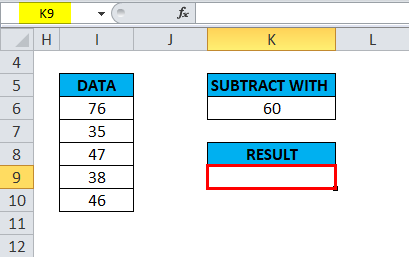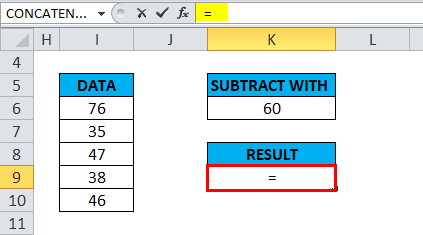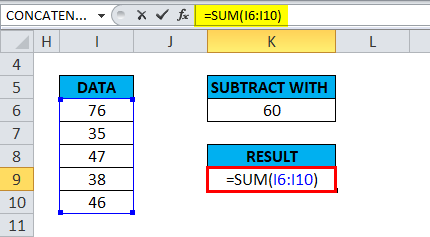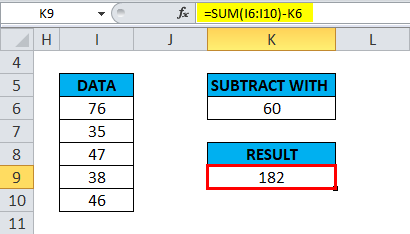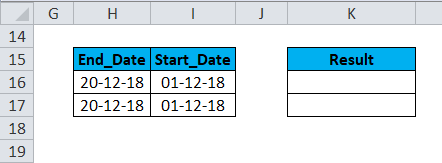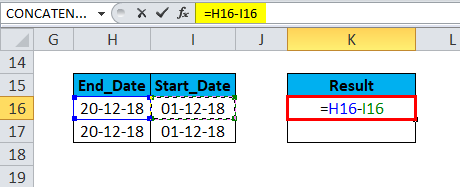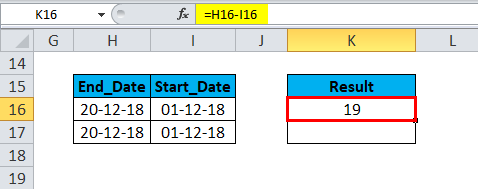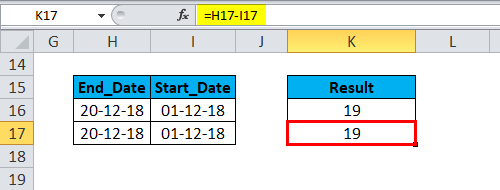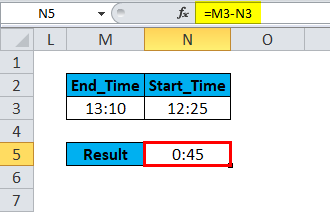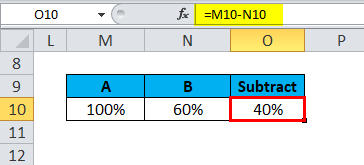Updated August 16, 2023
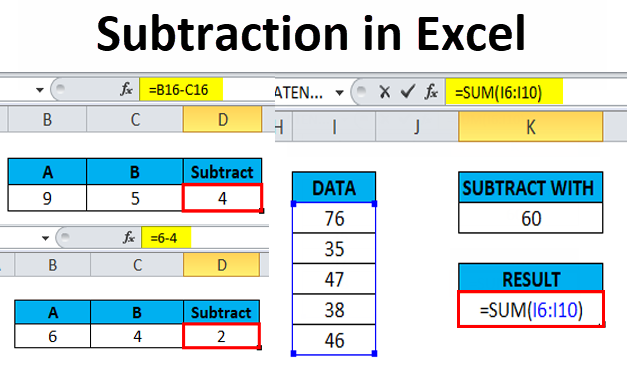
Introduction to Subtraction in Excel
In this article, we will learn about subtraction in Excel. Subtraction means you are taking something away from a group. As per mathematics, there are three parts to the subtraction equation.
e.g., In problem 6 – 4 = 2, the number 6 is called the minuend, the number 4 is called the subtrahend, and the number 2 is the difference.
Currently, there is no specific or inbuilt universal Subtraction function or formula in Excel; to perform a subtraction between two numbers, you have to use the dash (-) or minus sign symbol, which is a subtraction sign or arithmetic operator to subtract between two numbers.
The below mentioned arithmetic operators are used to perform the calculation in Excel.
| Arithmetic Operators | Mathematics | Excel |
| Addition | + | + |
| Subtraction | – | – |
| Multiplication | X | * |
| Division | / | / |
| Equals | = | = |
With the help of the dash (-) symbol, you can quickly subtract between numbers, cells, entire rows, and columns.
Subtraction is the opposite of the addition process. It is an operation performed on a pair of numbers to obtain or derive a difference between two numbers.
The SUM function is also helpful in Subtraction, where it subtracts all the numbers given as a range of values in arguments and returns the desired output.
How to do Subtraction Between Numbers and other Values in Excel
Let’s check out how the SUBTRACT works in Excel. You can create a formula to subtract two or more numbers in Excel.
The criteria for creating a formula for subtraction in Excel is
- It should always begin with an equal sign (=).
- The formula is entered in a cell where you want the result to appear.
- The subtraction sign in Excel is the dash (-), an arithmetic operator.
- Subtraction can be done by entering the numbers which you want to subtract directly into a formula, e.g., =6-4 results, or returns the value 2
It can also be done by entering or using cell references or addresses in the formula.
e.g., =B16-C16, in the below-mentioned example returns the value 4
An advantage of using a cell reference
- When cell references are used instead of the actual data or number in a formula, later, the cell reference data in the formula can be replaced or changed to get the desired output. In this scenario, you do not have to write a complete formula again. Instead, the results of the formula update automatically when the cell reference or data changes.
How to Use the Subtraction in Excel?
Subtraction is very easy to use. Let us now see how to use Subtraction in Excel with the help of some examples.
Example #1 – Subtraction of numbers in a cell
In the below-mentioned example, I have a number in a cell “B8” & “C8”. So, I need to create Subtract formula in a cell “D8” to derive a difference between two numbers.
Type the equal sign “=” in cell D8 to begin the formula where you want to get the equation’s result.
You can enter the numbers directly which you want to subtract directly into a formula, i.e., =6-4
The subtraction sign in Excel is the dash (-) which is an arithmetic operator used after entering the number 6 and entering another number after the dash (-), i.e., 4
Press the Enter key to complete the formula. For example, answer 2 appears in cell D8.
Example #2 – Subtraction with a cell reference or address in the formula
In the below-mentioned example, I have a number in cells “B16” & “C16”. I need to create Subtract formula in cell “D16” to derive the difference between two cell references or numbers
Type the equal sign “=” in cell D16 to begin the formula, where you want to get the equation’s result
You can enter the cell references directly, which you want to subtract directly into the formula, i.e., =B16-C16
The subtraction sign in Excel is the dash (-) which is an arithmetic operator used after entering the first cell reference, “B16,” and entering another cell reference after the dash (-), i.e., “C16.”
Press the Enter key to complete the formula. For example, answer 4 appears in cell D16.
Example #3 – Subtraction with the help of the Sum function
If there are huge numbers in a dataset, it will be difficult to do subtraction with a specific number. The SUM function will help out to shorten your formula.
In the below-mentioned example, I have a set of numbers in a range of cell “I6” TO “I10”, and I want to do subtraction with cell reference “K6”, i.e., 60.
I need to create a subtract formula and some function in cell “K9” to derive a difference between cell range references & give a specific number.
Type the equal sign “=” in cell K9 to begin the formula where you want to get the equation’s result.
An initial step is to add a set of numbers in a range of cell “I6” TO “I10” by using a function where you can directly enter the cell range references in the SUM function argument.
After entering the sum function argument, add the Subtraction sign, i.e., dash (-), which is an arithmetic operator used after entering the Sum function, and enter another cell reference after a dash (-), i.e., “K6”, which you want to subtract.
=SUM(I6:I10)-K6 will return the value 182, i.e., It is the difference value between numbers in a range of cell & 60
Example #4 – Subtraction between two dates
It is very easy to subtract dates in Excel. We just have to enter an End date and Start date in individual cells and subtract one cell from the other, i.e., End date with a Start date, to get the desired output.
i.e. =End_date-Start_date
You can also supply dates directly into the formula or with the help of the DATE or DATEVALUE function.
E.G.
=DATE (2018,12,20)-DATE (2018,12,01)
=DATEVALUE (“12/20/2018”)-DATEVALUE (“12/01/2018”)
Apply Subtraction Method, i.e., H16-I16
It will return 19 as a Result
Similarly, we find the other value
Things to Remember
Excel has an order of Operations (when Using Parenthesis () & mathematical operations)
i.e., If anything, the inside of the parenthesis is calculated first in the formula. Later multiplication and division are performed next and at last, Addition and subtraction.
With the help of the subtract function, you can also find the time differences between two-time values using the =End time – Start time formula. Select Time custom format “h:mm” from the Format Cells options for this.
Subtract formula also helps out to subtract percentage between two percentage values in Excel, e.g., =100%-60% returns the value 40%
Recommended Articles
This has been a guide to Subtraction in Excel. Here we discuss the Subtraction Formula and how to use Subtraction in Excel, along with practical examples and a downloadable Excel template. You can also go through our other suggested articles –