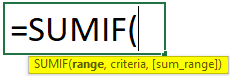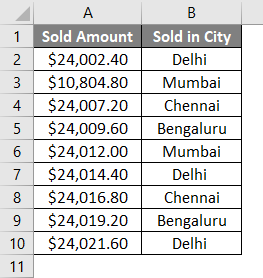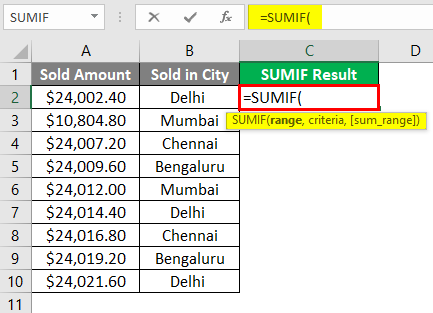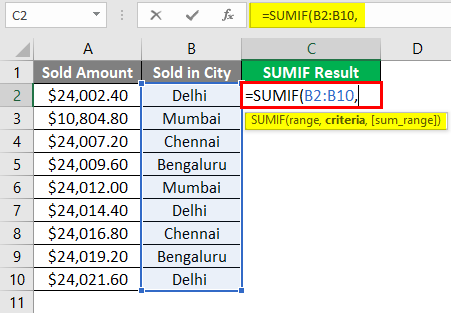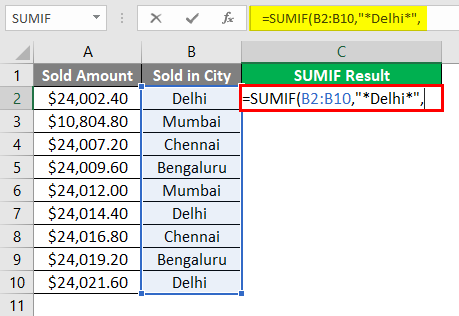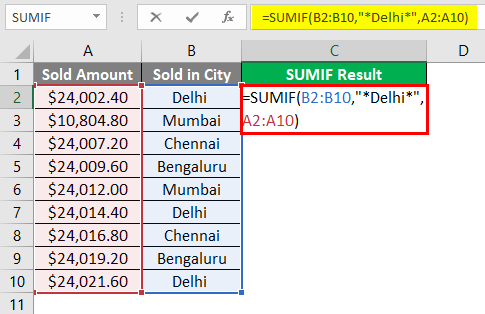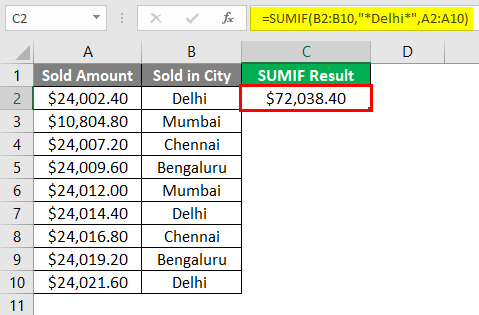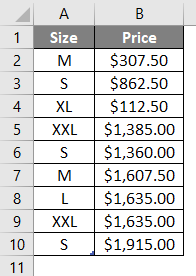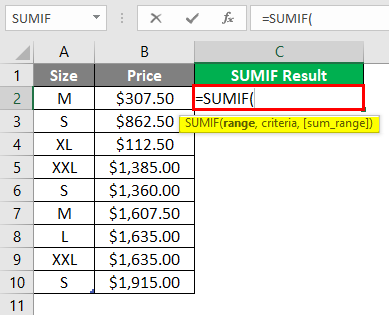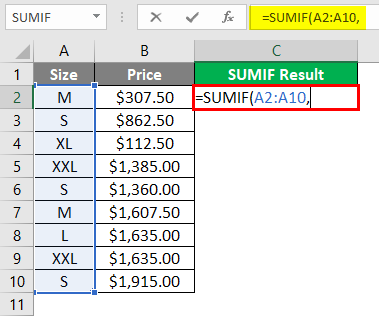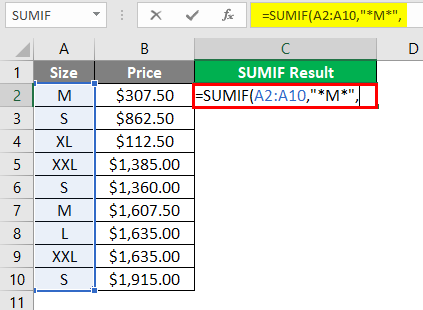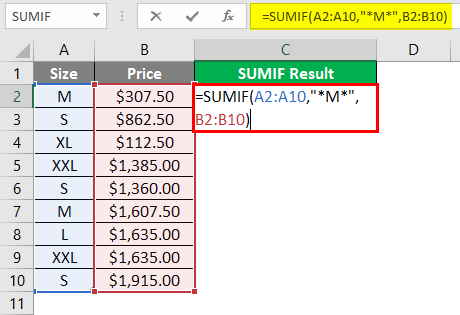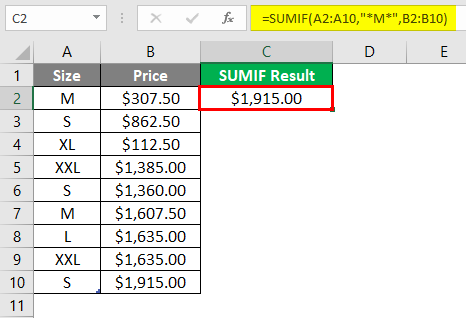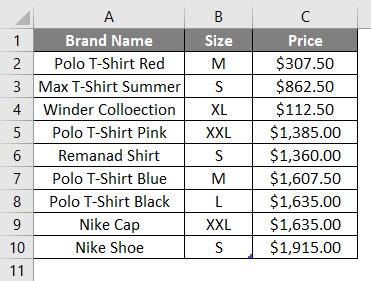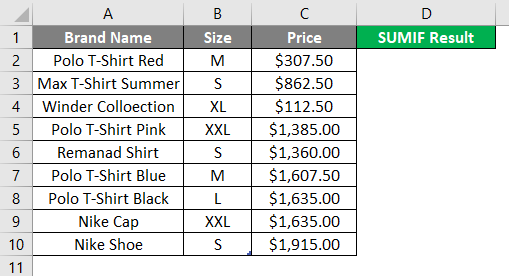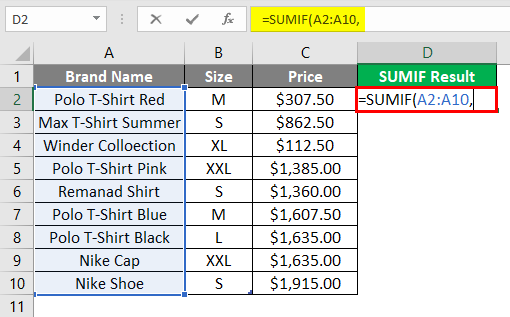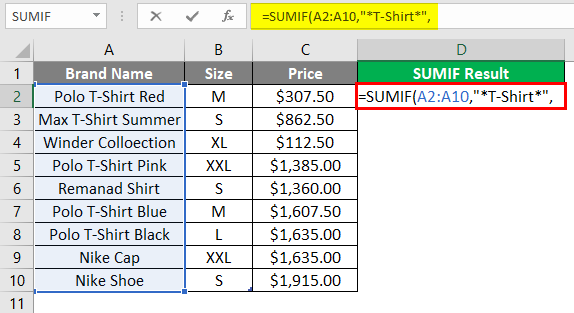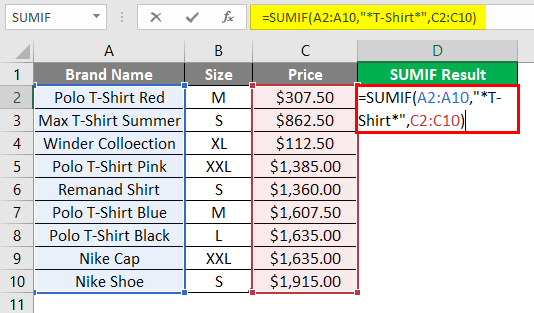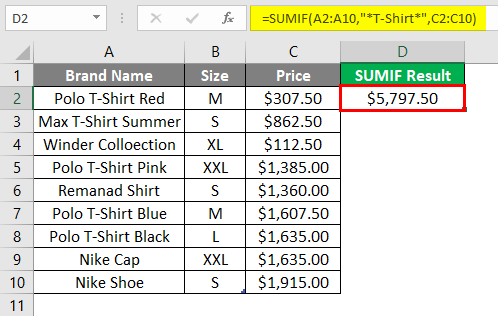Updated June 7, 2023
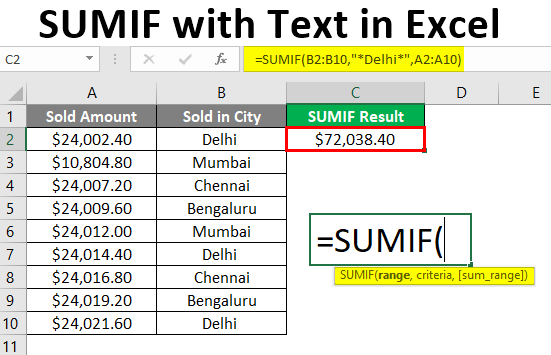
SUMIF Text Excel (Table of Contents)
Introduction to SUMIF with Text
The SUMIF function is used to do summation for given data in some criteria, which need to be followed by the function to do a summation of the values. For this, when there is some specific text, you must check the criteria and then summate. Here we use the SUMIF function with a wildcard, which could be an asterisk (*) or question mark (?).
Syntax of the SUMIF with Text
SUMIF ()– It will return the summation for given data in some criteria.
Criteria: It is a mandatory parameter, the condition for the sum, which will determine cells to sum. Arguments in the SUMIF Function:
- Range: It is a compulsory parameter for the user to apply the sum criteria.
- sum_range: It is an optional parameter, the cells that the user wants to add. If a user is not provided with the Sum_range, it will summarise the range cells.
How to Use SUMIF with Text in Excel?
Let’s understand how to use the SUMIF With Text with some examples. Let’s see how the SUMIF Function can solve this problem.
Example #1
Basic SUMIF Function with TEXT in Excel
Some sales data are given in a table in Sheet 1, so the user wants to calculate the total sold amount only from Delhi city.
Step 1: Open MS Excel, Go to Sheet 1, where the user wants to calculate the total sold amount only from Delhi city.
Step 2: Create one header for the SUMIF results to show the function result in the C column.
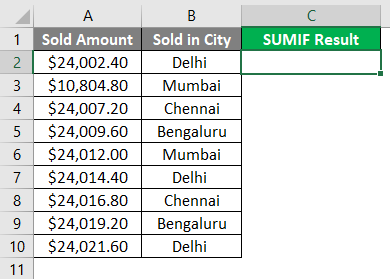
Step 3: Click on cell C2 and apply the SUMIF Function.
Step 4: Now, it will ask for the range for the criteria range; select from cell B2 to B10.
Step 5: Now, it will ask for criteria which are Delhi, as the user wants to calculate the sold amount from Delhi only.
Step 6: Now, it will ask for the sum range the user wants to add and select cells A2 to A10.
Step 7: Press the Enter Key.
Summary of Example 1: The user wants to calculate the total sold amount only from Delhi city, which is coming to $72,038.40. It is the total sold amount from Delhi city only.
Example #2
Only for Single Letter
Some sales data are given in a table in Sheet 2, so the user wants to calculate the total price money only for the M size products.
Step 1: Open MS Excel, Go to Sheet 2, where the user wants to calculate the total price money only for the M size products.
Step 2: Create one header for the SUMIF results to show the function result in column C.
Step 3: Click on cell C2 and apply the SUMIF Function.
Step 4: Now, it will ask for the range for the criteria range and select cells A2 to A10.
Step 5: Now, it will ask for criteria the user wants to calculate only for M size products.
Step 6: Now, it will ask for the sum range the user wants to add and select cell B2 to B10.
Step 7: Press the Enter key.
Summary of Example 2: The user wants to calculate the total price money only for the M size products. Which is coming to $1,915.00. It is the total amount only for M size products.
Example #3
SUMIF Function with TEXT, which is coming in between the Text String in Excel
There is some price data given in a table in Sheet 3, so a user wants to calculate the total price money only for the T-Shirt of any brand.
Step 1: Open MS Excel; go to Sheet 3, where the user wants to calculate the total price money only for the T-Shirt of any brand.
Step 2: Create one header for the SUMIF results to show the function result in the D column.
Step 3: Click on the D2 cell and apply SUMIF Function.
Step 4: Now, it will ask for the range for the criteria range and select the A2 to A10 cell.
Step 5: Now, it will ask for criteria for the user to calculate only for the T-shirt products.
Step 6: Now, it will ask for the sum range the user wants to add and select C2 to C10 cell.
Step 7: Press Enter key.
Summary of Example 3: The user wants to total price money only for the T-Shirt of any brand. Which is coming to $5,797.50. It is the total prize money only for the T-Shirt of any brand.
Things to Remember About SUMIF With Text
- Text criteria or math symbol criteria must be enclosed in double quotation (“), but numeric criteria don’t need to give double quotations.
- Here we use the SUMIF function with a wildcard which could be one of an asterisk (*) or question mark(?).
- If the user has not provided the Sum_range, it will summate the range cells.
- It is an in-built function under a Math/Trig Function category.
Recommended Articles
This is a guide to SUMIF with Text. Here we discuss How to use SUMIF with Text, practical examples, and a downloadable Excel template. You can also go through our other suggested articles –