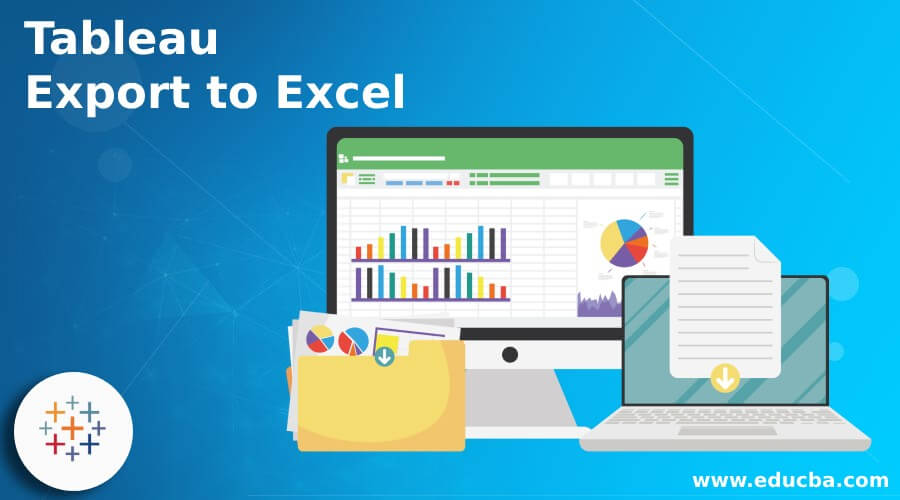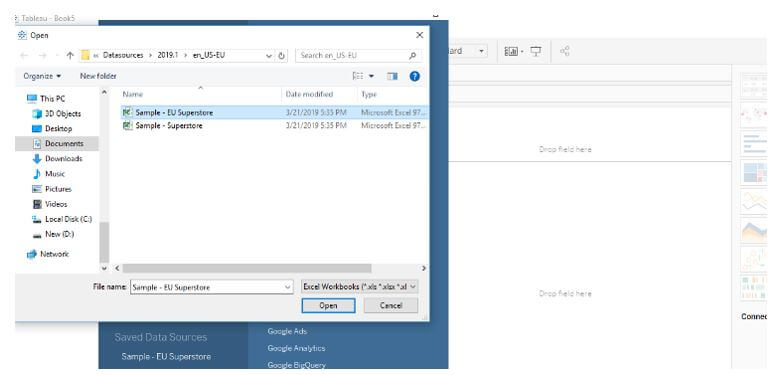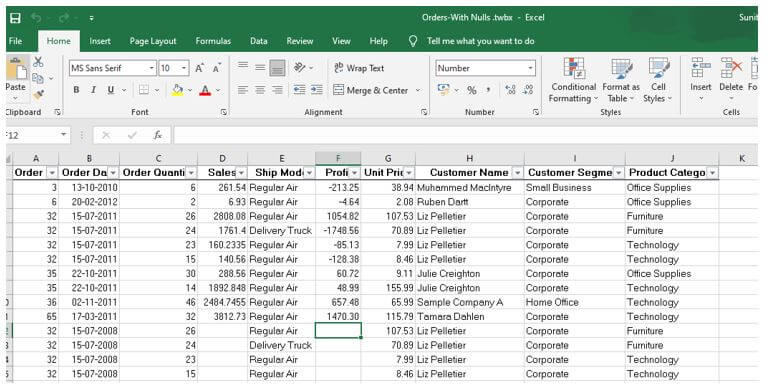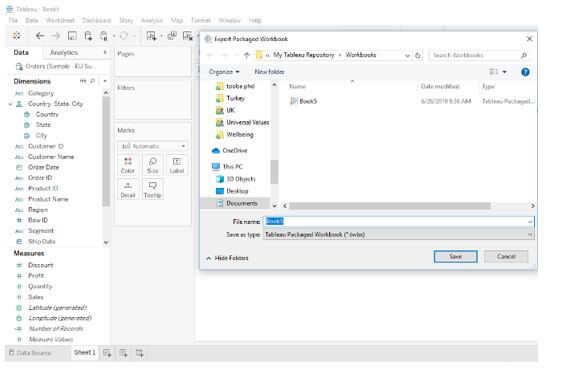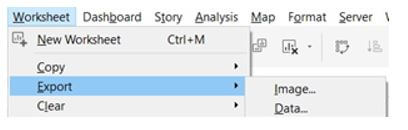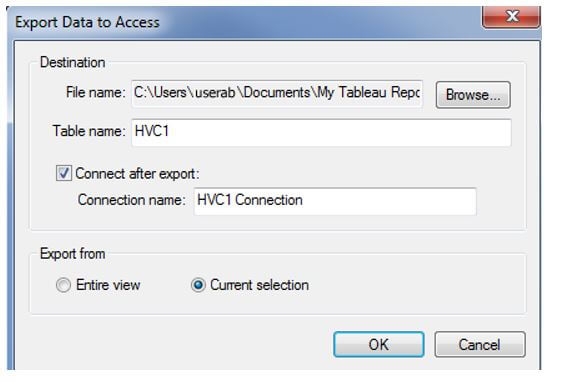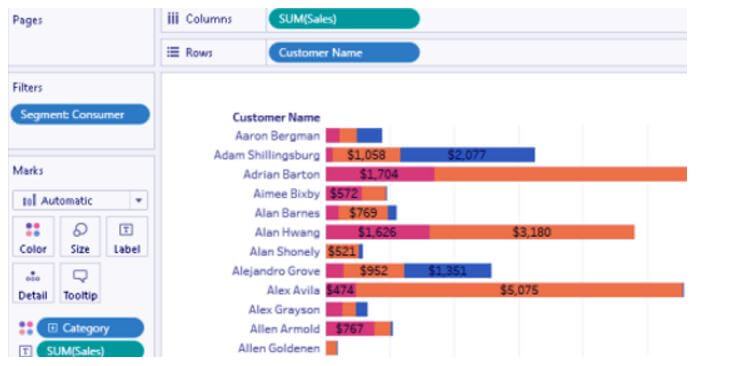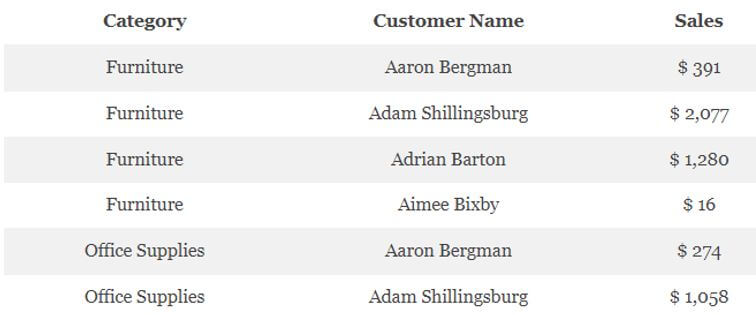Updated May 22, 2023
Introduction to Tableau Export to Excel
The following article provides an outline for Tableau Export to Excel. Tableau users can select to export either the entire dataset from a data source or just the filtered data that supports a visualization. Tableau also gives users the option to transfer data in a variety of forms to Excel. For example, to use in presentations and documents, we could export information from a workbook or an image that represents a view.
Overview of Tableau Export to Excel
Data can be obtained from several sources, and the client can then analyze the combined data. Therefore, it is essential to examine the data and offer impartial analyses to assist and support strategic decision-making in a company organization. Tableau makes computations and joins tables from one or more connections to export data.
Creating a Tableau capability extension enables you to quickly configure, alter, and export your data to Excel files.
Our Tableau XLS Extension allows you to:
- First, create a custom export format.
- Next, choose the information you want to export.
- Then, insert chart graphics into the Excel file that is exported.
In the export template, enable custom colors and business branding. The export efficiency may be affected since this option offers a direct means for sending the data to another program while also copying and formatting the data. A dialogue box asking if we want to export the formatting opens if the view we are exporting has a lot of data. In this situation, export performance might be enhanced if we leave the design out of the export.
Tableau Export to Excel Data
Follow these procedures to export data from Tableau to Excel:
- First, choose the view you wish to export from Tableau.
- Export > Crosstab can be found by clicking the File menu.
- Click Save after deciding where to save the file.
- The.csv file should be opened in Excel and saved as an.xlsx file.
This is one method to import data from Tableau into Excel. The data used to create a visualization in Tableau can be exported into Excel in crosstab type. The Excel program will launch automatically after users export the vision as a crosstab, and a crosstab version of the view will be copied into an Excel workbook.
Tableau users now have a more straightforward way to export Tableau data to other programs; however, since duplicating and structuring the data are done simultaneously, the export’s efficiency may suffer. A dialogue box requesting whether it should transfer the formatting will be presented if the view that needs to be exported contains a lot of data.
As an Excel file, save. Comma-separated values (CSV) files, which do not enable advanced Excel features like formatting, charts, or pivot tables, are the default format in which the data is downloaded. To prevent losing modifications, you should save it as an Excel file.
- Excel’s top menu will change to the File tab.
- Choose Save As.
- Remove the “.csv” from the filename and choose a folder. Then, select “Excel Workbook (*.xlsx)” from the filename drop-down menu.
- Press Save. Two copies of the data, one in CSV format and the other in Excel, should now be available. The CSV file may be eliminated.
Step 1: Let’s import some data as an example.
Microsoft Excel, for instance, provides the file location by selecting data> Excel.
C:/documents/superstore.xls
The following data will be imported from an excel file (see the preview).
Three sheets are listed in the left-hand column; if we pick one of them, Tableau will display a preview of that sheet (bottom). Here, we can also add filters to track data. We can see that the Data source window is open in the bottom (left) corner.
Tableau Export to Excel CSV File
To transfer the work from Tableau to another application and exchange the data, users can export from Tableau. The data from the Tableau information source can be sent forth. One of the most accessible structured formats for knowledge is the CSV format. A wide range of tools, databases, and computer languages support it. Using our experiences, we can demonstrate how to export data from Tableau to Excel. It explains how and where to exchange the information displayed in a view while maintaining style. Additionally, it describes the exporting of data from the Tableau Server.
In Tableau, two significant ways to export the data to an a.csv file are through the Data Source tab and the view. According to the Data Source page: To export all the content in the data source to an a.csv file, go to the Data Source panel and choose Data > Export Data to CSV.
From the view: Select the View Data icon in the Data pane, drag a field to the Rows or Columns shelf on the sheets tab, and then select the export All button.
The steps involved are given here:
1. Select Worksheet > Export > Data in Tableau Desktop.
2. Choose a location and give your Access database or.csv file a name.
3. Press Save.
4. Let’s now create a read to join a tableau process. Though if Tableau’s initial observation of the data didn’t hire a crosstab format, the pasted data still shows in that format.
Choose Worksheet > Copy > Information or Data.
Paste the data into the page in another program, such as Word.
By default, a crosstab is an aggregated view of the data. This means that for duplicating a crosstab to work correctly, the Aggregate Measure choice under the Research menu must be enabled.
Conclusion
As a result, in this Tableau Export, we saw the step-by-step process for exporting data from Excel and CSV files to Tableau. Compared to Tableau Data Extract, the Tableau Web Connector gives significantly more adaptability by enabling dynamic data refreshment inside Tableau. In Tableau, we can export data in a variety of methods. For example, information from the Tableau data source, including all or some of the records from the original data, can be exported. Alternatively, we can export the data necessary to create a particular view.
Recommended Articles
This is a guide to Tableau Export to Excel. Here we discuss the introduction and tableau export to excel data & excel CSV files. You may also have a look at the following articles to learn more –