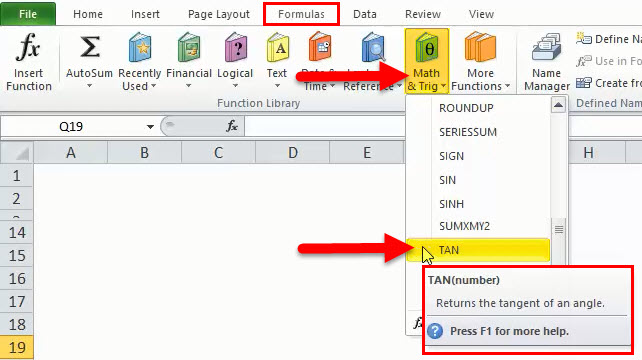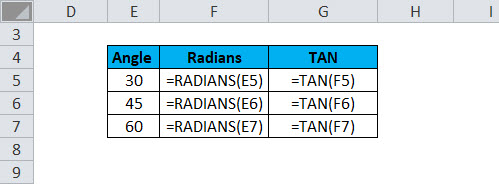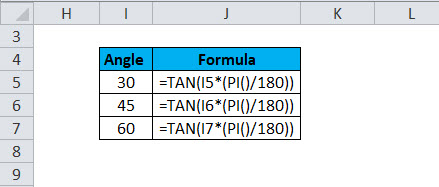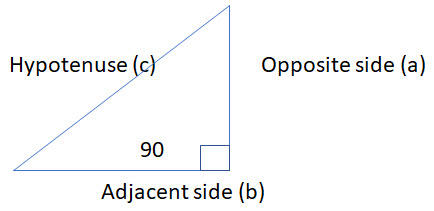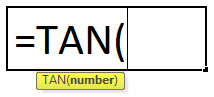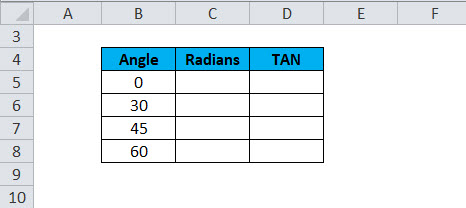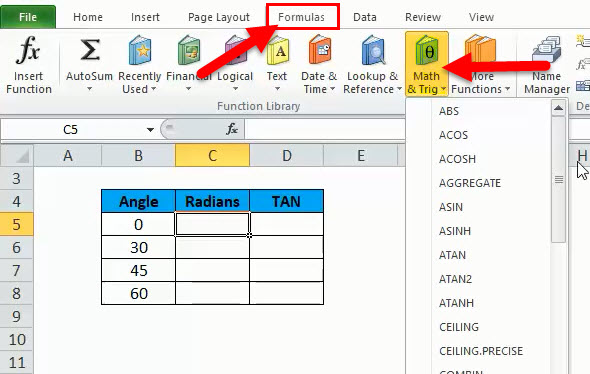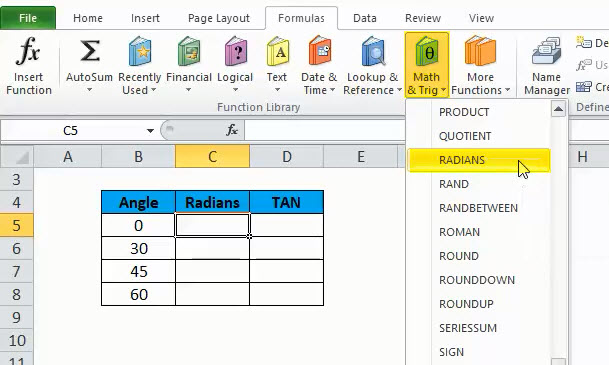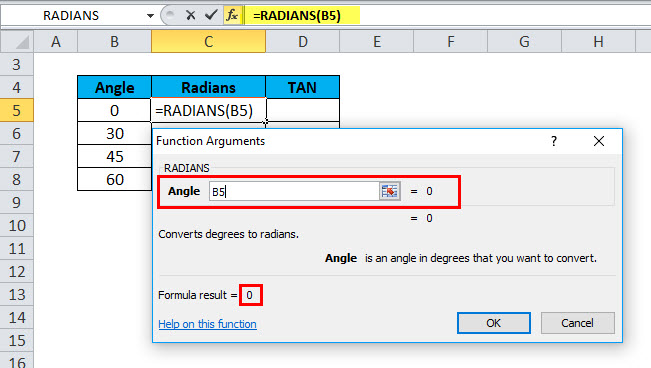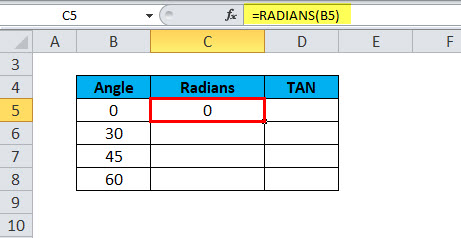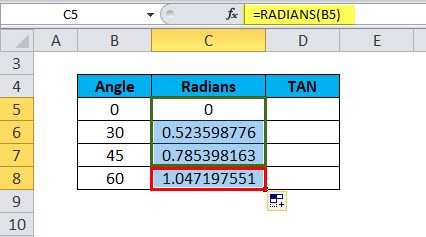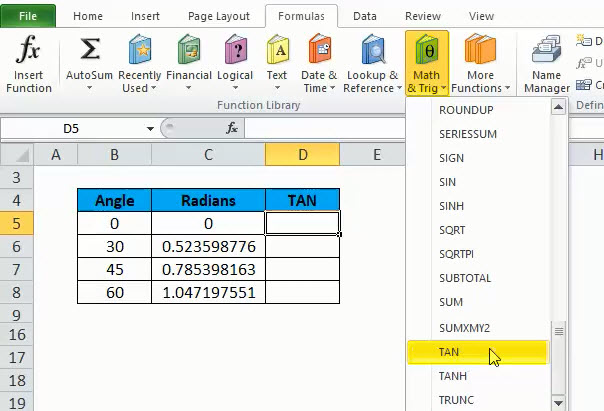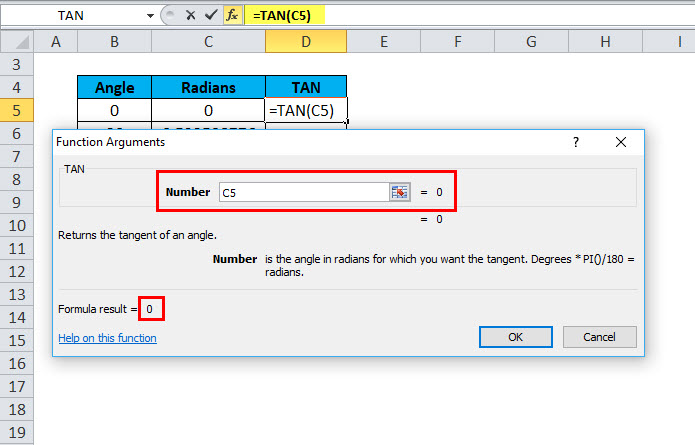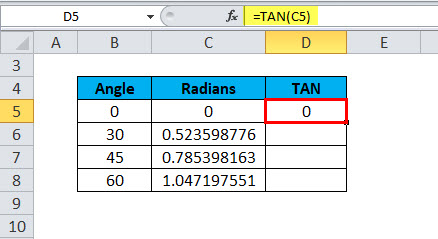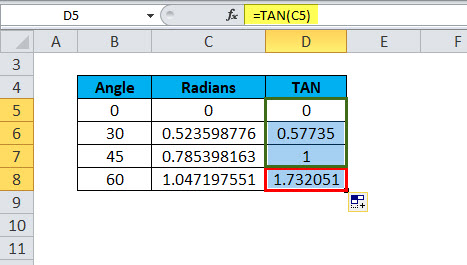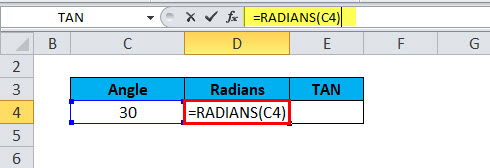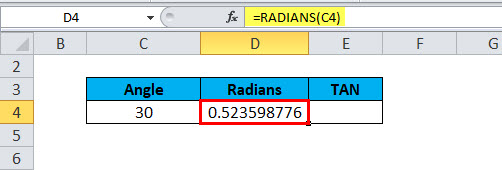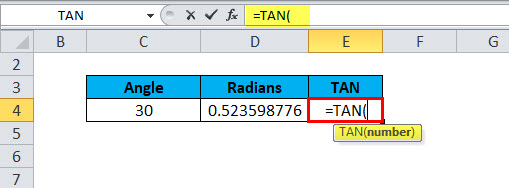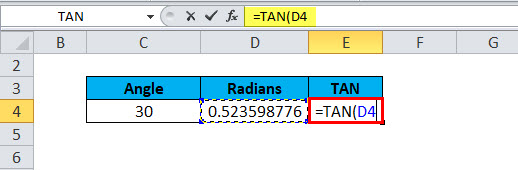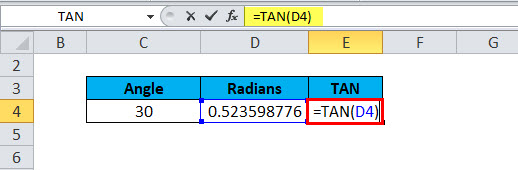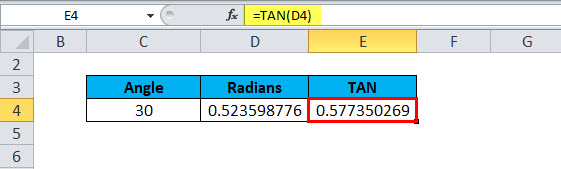Updated May 15, 2023
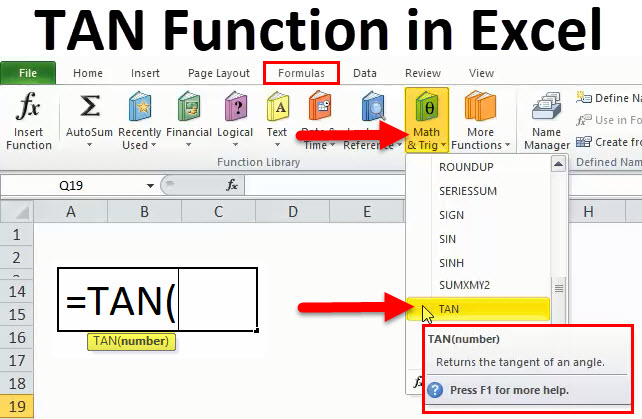
Introduction to TAN in Excel
Tan Function in Excel is another mathematical trigonometry function used to calculate the tan value at any angle. In mathematics, Tan is the ratio of Perpendicular by Base; by this, we get tangent value at any angle. If we want to convert any angle first, we need to RADIANS function or Pi()/4 to get the actual Tan value.
The actual meaning of TAN is TANGENT. It is one of the Trigonometric functions like COS, SIN, etc. TANGENT is based on a right-angle triangle. With the help of this function, it is much easier to find the tangent if we compare it with doing manually. The only thing is that we have first to find RADIANS for the given angle; then only can we easily calculate TANGENT.
All the required angles must be in Radians.
There are two ways by which we can find Radians for the given angle:
- Using the RADIANS function inside the TAN function, we can first use the RADIANS function on the degrees and then find the TAN from Radians. Below are calculations in Microsoft Excel in both ways:
OR
- We can also convert it into Radians using the PI function as: degrees * PI()/180. Below is the Excel calculation of the TAN function:
The TANGENT function is used in our real life as well. TANGENT is used in architectures where the calculation of length and height is required for the geometric figures. It is also used in aeronautics, navigation system, engineering, roofing, many trigonometric applications, GPS, etc. The pilot mostly used the TANGENT function to calculate the distance from the ground for landing & safety purpose.
- The TANGENT function returns the tangent of an angle and will always be in numeric.
In Mathematics, the formula will be TAN 0 = opposite side/adjacent side
So, from the above pic, we can say c = a/b
TAN Formula
Below is the TAN Formula:
Parameters or Arguments:
Number is the number or numeric value for which tangent needs to be calculated of an angle.
Result: TAN function returns the numeric value after applying it to a particular cell.
Type:
- Worksheet function
- VBA function
Hence, the TAN function can be used in two ways, i.e., worksheet function in which the formula of the TAN function needs to be entered in a particular cell of the worksheet to find the Tangent, and we can also use the TAN function in VBA. We have to write the formula in Microsoft Visual Basic Editor.
How to Use TAN Function in Excel?
TAN Function is very simple to use. Let us now see how to use the TAN function in Excel with the help of some examples.
Example #1
To calculate tangent, we must calculate Radians to have the correct data or output.
Step 1: We have to check the raw data for which we have to calculate the tangent and verify them; below is the picture:
Step 2: Then click on the Formulas in the ribbon of Microsoft Excel, and then we have to click on Math & Trig. Below is the picture for reference:
Step 3: Now, we must apply the Radians formula from the available list. So, just find RADIANS and click it as given in the below picture:
Step 4: After clicking, we have like below the screen, then put the cell address or select it from the cursor for which RADIANS need to be calculated:
So, in this case, the cell address is B5, for which RADIANS have to be calculated.
Step 5: After selecting the cell address, we have to click OK or enter; the result will be RADIANS of the given angle.
Then, we can drag the formula into all the required cells to find the RADIANS. Below is the result:
Step 6: Now, we have to calculate the TANGENT by following steps 2 & 3, then look for TAN and click it. Below is the picture for reference:
Step 7: Now we have to select the cell address for which TANGENT needs to be calculated; so, as we know, we have to select the radians of a given angle; then, in this case, we will select the cell address C5, as the argument or parameter. Below is the picture for reference:
Step 8: Now, we can click ok and press Enter to get the results
, and we can drag the TAN formula to another required cell as well, like below:
So, we saw above how to calculate TANGENT using the TAN function in Excel.
Example #2
By putting formula
We can also calculate TANGENT by using the formula or entering the formula of TAN in the required cell. Below is the formula:
=TAN(number)
Step 1: Firstly, we should have Radians ready for the required angle, which we have seen above; that is how to calculate in steps 3 to 5, which has a formula of = RADIANS(angle).
The Result will be:
Step 2: Now, we can enter a TANGENT formula in the cell address E4, which is =TAN(number). So, we have to type =TAN and then tab key. Below is the screenshot for reference:
Step 3: Now, we have to select the cell address of calculated radians, which is D4 in the given an example, in the place of the number as an argument or parameter. Below is the picture for reference:
Step 4: After putting the number, we just close the bracket to complete the formula or press enter; both have the same result. Below is the picture:
Step 5: We have the required calculated result of TANGENT after following the above steps. Below is the result in the picture:
TAN Function in VBA:
As discussed above, the TAN function can also be used in VBA code, so we can take one example to see how it works and the input and procedure. Below is the VBA code to calculate Tangent:
DimLnumber As Double
LNmuber = Tan(5)
So, in the above example, the number 5 contains the value of -3.380515006.
Things to Remember
- if the angle is given in degrees for which we have to calculate TAN, we have to calculate RADIANS for the same by using the formula =RADIAN(degree), or we can multiply the angle by PI()/180.
- The TAN function always uses the parameter RADIANS.
- If the TAN function has #VALUE! An error then means that text is used in place of a number.
- If the cell chooses a blank cell in the place of a number, the result would be 1 because the tangent is 1 for the radiant 0. So, always be careful while selecting a cell.
Recommended Articles
This has been a guide to the Excel TAN function. Here we discuss the TAN Formula and how to use the TAN function, along with practical examples and a downloadable Excel template. You can also go through our other suggested articles –