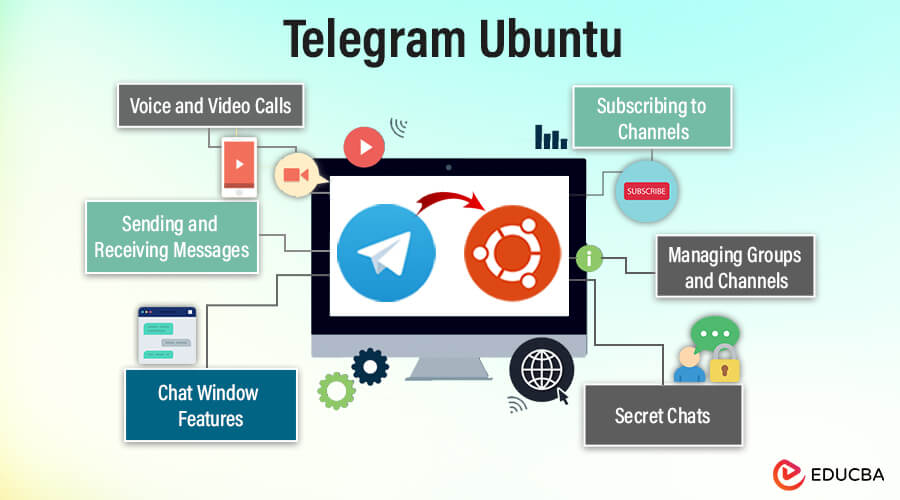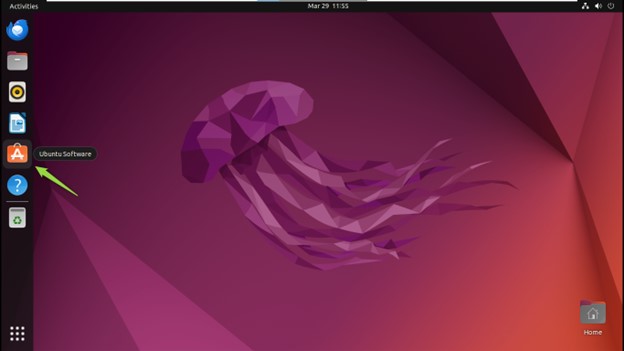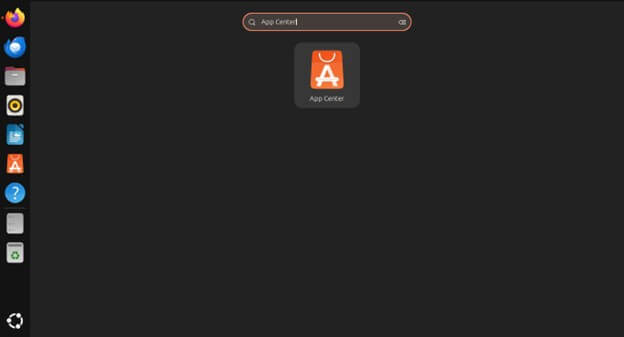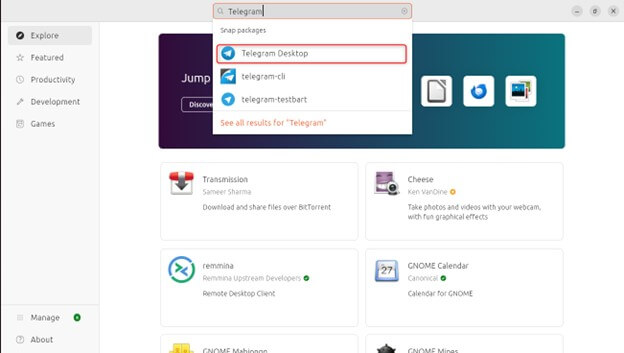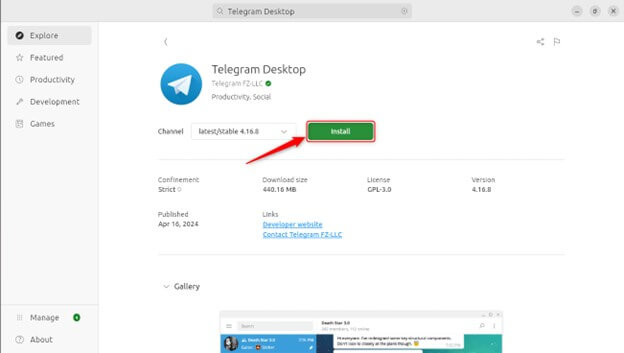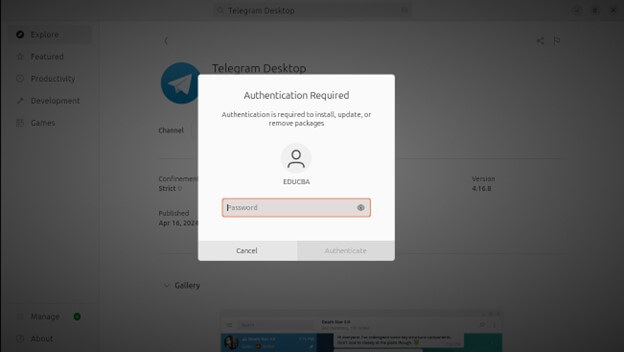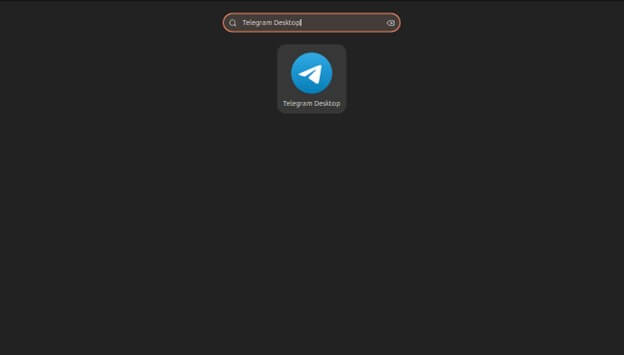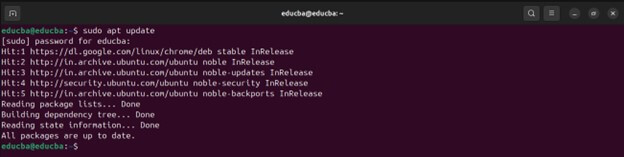Introduction
Telegram stands out as a robust and secure option for Ubuntu users. Offering features beyond basic chat, Telegram boasts lightning-fast speed, robust cloud storage, and end-to-end encryption for unparalleled privacy. Whether collaborating with colleagues, connecting with friends and family, or exploring a world of channels and bots, Telegram provides a feature-rich experience that seamlessly integrates with your Ubuntu desktop.
Table of Contents
- Introduction
- Features of Telegram
- Installing Telegram
- Configuration
- Using Telegram on Ubuntu
- Advanced Features
- Troubleshooting
Features of Telegram
- End-to-end Encryption: Telegram prioritizes user privacy with robust end-to-end encryption. It ensures that messages, photos, videos, and files are secure and can only be read by the intended recipients. The encryption process means that not even Telegram’s servers can access the content of your communications, providing peace of mind for sensitive conversations.
- Cloud-Based: One of Telegram’s standout features is its cloud-based architecture. It allows users to access messages and media from any device, ensuring seamless synchronization. You can even start a conversation on your smartphone and continue it on your laptop without missing a beat. This feature also means you don’t need to worry about backups or data loss.
- Large Group Chats: Telegram supports large group chats, accommodating up to 200,000 members. It is ideal for community discussions, professional collaborations, and any scenario requiring communication with a large audience. Group admins have various tools to manage members, moderate discussions, and ensure smooth operation.
- Bots and API: Telegram’s API allows developers to create bots that can automate tasks, provide information, and enhance user interaction. Bots can perform various functions, such as sending reminders, fetching news updates, or managing group activities. This extensibility makes Telegram a powerful platform for both casual and business use.
- File Sharing: Telegram supports file sharing of up to 2GB per file, covering a wide range of formats, including documents, images, videos, and more. It is beneficial for exchanging large files in professional environments. Files stored in the cloud and are accessible from any connected device.
- Customizable: Telegram offers extensive customization options, allowing users to tailor the app’s appearance and functionality to their preferences. You can choose from multiple themes, adjust notification settings, and even use custom stickers and emojis. This level of personalization helps users create a unique messaging experience that fits their style and needs.
Installation
Installing Telegram from the Ubuntu Software Center
- Click on the Ubuntu Software icon in the dock or search for “Ubuntu Software” in the Activities menu.
- In the search bar, type “Telegram” & press Enter.
- Click on the Telegram application from the search results.
- Click the “Install” button. You may need to enter your password to authorize the installation.
- Once installed, you can launch Telegram from the Activities menu by searching for “Telegram.”
Installing Telegram using Snap
Snap is a software packaging and deployment system developed by Canonical, the company behind Ubuntu. Snaps are containerized software packages that work across a range of Linux distributions. They are self-contained, including all the dependencies needed to run an application, which makes installation and updates straightforward. Snaps are also automatically updated, ensuring you always have the latest software version.
- Open Terminal: Open the Terminal application on your Ubuntu system. It is in the applications menu or the Ctrl + Alt + T shortcut.
- Update Package List: Before installing any software, updating your package list is a good practice. Run the following command:
“sudo apt update”
Configuration
Initial Setup
Logging in to Telegram
- Launch Telegram: Open Telegram from your applications menu or by typing Telegram in the Terminal.
- Start Messaging: On the welcome screen, click “Start Messaging”.
- Enter Phone Number: Input the phone number associated with your Telegram account and click “Next”.
- Verification Code: Telegram will send you a verification-code on your phone. Enter this code in the app.
- Complete Login: Once the code is verified, your Telegram account will log in to your Ubuntu system.
Importing Contacts
- Automatic Import: Telegram automatically syncs your contacts from your phone if they use Telegram.
- Manual Import: If you need to add contacts manually, go to the menu (three horizontal lines in the top left), select “Contacts,” and then “Add Contact.” Enter the contact’s name and phone number, then save.
Basic Configuration
Customizing Notifications
- Open Settings: Click on the menu (three horizontal lines) on the top left corner and click “Settings.”
- Notifications and Sounds: Navigate to “Notifications and Sounds”.
- Adjust Settings: Here, you can customize notifications for private chats, group chats, and channels. Options include sound alerts, pop-up messages, and LED color settings.
- Enable/Disable: Toggle the switches to enable or disable specific notifications per your preference.
Setting Up Privacy Settings
- Open Settings: From the menu (three horizontal lines), select “Settings”.
- Privacy and Security: Click on “Privacy and Security”.
- Adjust Privacy Options:
- Last Seen & Online: Choose who can see your last seen and online status (Everybody, My Contacts, Nobody).
- Profile Photo: Select who can view your profile photo.
- Phone Number: Control who can see your phone number.
- Forwarded Messages: Decide who can add a link to your account when forwarding your messages.
- Calls: Manage who can call you via Telegram.
- Two-Step Verification: For added security, you must enable two-step verification by setting a password that will be required when logging into your account from a new device.
Using Telegram on Ubuntu
Main Window Components
- Sidebar: Located on the left side, the sidebar contains:
- Profile Info: Displays your profile picture and status.
- Menu Button: Access to settings, contacts, and other options.
- Chat List: Shows recent chats, groups, and channels.
- Search Bar: This enables you to search for contacts, groups, and channels.
- Main Chat Area: The larger right side of the window where you see your active chat. It includes:
- Chat Header: This displays the chat name, status, and some options, such as search, call, and more settings.
- Message Display Area: Shows all the messages exchanged in the current chat.
- Message Input Box: Located at the bottom, you type and send messages.
Chat Window Features
- Message Input Box: This is where you type your messages. It includes options to add emojis and stickers and send multimedia files.
- Attachment Button: A paperclip icon next to the input box, allowing you to attach files, photos, videos, and other media.
- Send Button: A paper plane icon represents the button to send your message.
- Message Options: Right-clicking on a message allows you to reply, forward, edit, delete, or pin it.
Sending and Receiving Messages
Text Messages
- Type Your Message: Type your text message in the input box.
- Send the Message: Press the Send button (paper plane icon) or hit Enter on your keyboard.
Multimedia Messages (Photos, Videos, Files)
- Attach Media: Click the Attachment button (paperclip icon) in the message input box.
- Select File: Choose the type of media (photo, video, document) you want to send from your file manager.
- Add Caption (Optional): Add a caption to the media file.
- Send the Media: Press the Send button to share the media with your contact.
Managing Groups and Channels
Creating and Joining Groups
- Create a Group:
- Click on the menu button.
- Select “New Group”.
- Choose contacts to add to the group and click “Next.”
- Name the group and click “Create”.
- Join a Group:
- Use the search bar to find the group.
- Click on the group name from the search results.
- Select “Join Group”.
Managing Group Settings
- Open Group Settings: Click on the group name in the chat header.
- Adjust Settings: Here, you can manage group information, add members, assign admin roles, and adjust permissions (e.g., who can send messages and edit group information).
Exploring and Subscribing to Channels
- Search for Channels: Use the search bar to find channels of interest.
- View Channel: Click on the channel name from the search results.
- Join Channel: Click “Join” to subscribe to the channel and receive updates.
Advanced Features
Using Bots
Finding and Adding Bots
- Search for Bots: Use the search bar to find bots by their name or functionality.
- Add Bot: Click on the bot in the search results and click “Start” to begin interacting with the bot.
Popular Bot Functionalities
- Utility Bots: Reminders, weather updates, translations.
- Entertainment Bots: Games, quizzes, content suggestions.
- Productivity Bots: Task management, calendar integration, news updates.
Secret Chats
Starting a Secret Chat
- Open Menu: Click on the menu button (three horizontal lines).
- New Secret Chat: Select “New Secret Chat”.
- Select Contact: Select the contact you want to start a secret chat with.
Features of Secret Chats
- Self-Destructing Messages: Set timer for messages to self-destruct after being read.
- End-to-End Encryption: Enhanced security for your messages.
- No Cloud Storage: Devices involved in the chat only store messages
Voice and Video Calls
Making Voice Calls
- Open Contact: Click on the contact you want to call.
- Call Button: Click the phone icon in the chat header.
- Start Call: Confirm that you will start the voice call.
Initiating Video Calls
- Open Contact: Click on the contact you want to video call.
- Video Call Button: Click the video camera icon in the chat header.
- Start Video Call: Confirm to start the video call.
Troubleshooting
Common Issues
Installation Problems
- Repository Errors: If adding the PPA repository fails, ensure your system’s package lists are updated and you have internet connectivity.
- Snapd Issues: If installing via Snap, ensure Snapd is present. Use sudo apt install snapd to ensure it is present.
Connectivity Issues
- Check Your Internet Connection: Make sure your device has a stable internet connection.
- Firewall Setting: Verify that your firewall or security software isn’t blocking Telegram.
- Proxy Settings: If using a proxy, ensure it’s correctly configured in Telegram settings.
Notification Problems
- System Notifications: Check if notifications are enable for Telegram in your system settings.
- App Settings: Ensure notifications are on in Telegram’s settings under “Notifications and Sounds.”
- Do Not Disturb: Ensure your system isn’t in Do Not Disturb mode.
Tips and Solutions
Updating Telegram
- Via Software Center: Open Ubuntu Software Center, search for Telegram and click “Update” if an update is available.
- Via Snap: Use sudo snap refresh telegram-desktop to update Telegram.
Clearing Cache and Data
- Locate Cache Files: Telegram stores cache files in ~/.local/share/TelegramDesktop.
- Clear Cache: Delete or move these files to clear the cache.
Reinstalling the Application
- Uninstall Telegram: You can remove Telegram via the Software Center or use sudo apt remove telegram for PPA installs or sudo snap remove telegram-desktop for Snap installs.
- Reinstall: Follow the installation steps for your preferred method (Software Center, Snap, or Terminal).
Conclusion
Telegram on Ubuntu offers a secure, versatile, and user-friendly messaging experience. It caters to personal and professional communication needs with features like end-to-end encryption, large group chats, and bot integration. Installation is straightforward, with multiple methods available to suit different preferences. Configuring Telegram for optimal use enhances its functionality, while troubleshooting tips ensure smooth operation.
Frequently Asked Questions (FAQs)
Q1. How do I update Telegram on Ubuntu?
Answer: You can update Telegram via the Ubuntu Software Center or the command sudo snap refresh telegram-desktop.
Q2. How can I clear Telegram’s cache?
Answer: Clear the cache by deleting files in ~/.local/share/TelegramDesktop.
Q3. What should I do if Telegram won’t install via Snap?
Answer: Ensure your package lists are updated and your internet connection is stable. Alternatively, try installing via Software Center.
Q4. How do I set up end-to-end encryption?
Answer: Use Secret Chats for end-to-end encryption, accessible via the menu by selecting “New Secret Chat.”