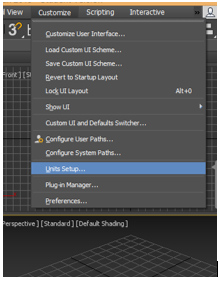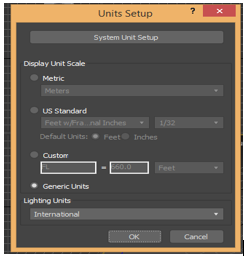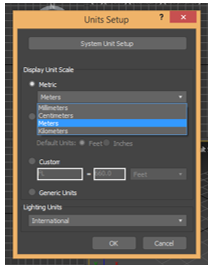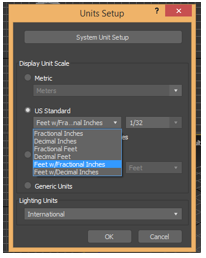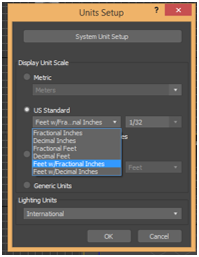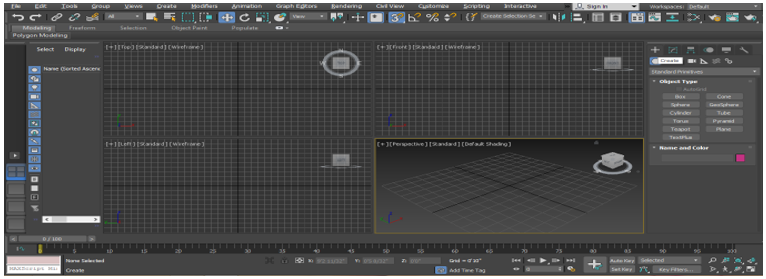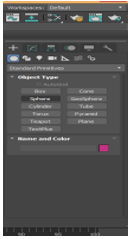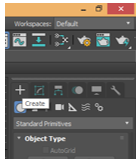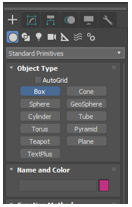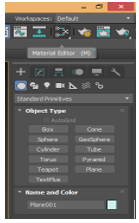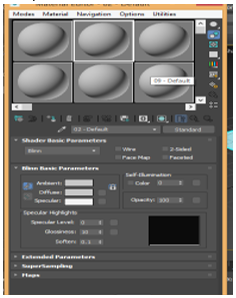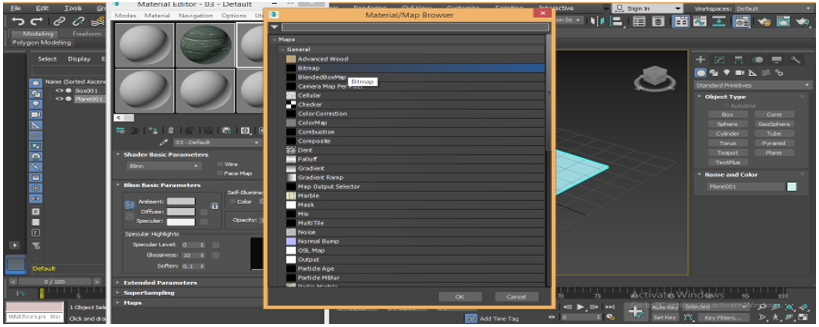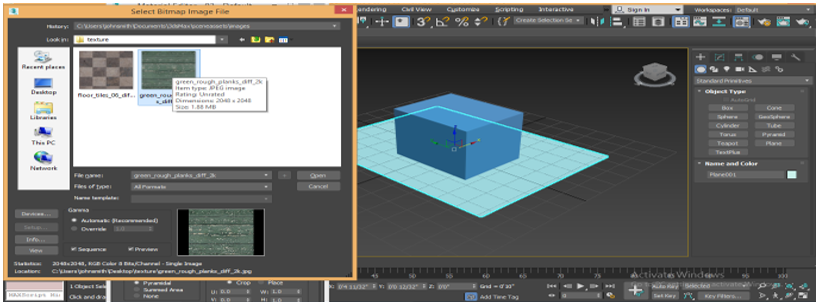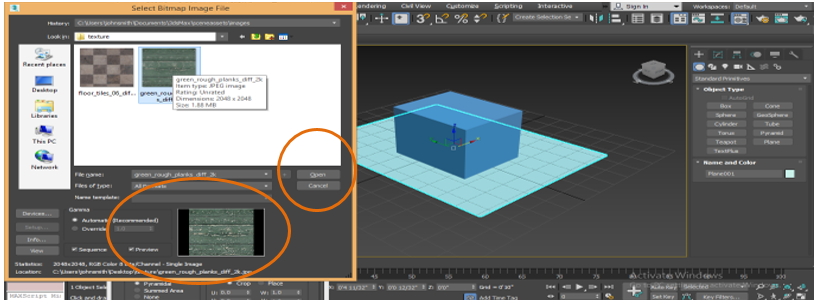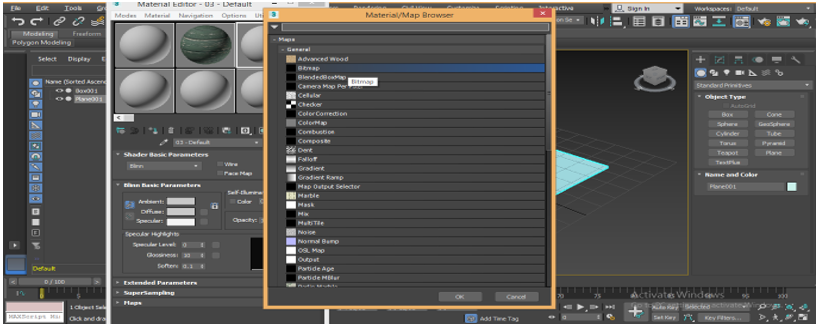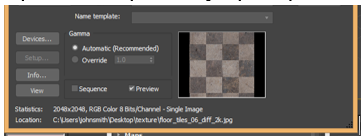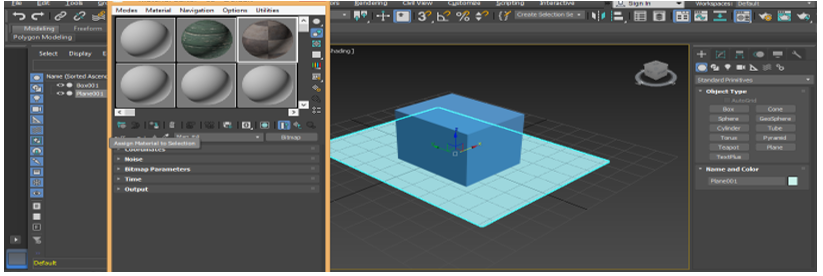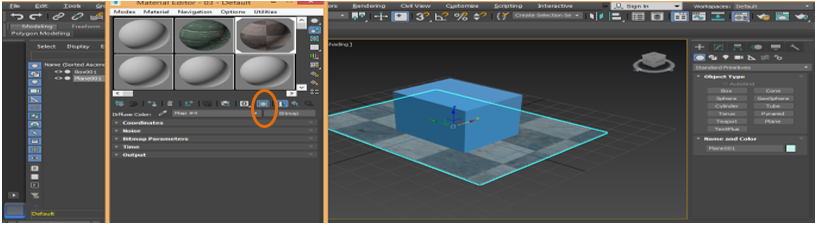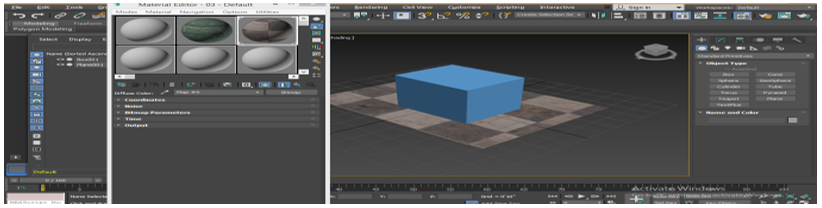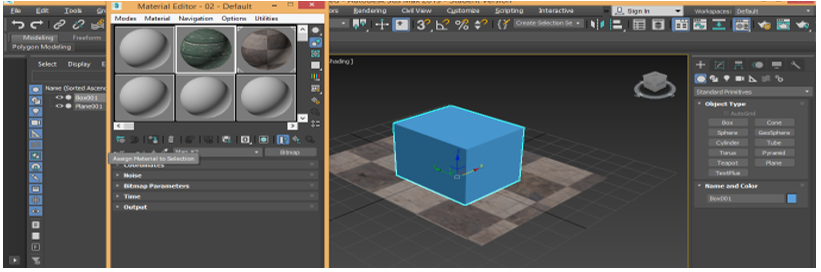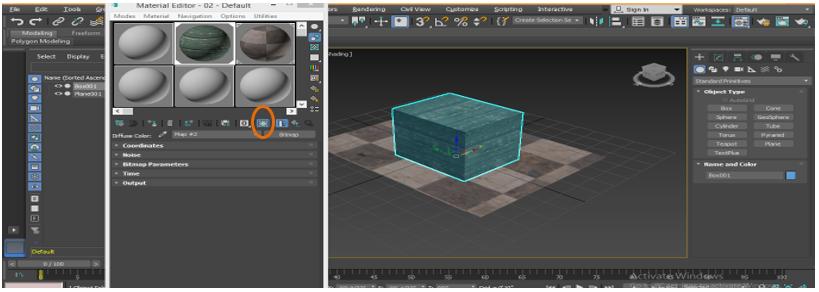Definition of 3Ds Max
3Ds Max is a professional 3Ds computer designing software, which is used in creating of 3Ds animation, game, models, image, etc. and plays a major role in the work of Video Game developers, Film and TV Studios. Texture in 3Ds max is an interesting part of modeling work. Texturing gives a look to any model of our project as same as we see objects in our daily life such as table texture, stone texture, etc. You can choose any type of texture according to your requirements in your project. Texturing gives a very realistic look to your model and easily coordinate with real-life objects. In this topic, we are going to learn about Texture in 3Ds Max.
How to Set the Unit in 3Ds Max?
First of all, we will set units according to our requirements. For setting units, go to the customize button on the top corner.
And click on the Units Setup option.
A dialog box will open; there are two options for setting the unit.
Metric for setting unit in Meter, Centimeter, etc.
And the other one is the US standard for setting unit in Feet and Inches.
We have a system unit step option here; we generally take its unit in inches because when we import any other model in or project, then there will be no changes occurring in the unit of the imported model. Now press Ok to set the unit.
How to Apply Texture in 3Ds Max?
Here we will learn about the texturing in 3Ds max. For texturing, we will follow some steps. Let’s start your tutorial with me in a very easy way of learning.
Before we start steps for texturing, download some texture patterns from the internet to your computer, or it will be good if you already have them on your computer. You can download as many as you like to apply to your model.
- There are four viewports working area in 3Ds max that are Top viewport, Front viewport, Left viewport, and the last one is Perspective viewport. We can choose any one of them for drawing our model at any time.
- I will draw some object for this tutorial in perspective viewports such as Box and Plane; you can draw it in any viewport according to you. Now I will make a perspective viewport in full-screen mode by pressing the Alt+W button from the keyboard.
- Now I will go to the common panel.
- Click on the create tab.
- Click on the Standard Primitive option of the common panel.
- Take the Box command by clicking on the Box tab of the common panel.
- I will click anywhere on the grid; you can click on the gird or out of the gird to draw your object and drag the mouse pointer to give length and width to the box, left click to leave and then drag the mouse pointer in an upward direction to give the height of the box and right-click to exit from the command.
- Again go to the Common Panel, take the Plane command from here by clicking on the Plane tab.
- Click anywhere in the area where we have drawn the box in the previous step and drag the mouse pointer to give the length and width of the plane.
- Press M on the keyboard for Material Editor or click on the Material Editor option, which is present on the top right corner of the working area after selecting the plane.
- A material editor dialog box will be open; choose compact material editor from here.
- Select the material circle in which you want to show the material texture that you will choose from your computer folder.
- Click on the diffuse option, choose bitmap from an opened dialog box by double-clicking on it.
- Again a new dialog box will be open with the name Select Bitmap Image File, go to that folder where you have saved texture pattern in your computer, choose a texture from here which you want to apply in your plane by clicking on it.
- When you choose the texture, it will show in the box area; if it does not show, please tick the checkmark of the preview. Click on the Open tab to see this texture on the material circle box.
- Again we choose another texture, select another circle in the material editor box by clicking on it.
- Click on the bitmap of the material/map browser box.
- Go to the texture folder of your computer again and choose a texture which is different from the previous texture for choosing, so simply click on it.
- We can see the preview in the area given on the box; it looks good and giving the feeling of wood. You can give any texture which you like to give your object. Here I am giving you just an example, again click on the open tab.
- We can again see this texture in the selected circle of the material editor box.
- Now we will apply these texture to our objects one by one. To apply, select the plane, choose the first texture by clicking on it.
- Click on Assign Material to Selection tab of the material editor box to assign this texture to the selected object.
- Click on the Show Shaded Material in the Viewport tab to see the texture in our selected object.
- It looks like a floor pattern.
- Now we will apply the texture to the box. For applying, please select the box by clicking on it, select the second texture material by clicking on the circle of the next texture.
- Again click on Assign Material from the Selection tab of the material editor box to assign this texture to the selected object.
- Click on the Show Shaded Material in the Viewport tab to see the texture in our selected object.
- This is our final textured object of box and plane.
Conclusion
Here with this tutorial, you can easily give any type of texture to your object and makes it very realistic for the viewer. When you have knowledge about the different types of texturing in 3Ds max, you will get plus point in your working area and make your model more effective than previous.
Recommended Articles
This is a guide to Texture in 3Ds Max. Here we discuss how to give texture in 3Ds max and How to set the units in 3D Max. You may also have a look at the following articles to learn more –
- Top 10 Free 3D Software Design
- Setting Units in 3D Max Models
- Overview of 3Ds Max Tools
- How to Install Adobe Illustrator?
- 3ds Max Alternatives
- Principles of Animation
- Animation in Flash
- 3ds Max Architecture
- Install Adobe Creative Cloud
- 3ds Max Interior Design | How to Create?
- How to Add Texture in Illustrator?