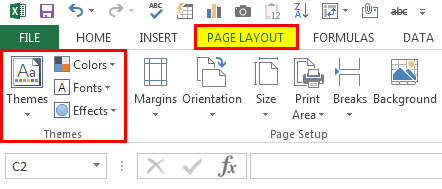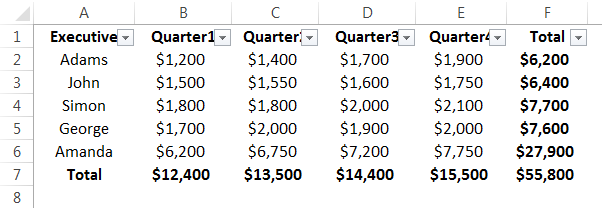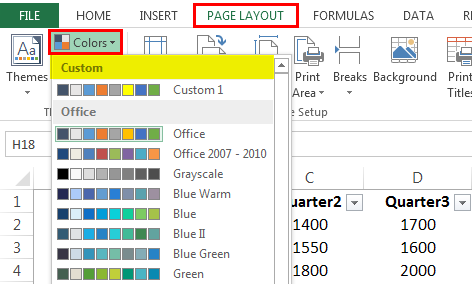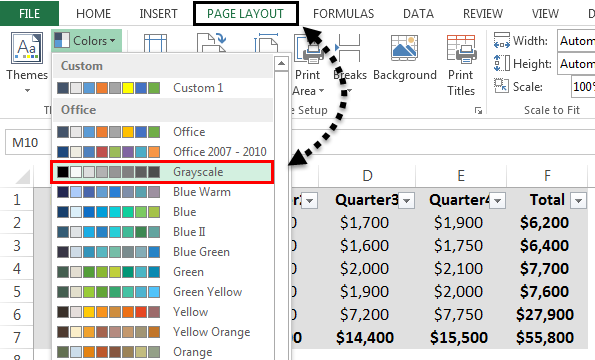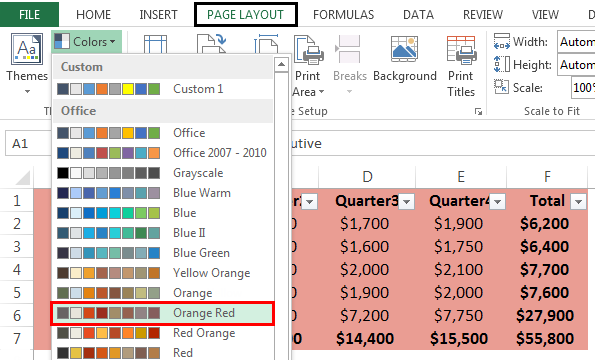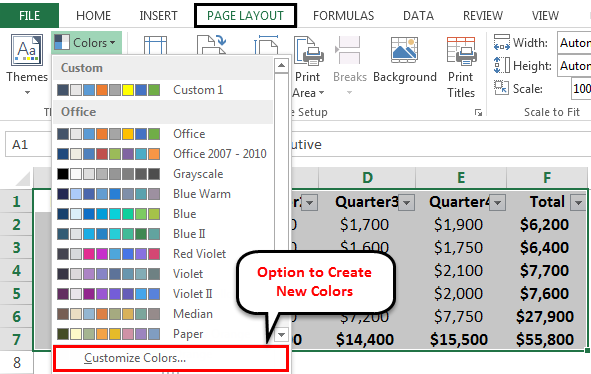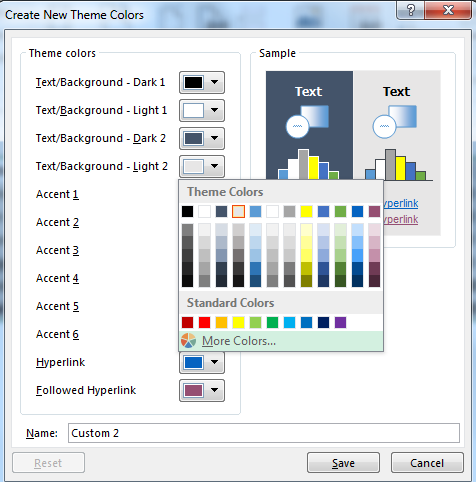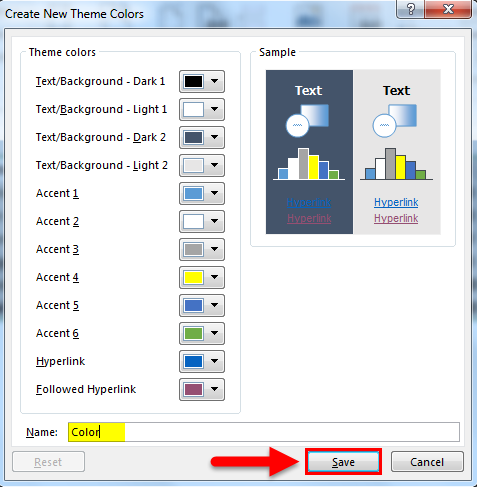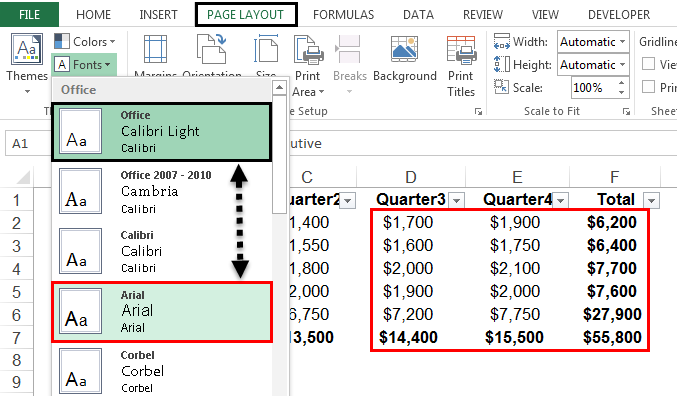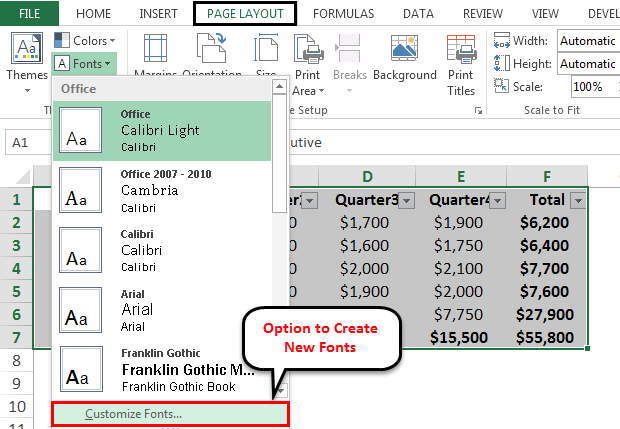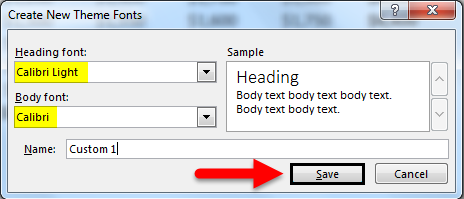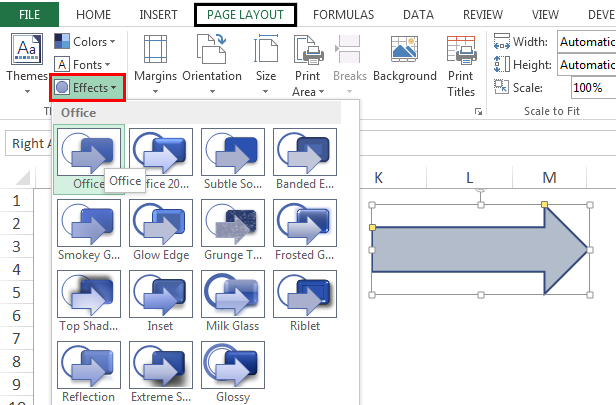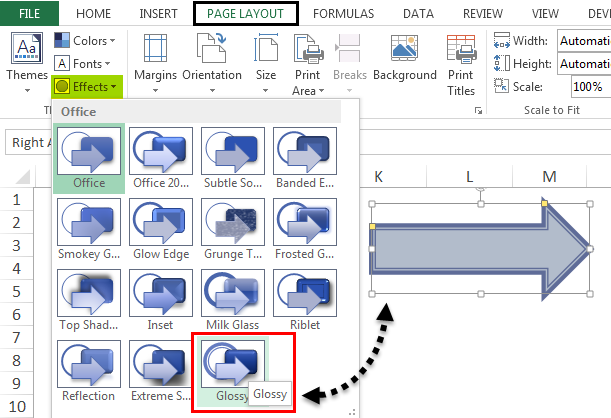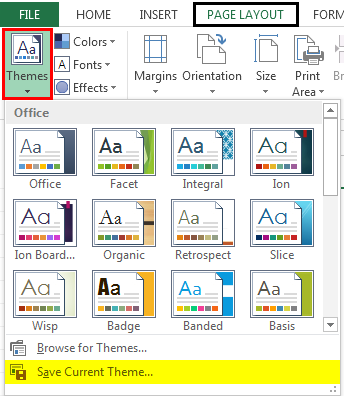Updated August 21, 2023
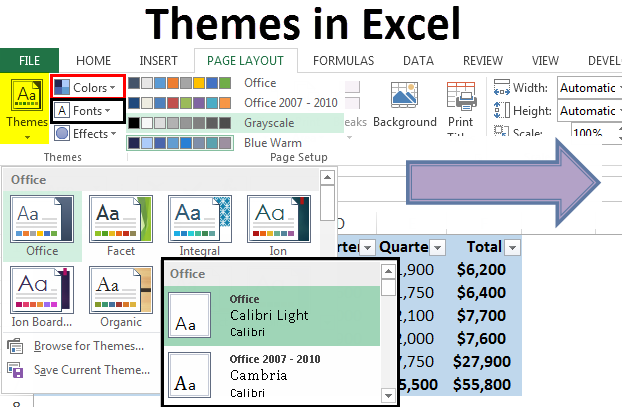
Themes in Excel
Themes in Excel are in-built and customizable functions to change the look of the workbook. There are several themes in Excel, and each theme has 12 colors, two fonts (including heading and body), and effects for shapes and SmartArt. The themes help it easy to make coordinate between colors, fonts, and graphics formatting so that they can be readily used and updated. Users can select a standard color theme through Excel themes, create their own color theme, change fonts, switch from one theme to another, save a custom theme for future use, and make various modifications to default themes.
How to Work with Themes in Excel?
From the page layout tab, the themes can be accessed. It can be seen that there are three parts, namely colors, fonts, and effects.
We have created sample data in tabular format, raw format, and shape for applying themes. The following screenshot shows the same.
Changing the Colors
Step 1. There are several custom color schemes for the Excel theme. They can be selected from colors. Following is the screenshot.
Step 2. Let us select an alternative color scheme; it will change according to the selection. Firstly, we have selected greyscale, and the color scheme has changed. In the following screenshot, we can see that the color scheme has changed for the data into consideration.
Step 3. We have used Orange-red as a color scheme, and we can see that the color scheme has changed.
Step 4. We can select our own customized theme. Select Create New Theme Colors. It is given in the screenshot below.
Step 5. After selecting the new color theme, we can change the text background color and the color of accents and hyperlinks.
After changing the color themes, the name can be changed and saved.
Changing the Font
Like changing the themes’ colors, fonts can also be changed. The default font was Office Cambria Calibri. Now we have changed it to Office Classic Arial Times, New Roman.
Step 1. We did it by clicking the desired font from the font dropdown.
Step 2. We can also create a customized font. We have to click on Customize Fonts, and from the Create New Theme Fonts box, under the Heading font and Body font boxes, we have to pick the fonts we want.
After selecting the heading font and body font, we click save.
Changing the Effects
The font effects can also be changed. We can set the effects we want from the effects drop down from the page layout tab and effects dropdown.
The change will take place in the smart shape inserted in the data table.
The current themes can be saved from the theme dropdown.
Things to Remember About Themes in Excel
- When a theme is applied, the change will occur to some previously made formats, such as font and fill colors.
- There are other options in the themes group where there are options to change the individual component of a theme.
Recommended Articles
This has been a guide to Themes in Excel. Here we discussed How to work with Themes in Excel with examples and downloadable Excel templates. You may also look at these useful functions in Excel –