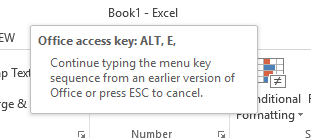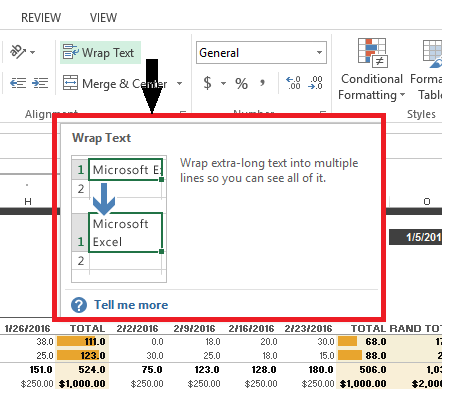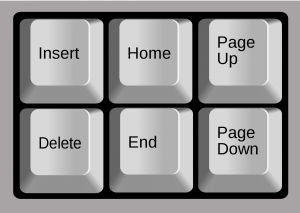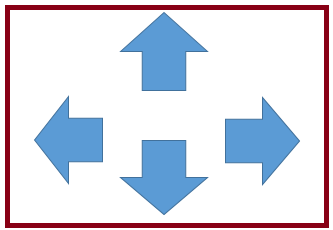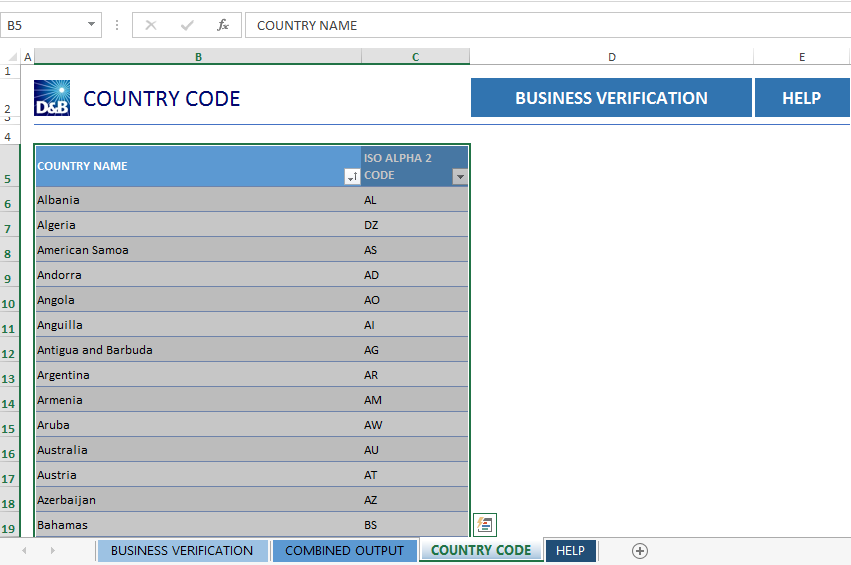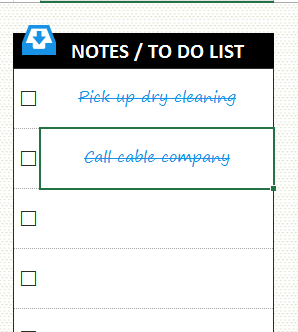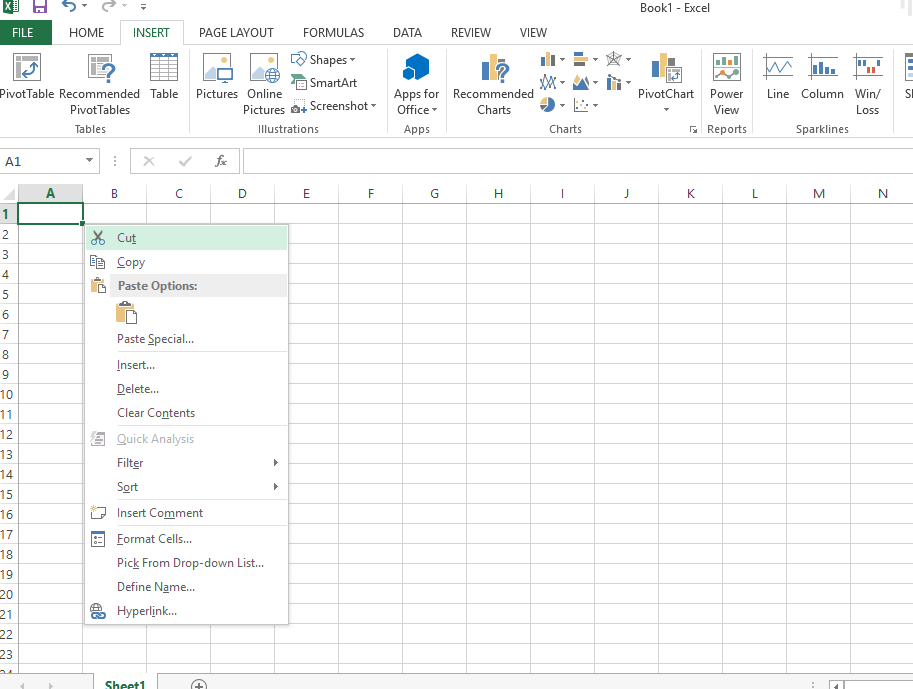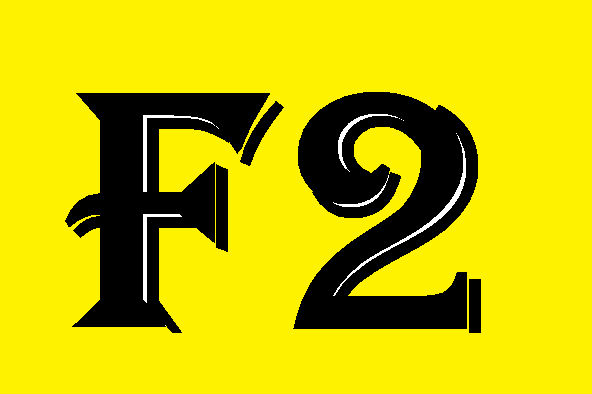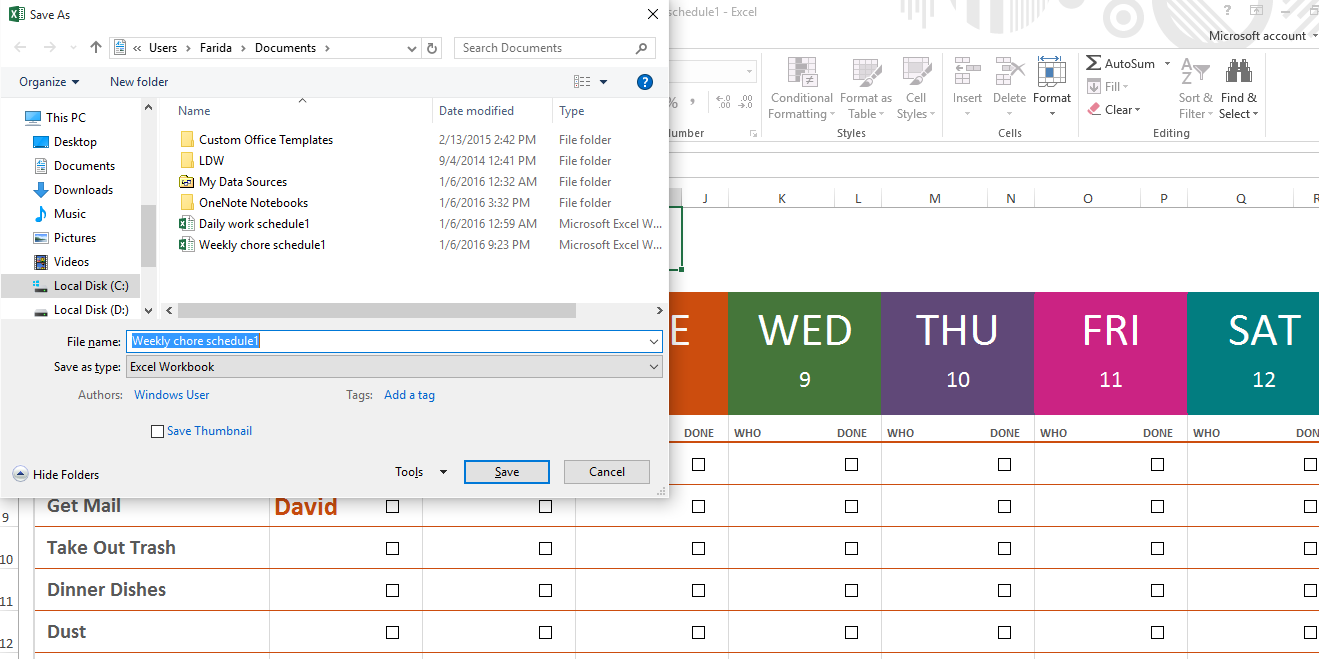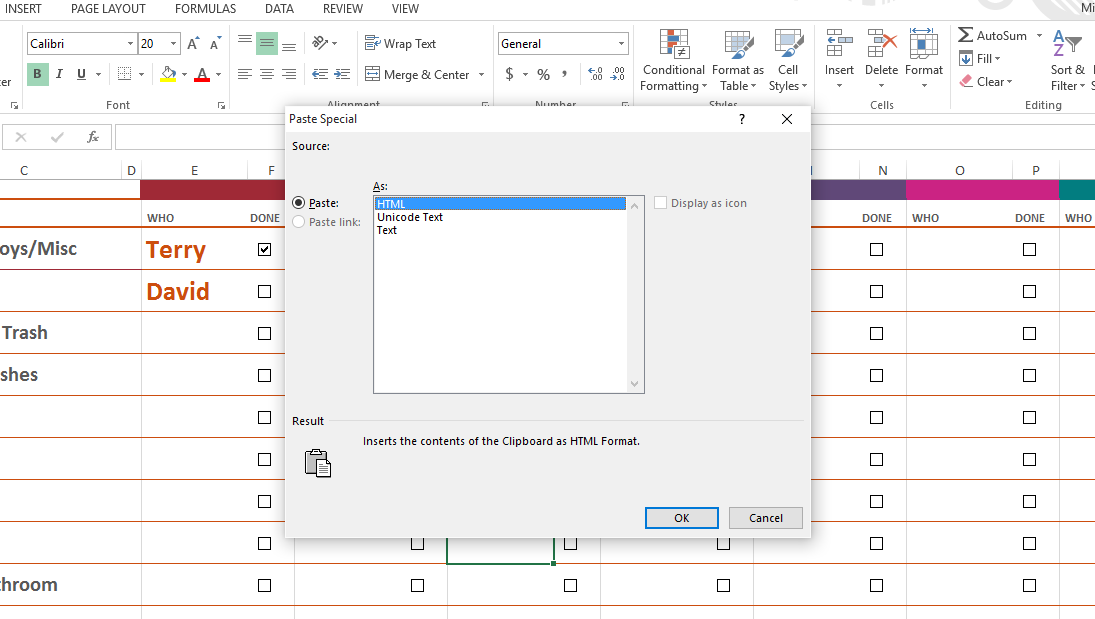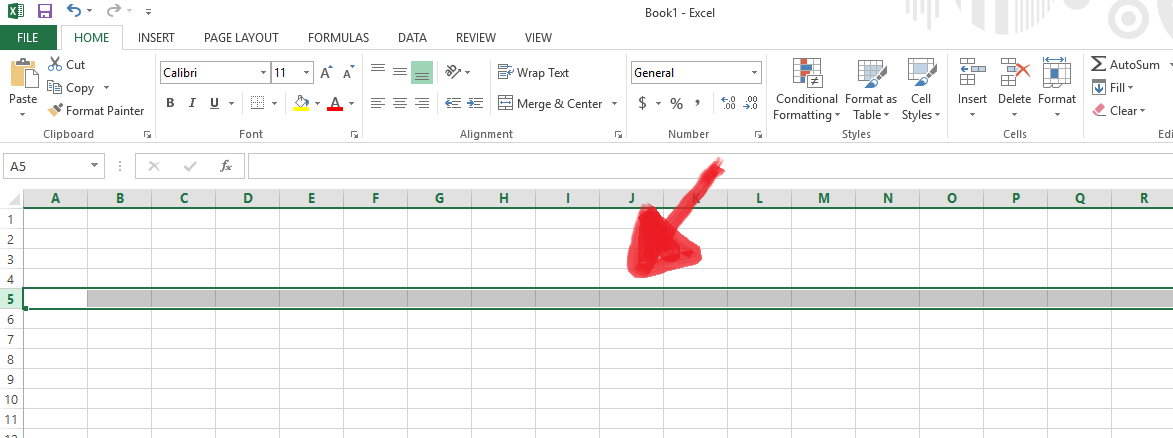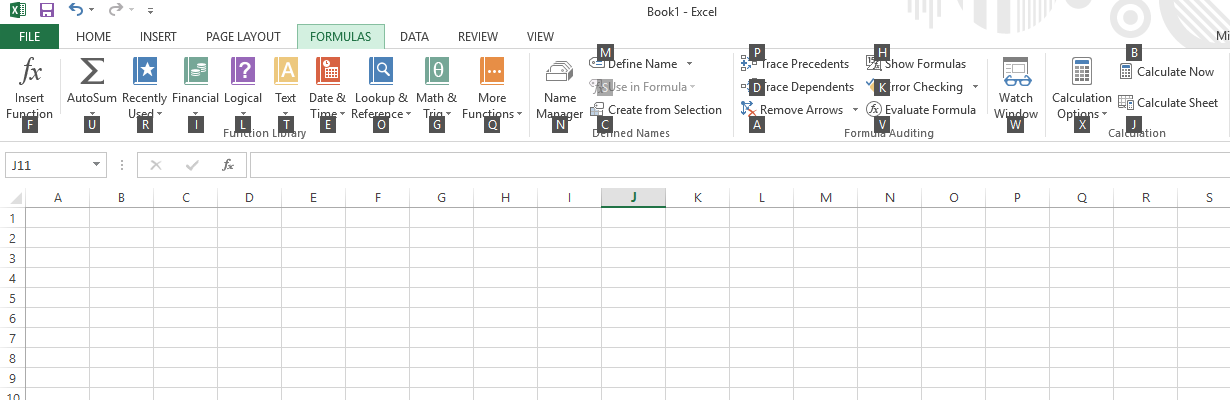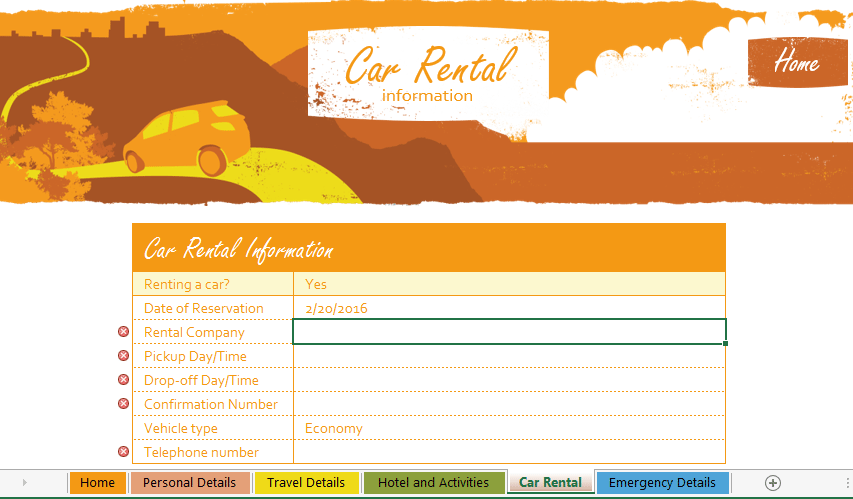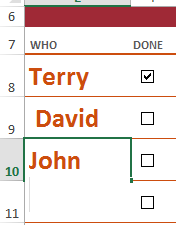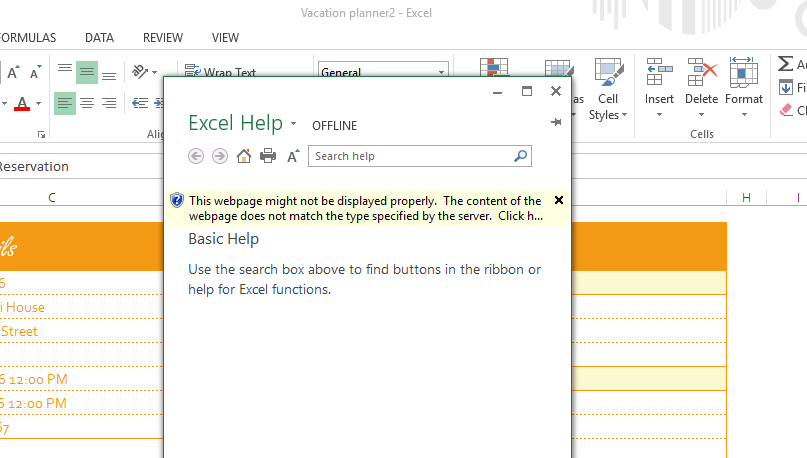Updated June 12, 2023
Microsoft Excel Shortcuts – Since its release in 1985, Microsoft Excel Shortcuts has been a helpful tool for collating and analyzing information quickly and effectively. Excel spreadsheet is one of the most widely used computer applications that help organize, store, and analyze data in tabular form that evaluates rapidly.
Though charts, formulas, and other tools help manipulate, analyze, and manage all the critical data, it can be overwhelming to use spreadsheets without MS Excel shortcuts. Fortunately, Excel users can control every menu and operation in the application from the keyboard with useful Excel shortcuts. The list of Excel shortcut tricks which is more than 225, can be overwhelming to learn and use effectively, but once mastered, the result would be a highly effective and efficient output in a shorter period.
Those familiar with old Excel shortcuts tricks for Excel should notice that some of the old Excel shortcuts do not work in Microsoft Excel 2013. Ctrl + C and Ctrl + V still do the copy-and-paste job, but some of the old menu keys do not work anymore. Upon clicking the old shortcut, a box informs that the access key is from earlier Microsoft Office.
One more useful tool, though not included in Excel shortcuts, would be hovering the pointer tool above the buttons to know their functions.
With experience, people who regularly use Excel will memorize the Excel shortcuts and tricks. Still, initially, it is essential to know a few basic Excel shortcuts on the keyboard that would save time and energy for users.
The top 20 MS excel shortcuts key used for Microsoft Excel by individuals and businesses alike are:
- Home
- Ctrl + Page Down & UP
- Ctrl +Arrow Keys
- Ctrl + *
- Ctrl+5
- Shift + F10
- Ctrl + shift + [desired function key]
- Ctrl + F1
- F2
- F4 or Ctrl + Y
- F6
- F12
- Ctrl + Enter
- Ctrl + Alt + V
- Shift + Spacebar
- Alt
- End
- Enter
- Esc
- F1
Microsoft Excel Shortcuts Key
1. Home
When working on the Excel spreadsheet, the Home button on the keyboard conveniently takes the user back to the beginning of a row with just a click. If the user turns on the scroll, clicking the ‘Home’ button takes the user to the cell in the window’s upper-left corner. If a menu or sub-menu is open, the home button selects the first command on the visible menu.
Users can move to the beginning of a worksheet by combining Ctrl + Home buttons. When working in a cell, the Home/End buttons allow users to move to the beginning and end of cell data conveniently.
To extend the selection to the starting point in a row, combine Shift + Home and to open the selection to the beginning of the worksheet, click Ctrl + Shift + Home buttons.
2. Ctrl + Page Down & UP
The Ctrl + Page Down or Ctrl + Page Up button helps quickly surf through worksheets in Excel. Instead of crawling through the lines, users can quickly jump from one worksheet to another through this keyboard shortcut. Ctrl + Page Up moves to the previous worksheet, whereas the Ctrl + Page Down moves to the next. If the user has about eight worksheets and is working on the 7th but wants to check some data on the 3rd, then all he has to do is hold down the Ctrl button and press the page up four times.
3. Ctrl +Arrow Keys
The arrow keys help move one cell up, down, left, or right in an Excel worksheet. With the help of the shortcut Ctrl + Arrow keys, the user can quickly move to the edge of the following data region, but only if there are no blank cells on the worksheet. It helps to scroll through pages faster. Pressing Ctrl + Down Arrow key will take the user to the last row on the worksheet, whereas clicking Ctrl + Up Arrow key will take the user to the first row on the worksheet. The same applies to the right and left arrow keys.
4. Ctrl + *
When the user desires to copy or delete the current region around the actively working cell, the shortcut Ctrl + * (asterisk) helps select the currently active range in the cell with the entire data area enclosed by blank rows and blank columns.
The shortcut covers the data set from the currently active space to the end of the worksheet or a blank row or column. When working on a PivotTable in an Excel worksheet, the shortcut helps select the entire PivotTable Data. The asterisk key is available on the numeric keyboard for independent selection.
5. Ctrl+5
For those who like to finish the task on the list and strike it off, the shortcut Ctrl + 5 will do it effectively.
Striking a task off the ‘To Do List’ will make it clear to the user what he has accomplished and what is left to do. If he completes all the jobs in the cell, he can select the entire cell and strikethrough by pressing Ctrl + 5 shortcut.
6. Shift + F10
The shift + F10 shortcut functions like right-clicking on the mouse and opening the menu. Moving the hand to the mouse when working on a keyboard can be an annoyance; hence having this option on the keyboard is a blessing. Further, users can use the arrow keys to move through the menu, and press enters to select the desired option. Use the right Arrow to check the fly-out menus.
7. Ctrl + shift + [desired function key]
The control + shift buttons help easily insert various functions in the worksheet. To insert the current time, click Ctrl + Shift +; Users can format the date and time on their worksheet by inserting desired function key along with Ctrl + Shift buttons.
The Ctrl + Shift + = will open the insert cells options. Ctrl + Shift + W will wrap the text. Ctrl + Shift + 7 will select the border or outline of the worksheet. Ctrl + Shift + # will apply the date format with the day, month, and year. The new Ctrl + Shift shortcuts with various helpful combinations make managing the Excel worksheet much easier.
8. Ctrl + F1
When working on the worksheet, the ribbon can be distracting or encroach on the workspace. One can handle the problem deftly by pressing the Ctrl + F1 shortcut, which hides the ribbon. Pressing the shortcut again will make the ribbon visible once again.
9. F2
To edit the current working cell, click on the F2 button on the keyboard. Users can not only edit the active cell but can also easily position the insertion point at the end of the cell contents using this shortcut.
Clicking on the F2 button helps move the insertion point into the Formula Bar when editing in a cell is turned off. To display the print preview area on the Print tab in the background, combine Ctrl and F2 keys.
10. F4 or Ctrl + Y
When the user has to repeat a complicated command previously applied to the Excel Worksheet, pressing the F4 key will do the job. The shortcut repeats the last command except in some cases where the action is unreplicable through the shortcut. The shortcut F4 will also deftly cycle through all the combinations of locked and unlocked locations or data when editing a formula in a cell.
For example, if the last function was to strike through a column on the to-do list with the shortcut key Ctrl + 5, one can easily repeat the action by pressing the F4 key. When working on an Excel worksheet, it is very convenient to have a shortcut to repeat the last formatting action for complicated, lengthy functions with just a click of a button, saving time.
11. F6
When working with Microsoft Excel, users often switch between the current worksheet, task pane, zoom-in, zoom-out controls, and ribbon to select various functions. Reaching out for the mouse for selection can be tedious, but fortunately,y the shortcut key F6 comes to the rescue. When the user has split the worksheet into more than one pane, the shortcut will include the split panes when switching between different areas.
12. F12
Nothing can be more frustrating than the hard work lost when the user fails to save the file, especially if it is data entered on a spreadsheet. The right thing to do is use the shortcut F12, which brings up the save as an option for the file. It saves the user many unnecessary functions, leading to the save option.
13. Ctrl + Enter
Another useful Excel shortcut includes combining the Ctrl + Enter key, which fills the selected cell range with the contents of the current entry. The shortcut automatically exports an edited cell’s contents to other selected cells.
14. Ctrl + Alt + V
It is easy to remember this particular shortcut since everyone is quite familiar with the Ctrl + V option, which inserts the copied content of the clipboard at the desired point. For some of the complicated data used in the Excel worksheet, users may have to use Paste Special option. The shortcut Ctrl + Alt + V opens the Paste Special dialog box for pasting the cut or copied object, text, or cell contents on a spreadsheet. One can paste the copied content into another program as well.
15. Shift + Spacebar
Since every row in the Excel spreadsheet has an individual function, users may be required to select an entire row for a function. Using the shortcut Shift + Space makes the task easy. Once selected, one can apply changes to the whole row.
To select a column, use the shortcut Ctrl + Spacebar
16. Alt
There is no argument that keyboard shortcuts are handy while working on an Excel spreadsheet. How about having a shortcut that opens up a menu of Excel shortcuts on the ribbon? The alt button is the key that displays the key Tips or new shortcuts on the ribbon of Microsoft Excel. For example, when you click the Alt button, the options for new shortcuts on the ribbon open up – H for home, P for Page Layout, and M for Formula. When you further press Alt + M, the formula function opens up.
The alt key, combined with various keys for creating different shortcuts, the most popular being Alt + F4, to close an open file.
17. End
The End button, when used with an Excel worksheet, turns the End Mode on or off. It is in the bottom corner of the spreadsheet.
When the end mode is on, the user can press the arrow keys to move to the next blank cell in the column or row as required. The end mode turns off after using the arrow key to access the empty cell. Once again, one must click the End button to activate it for further use. If the spreadsheet has only blank cells, then the shortcut moves to the last cell in the column or row.
The End button can also select the last command on the menu when a menu or submenu is visible.
18. Enter
Upon completing the entry in the cell or the Formula Bar, the user can select the Enter shortcut to complete the entry and move on to the next cell.
For example, upon entering the date in the column, one can edit the Rental Company data entry by pressing the enter key.
When the spreadsheet is in the data format, the shortcut moves to the first field in the next record. Combine it with different keys for accessing various Excel shortcuts. For example, the Alt + Enter shortcut will create a new line in the same cell.
19. Esc
No matter how experienced you are, there are damp places you get on the Excel worksheet from which the escape route will be through the shortcut button Esc. The shortcut can also cancel undesired, completed, or wrong entries in a cell or formula bar. If menus, submenus, message windows, or dialog boxes are open, the shortcut will close them.
20. F1
Finally, if the user is still at a loss and needs help, F1 is the right shortcut for calling out for help.
It opens the Excel help task pane, which has a search box where the user can seek offline or online help.
The list should help novice Excel users to get familiar with Excel shortcuts, which will help them achieve the task quickly and easily.
Related Articles:-
Here are some articles that will help you get more details about the Excel Shortcuts, so just go through the link.