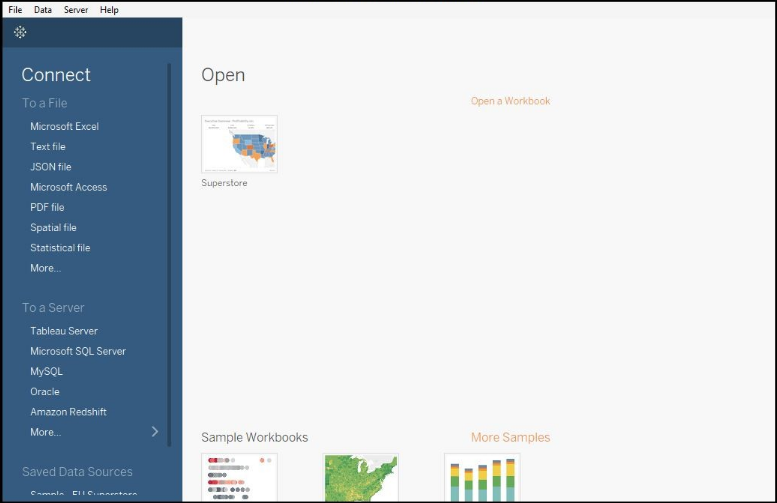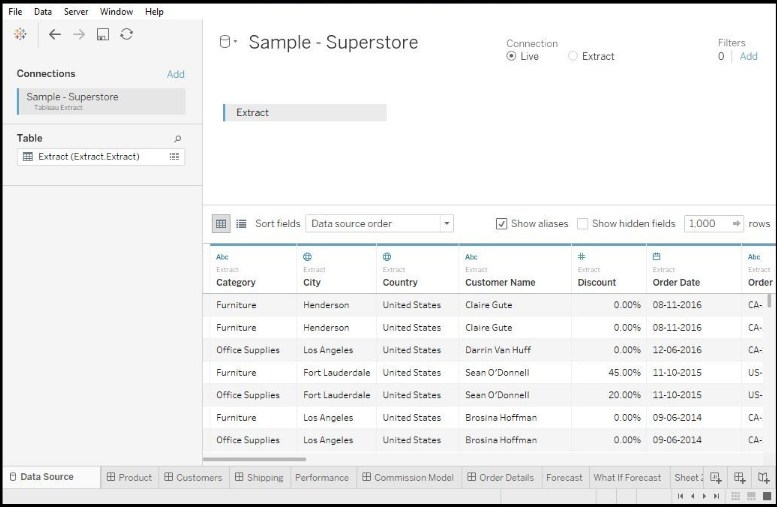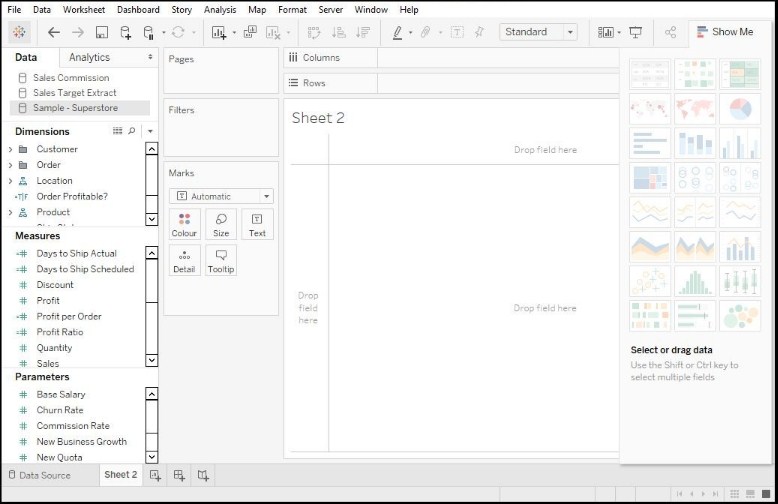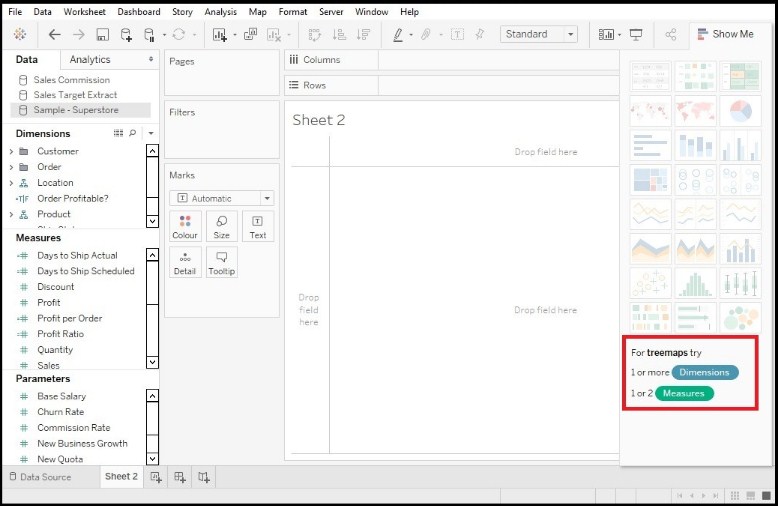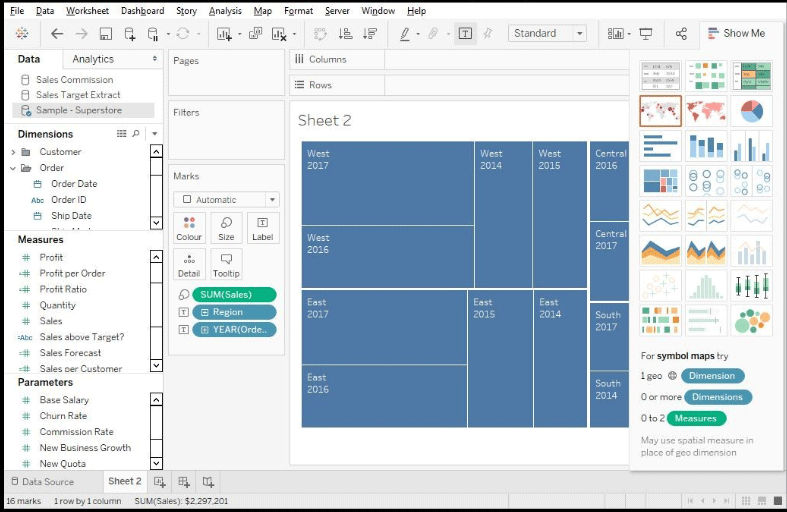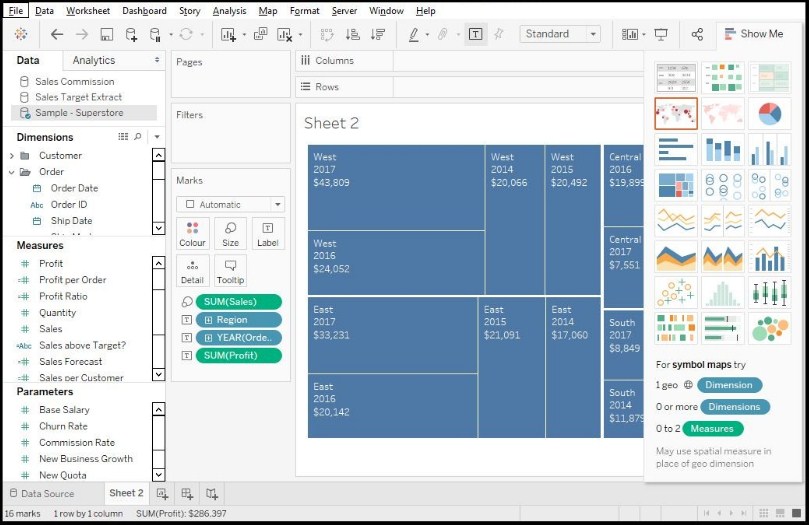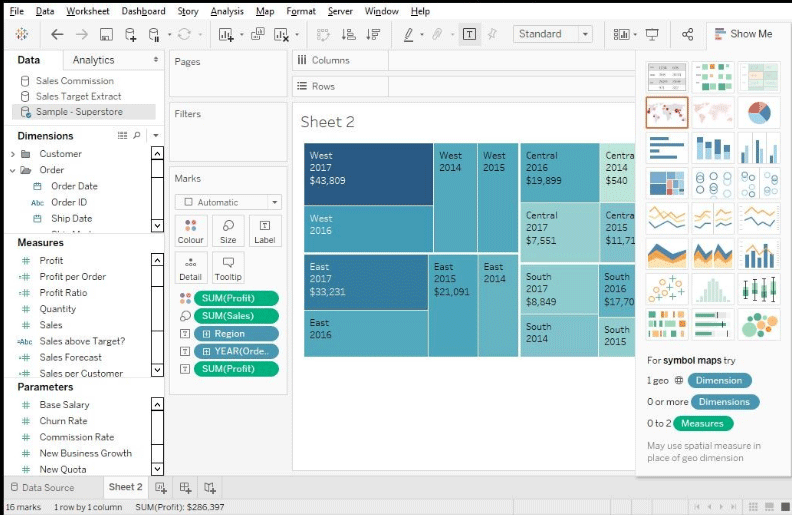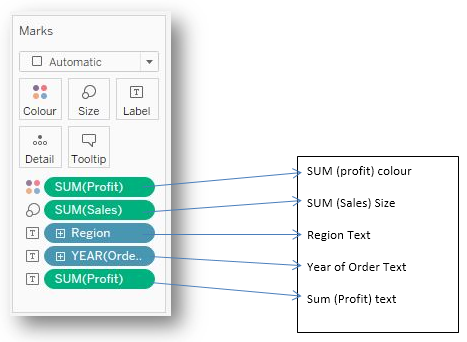Updated March 20, 2023

Introduction to Treemap in Tableau
Treemap in Tableau is a basic chart type that is represented by nested rectangular boxes. This chart can be useful for large datasets for visualization. Treemap is the graph that can mark the hierarchical data for comparative analysis. Treemap is an important chart to analyze the anomalies in the data set. There are some limitations to the tree Map such as it provides very limited customization features to the user and it is not efficient in representing the data ranges. It is a good practice to add proper labels, color, size and naming conventions to the treemap in Tableau that creates more meaningful visualizations.
Benefits of Treemap in Tableau
The benefits are as follows:
- This chart works really well for big amount of data. When the data increases it also increases the problem of understanding it. There is no such problem with Treemap charts as the related labels are associated with the data it represents.
- Treemap charts are really effective practice when you want to communicate and consume a good number of marks on a single view. With this crucial behavior, a user can easily spot patterns and relationships between them otherwise not possible.
- The hierarchical data representation technique nested on a tree-like structure.
Use Case of Treemap in Tableau
A tool/practice/technique holds its importance in a similar sense when to use it is equally important to know. Since very chart has a working range, let us see where a Treemap chart holds their importance and how –
- Only when you have to work on any two quantitative values.
- Only when you have a very huge hierarchical data with space to decide.
- If you are looking to obtain a quick and high-level summary for the anomalies and similarities within one and multiple categories of working data.
Process in Treemap in Tableau
We will construct a treemap chart that will depict no profit and no sales that happen in certain years With related profit Rations.
For this, we need the following data
- Region
- Year of Order
- No of sales
- Profit ratios
This is how a blank tableau dashboard looks like, as a user we have to connect the tableau application to a dataset. Refer to the below-mentioned screens.
You can see in the main section (black area) that has a ‘Superstore’ dataset which comes preinstalled with the application. We will work on this dataset to construct a Treemap chart.
Click on the Sample Superstore dataset, and you will get a screen like shown below –
Sample Superstore is loaded completely, at the bottom of the screen we can see multiple tabs are listed which are the content of the data set. These are a kind of reference charts for working data. Now, we will make our own Treemap chart, once we make a fresh worksheet on the dashboard you will get a screen like below –
Note – A Treemap chart considers and works only on two-dimensional data. We can see in the above screen on the left-hand side there is ‘Dimension’, ‘Measures’ and ‘Parameters’ sections. All these hold different forms of data or data measuring techniques. If you see the below screen, you will get to know for a Treemap chart we need at least 1 dimension and at least 2 measures.
Our next task is to drag and drop data from the Dimension and Measure section. From here the actual chart creation begins.
We want our chart to have YEAR and REGIONAL details at base. So, we drag and drop the Region and Year of Order date to ‘Text’. Once we do this we will get the below screen.
In the above image of Treemap in Tableau, we can clearly see the Regional details (like Central/East/South/West) and Year of order details (like 2014, 2015….2017).
Now we will add the Sales details to the chart by drag and drop ‘Sales’ to the ‘Size’ section (present under the Marks). Refer to the below mentioned screen.
With this we will now add the ‘Profit’ into the chart, the chart will then show the profits earned forgiven no of sales in a particular region over a certain period of time.
This is the foundation of a Treemap chart, but we want to sort the profit as per the colors. For this, we have to drag and drop the ‘Profit’ to the ‘Color’ marks section. Have a look at the below-mentioned screen.
The data in the Marks section says the kind of details they will reflect. Have a look –
This is how we make a Treemap chart in tableau, there can be some customization as per the need but the overall process is the same, drag and drops the working data.
Limitations of Treemap in Tableau
The following are some of the limitations:
- The Treemap chart fails to display data with varying ranges.
- We have seen the two quantitative variables which we used in our case (i.e. country and GDP) here the limitation for the Treemap chart is cannot tolerate a negative value or parameters.
- No sorting options regarding the chart are provided to users.
- Not suitable for prints as it contains a large set of data points.
- Very fewer customization options for users.
Conclusion
So, the Treemap chart is preferred when you have to show the cumulative totals for the working data. You can also include labels like date, time, name, and budget while creating the chart.
Recommended Articles
This has been a guide to Treemap in Tableau. Here we discussed its Concept and Process, Use cases, Benefits and Limitations of Treemap in Tableau. You may also look at the following articles to learn more –