Updated August 19, 2023
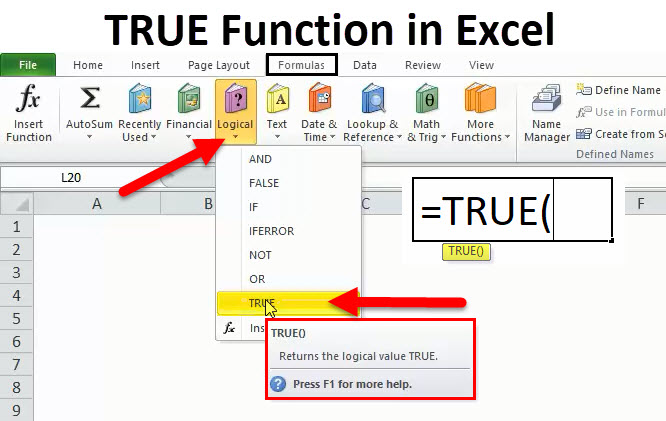
TRUE in Excel (Table of Contents)
TRUE Function in Excel
A TRUE function is a logical function that returns the value TRUE. In Excel, we want that output to produce a true value while calculating or applying any condition. In these scenarios, we use a TRUE function, the built-in function in Excel.
It is a useful function when you want to return the output as TRUE based on a condition. A TRUE function is the same as a Boolean value TRUE. It’s also called a conditional function.
A TRUE function can be used with other logical functions like IF, ERROR, etc.
TRUE Formula in Excel:
Below is the TRUE Formula.
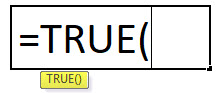
This function doesn’t require any argument.
A TRUE function can be used in two ways:
- =TRUE without parentheses. This will also return the logical value TRUE.
- =TRUE() which returns the logical value TRUE.
How to Use the TRUE Function in Excel?
A TRUE function is a worksheet function. This TRUE function is very simple and easy to use. Let us now see how to use a TRUE function with the help of some examples.
Example #1
TRUE and TRUE() give the same result, and we can use both and vice-versa.
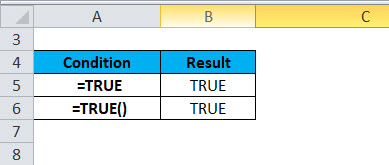
Example #2
Now we will see the use of a TRUE function with an IF function. We want to check if the below values are greater than 30.
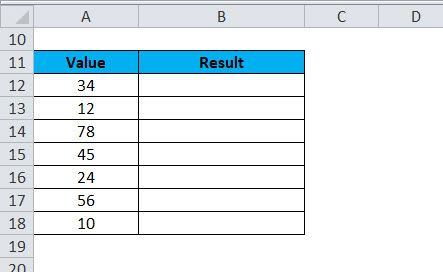
For this, we will use the below condition:
=IF(A12>30,TRUE())
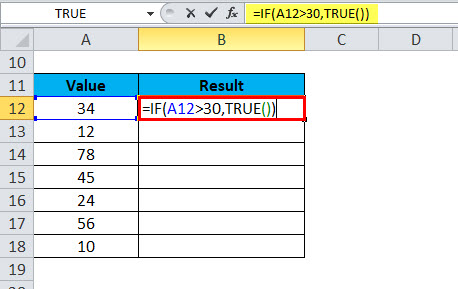
The output will be:
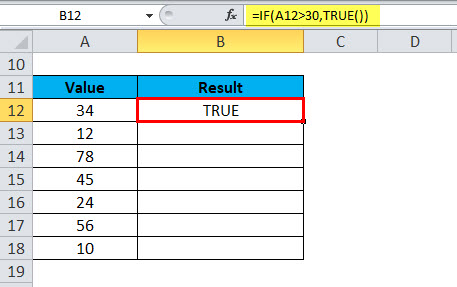
Drag & drop this formula for all values. The result is shown below:
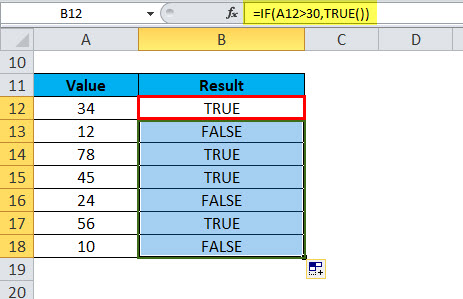
If the condition met then, it will return the TRUE
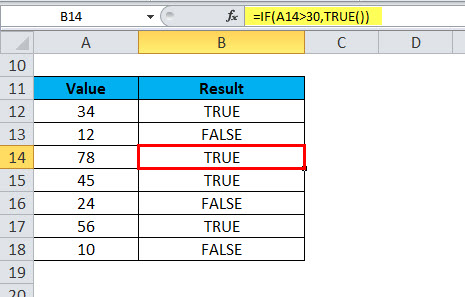
else will return False as a result
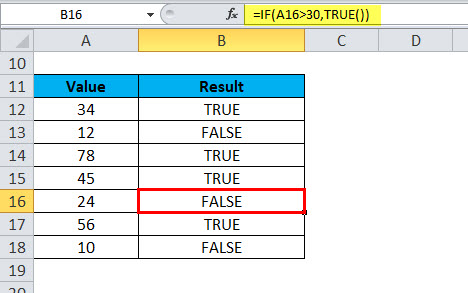
Example #3
We can use a TRUE function with various logical conditions.
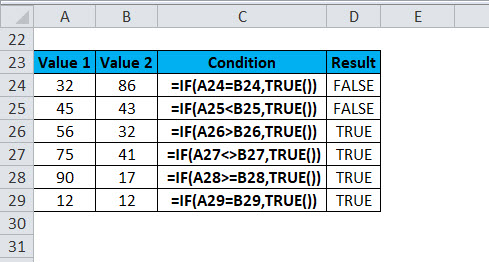
Example #4
Now we will see the use of the TRUE function used as a BOOLEAN function:
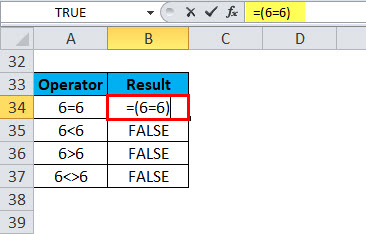
The output will be:
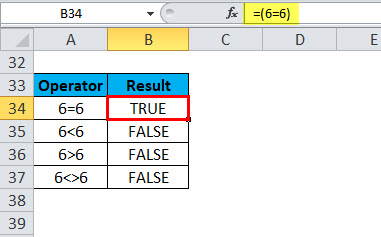
Example #5
Now we will see the use of a TRUE function in other conditions:
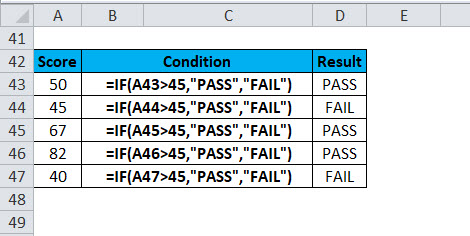
In the above example, If the condition is met and returns TRUE, then the expression will return the second argument as output, i.e. “PASS”.
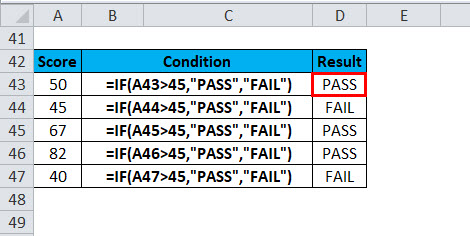
If the condition doesn’t meet the criteria and returns False, then the output will be the third argument which is “FAIL”.
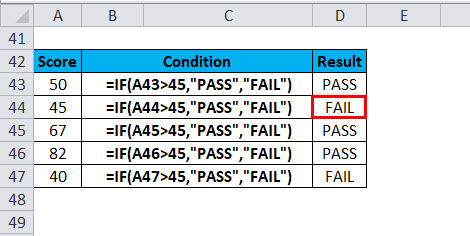
Example #6
Let’s take a company employee sales target and predefined criteria:
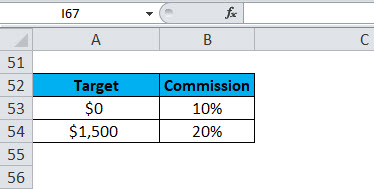
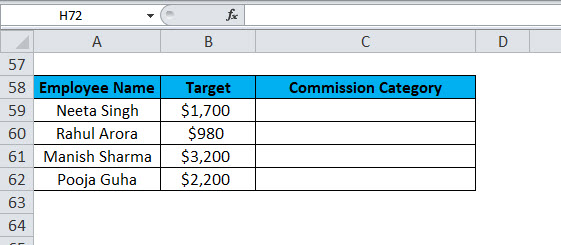
Now we have to calculate the commission of sales employees based on the target achieved by them. Here we will use the IF function.
Like below =IF(B59>$A$54,$B$54,$B$53),
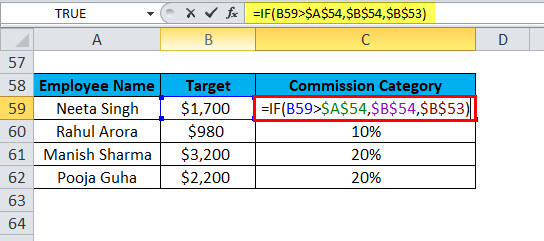
if condition returns TRUE, the employee will get 20% commission.
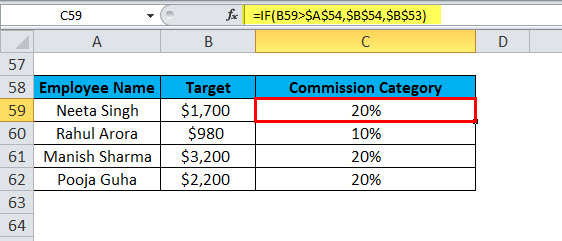
If the condition is False then they will get a 10% commission.
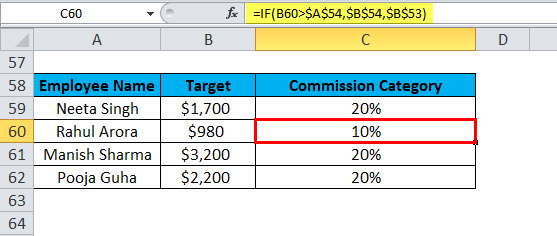
Please check the below results:
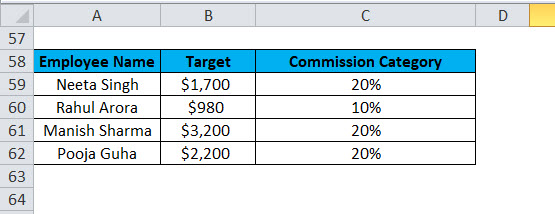
Things to Remember
- TRUE function without parentheses gives the same result as TRUE().
- A mostly TRUE function [is used with other functions. In the mathematical calculation, always TRUE is equal to 1, and False is equal to 0.
- Sometimes when we apply calculations on TRUE and False, then the result will be like this:
TRUE + FALSE = 1
TRUE + TRUE = 2
- If we want to get the result as TRUE, we directly use the TRUE formula, and Excel will return the logical value TRUE as output.
For Example: IF(23>0, TRUE()) , IF(45<100, TRUE)
- Logical expressions automatically return Boolean values TRUE or False as output.
- We also can do numerical calculations with TRUE and False functions like:
TRUE() * 8 = 8
FALSE()* 10 = 0
- The TRUE function helps us understand whether a given condition is true.
Recommended Articles
This has been a guide to TRUE Function. Here we discuss the TRUE Formula and how to use TRUE Function along with practical examples and downloadable Excel templates. You can also go through our other suggested articles –

