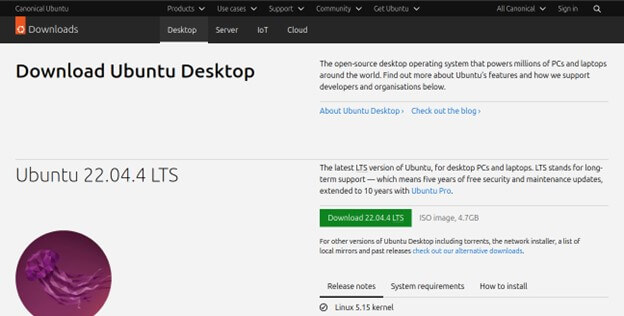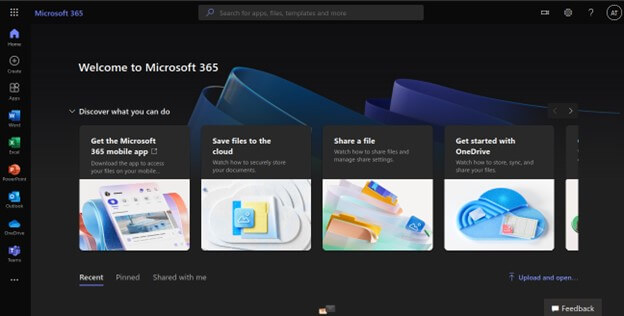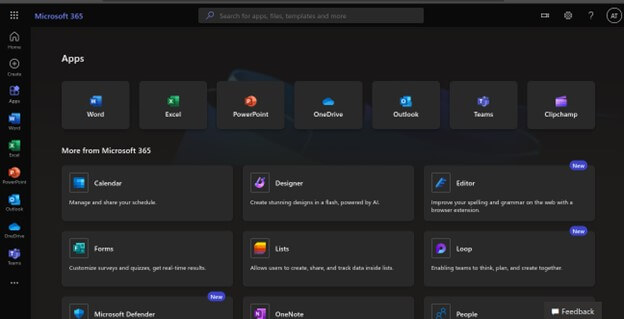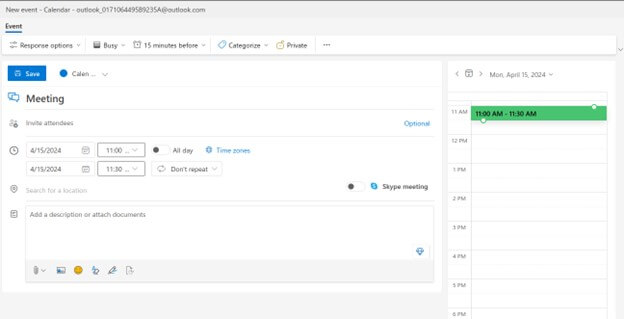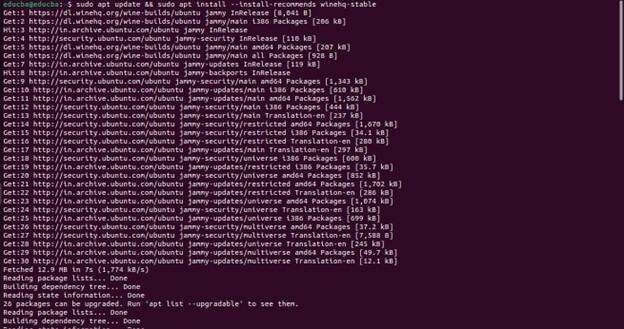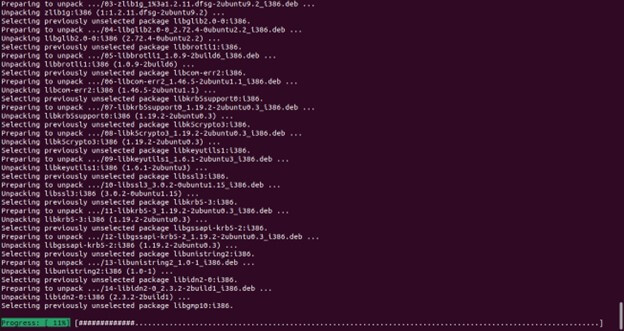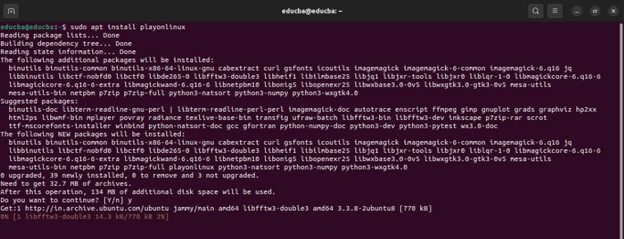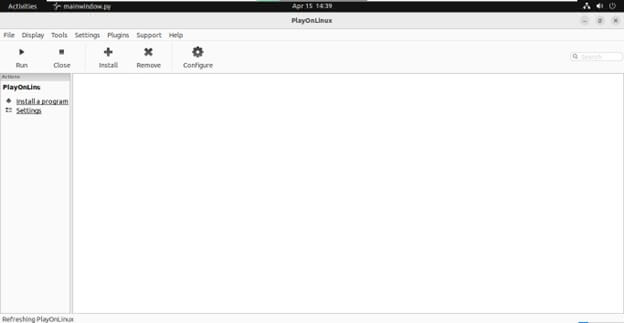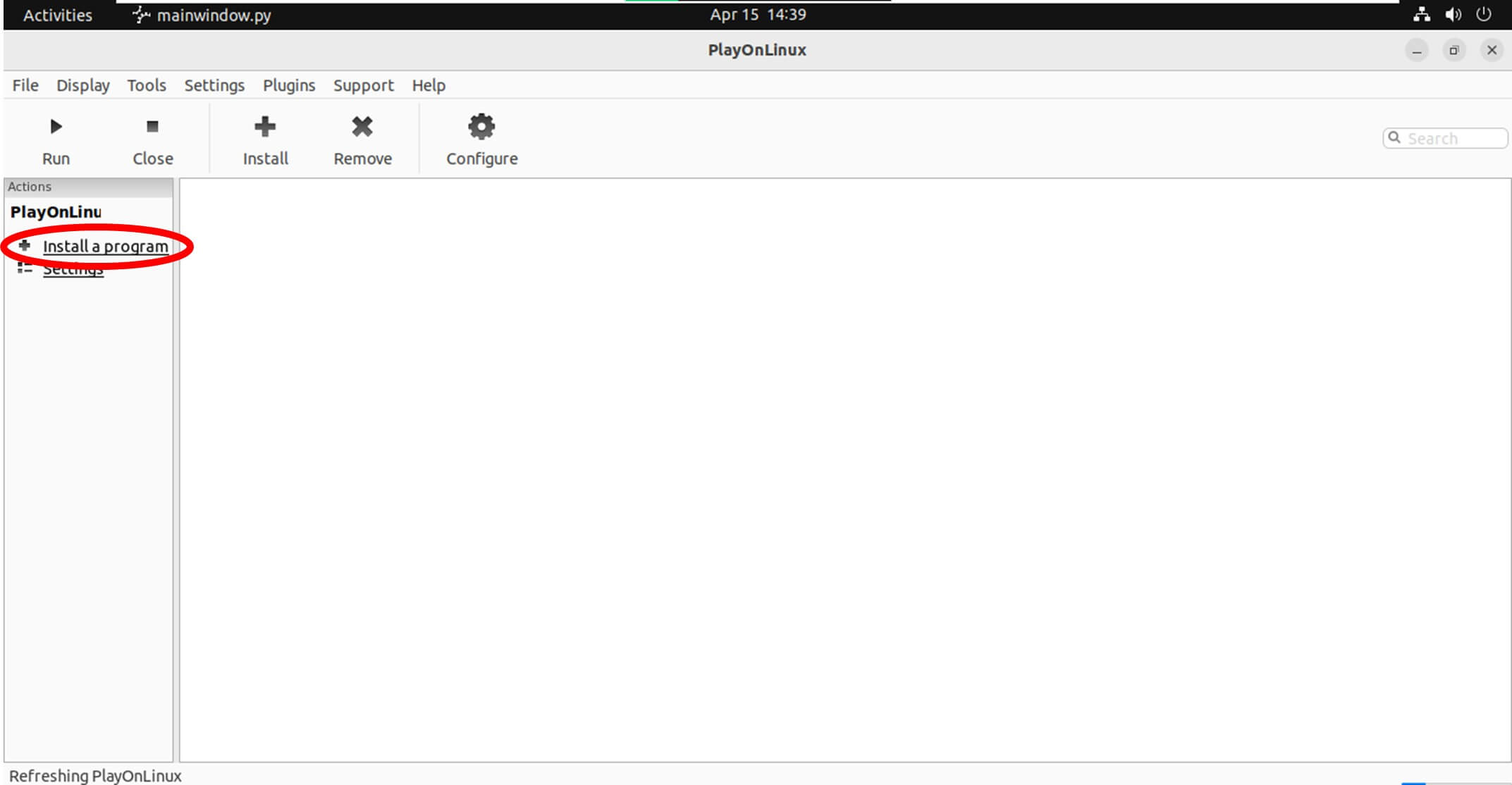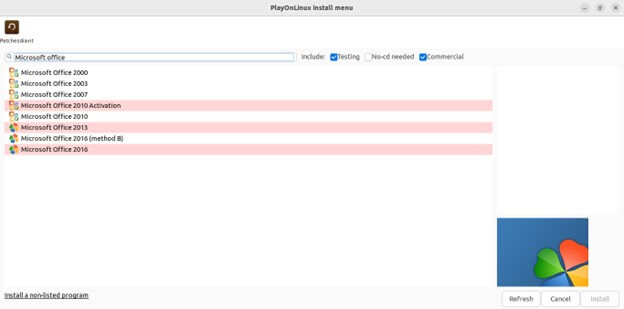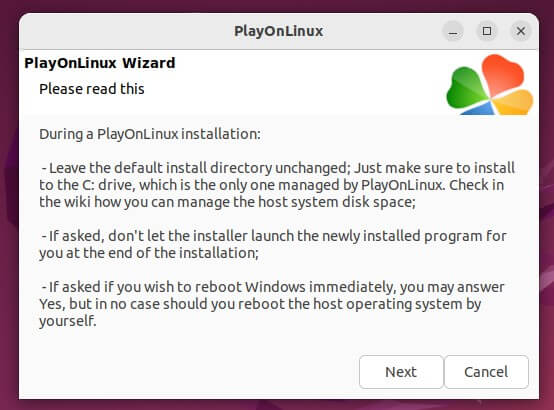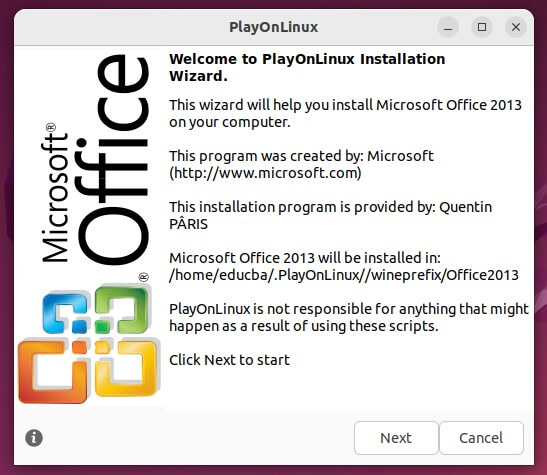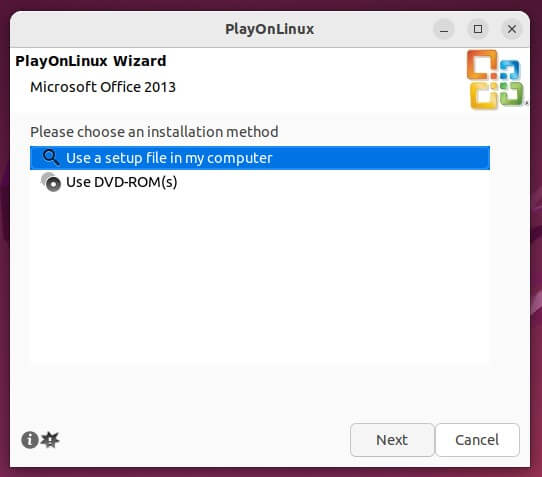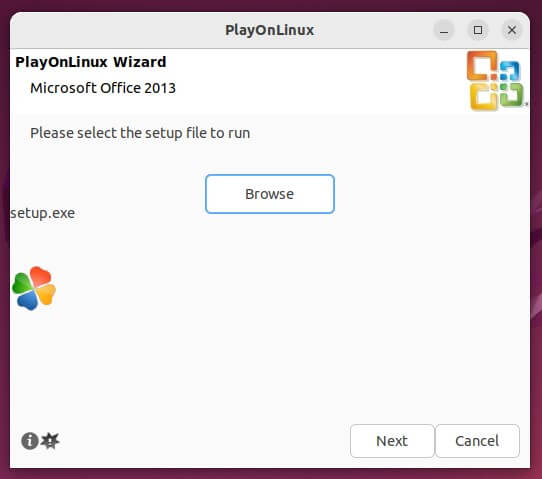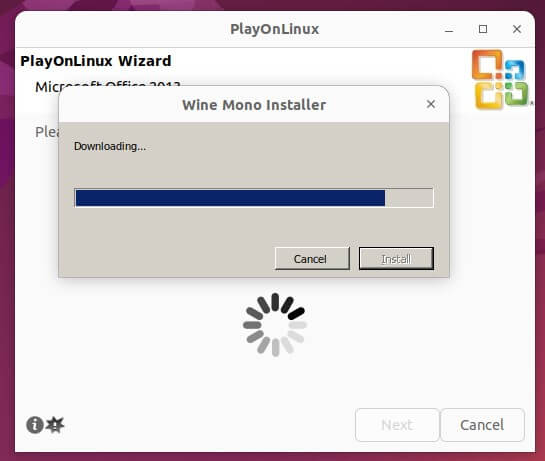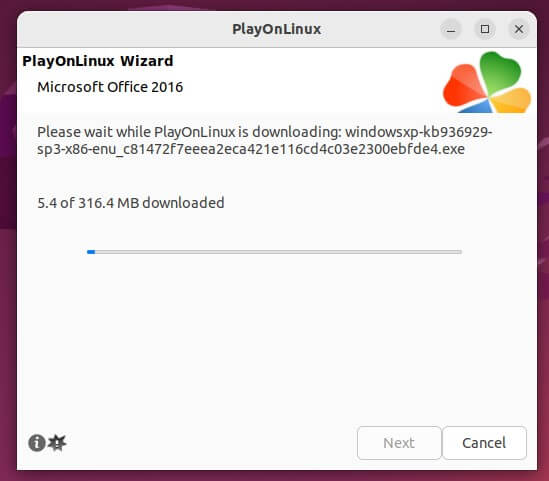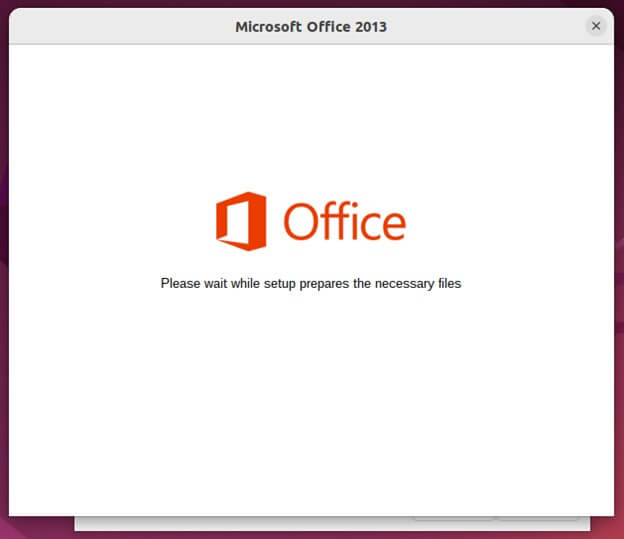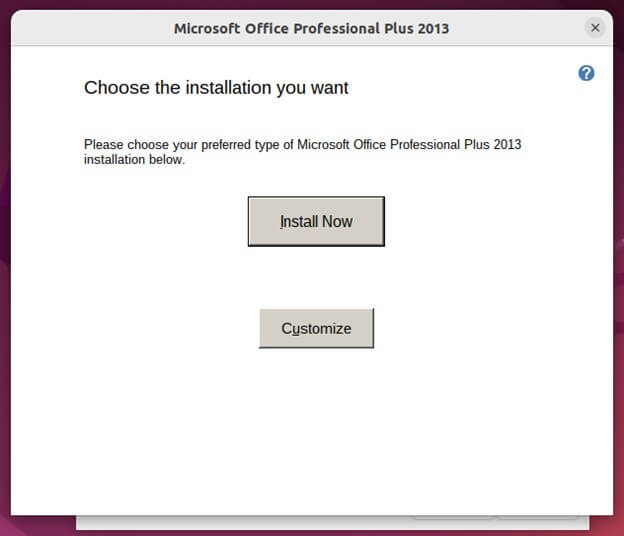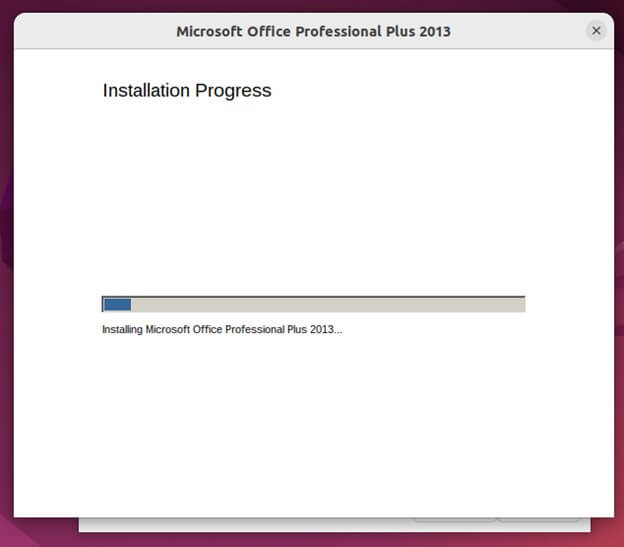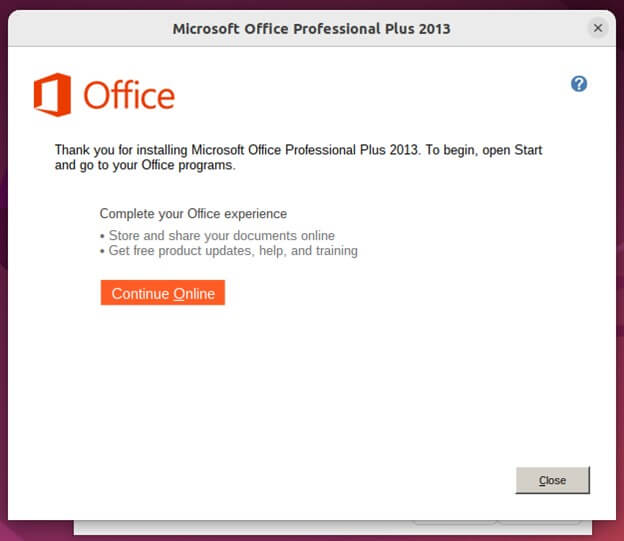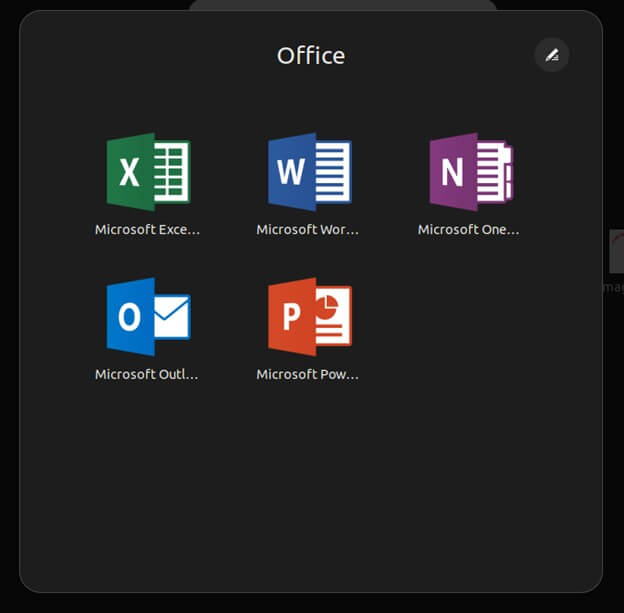Introduction to Ubuntu Office 365
Ubuntu Office 365 explores the seamless integration of the Ubuntu operating system with Microsoft’s cloud-based productivity suite. This fusion offers users the power of Ubuntu’s stability, security, and open-source ecosystem alongside the collaborative features and productivity tools of Office 365. From setting up Ubuntu to accessing Office 365 applications, this guide navigates users through the process, highlighting compatibility, benefits, and limitations.

Table of Contents
Key Features of Ubuntu
- Intuitive Interface: Ubuntu boasts a sleek interface crafted to serve users of all expertise levels easily.
- Emphasis on Security: Canonical prioritizes security, consistently delivering updates and patches to fortify system integrity and address vulnerabilities.
- Active Community Support: The Ubuntu community thrives on vibrant forums, extensive documentation, and online resources, which aid users in customization and issue resolution.
- Rich Software Repository: Ubuntu’s software repositories host many free and open-source packages, providing users with diverse applications to fulfill their requirements.
Overview of Office 365
Microsoft developed Office 365, a comprehensive collection of cloud-based productivity tools. It encompasses a variety of applications and services meticulously designed to amplify collaboration, communication, and overall productivity. Among its flagship applications are:
- Microsoft Word: A versatile word processing tool customized for document creation and editing.
- Microsoft Excel: An intuitive spreadsheet application engineered for data analysis and visualization tasks.
- Microsoft PowerPoint: Dynamic presentation software adept at crafting captivating slideshows.
- Microsoft Outlook: A robust email client and personal information manager proficient in email, calendar, and contact management.
- Microsoft Teams: A robust collaboration platform facilitating seamless chat, file sharing, video calling, and project management.
- OneDrive: A dependable cloud storage solution facilitating secure file storage and sharing across diverse devices.
Benefits of Office 365
- Flexibility: Office 365 enables users to conveniently access their documents and applications from any location with an internet connection, facilitating remote work and collaboration.
- Real-Time Collaboration: Users can collaborate in real time on documents, spreadsheets, and presentations, facilitating seamless teamwork and productivity.
- Automatic Updates: Office 365 subscribers receive automatic updates and new features as they become available, ensuring they always have access to the latest tools and improvements.
- Integration: Office 365 seamlessly integrates with other Microsoft services and applications, such as Windows, Azure, and Dynamics 365, providing a unified productivity ecosystem for users.
Subscription Models
Office 365 provides a range of subscription plans customized to meet the diverse needs of individuals and organizations:
- Office 365 Personal: Design this plan for individual users, granting access to Office applications across multiple devices. It also includes 1 TB of OneDrive storage.
- Office 365 Home: Ideal for households, this plan allows up to six users to share access to Office applications, each receiving 1 TB of OneDrive storage.
- Office 365 Business: This plan targets small and medium-sized businesses, offering email hosting with custom domain addresses, online meetings, and collaboration tools.
- Office 365 Enterprise: We design this plan for large organizations, incorporating advanced security and compliance capabilities, enterprise-level support, and customization options.
Setting Up Ubuntu for Office 365
Installing Ubuntu on Your System
Before delving into Office 365 setup, install Ubuntu on your system. You can install Ubuntu alongside an existing operating system or as the sole operating system on your device. Ubuntu provides straightforward installation instructions, and you can obtain the installation image by downloading it from the official Ubuntu website.
System Requirements for Office 365 on Ubuntu
For optimal performance of Office 365 applications on Ubuntu, meeting Microsoft’s system requirements is crucial. These typically entail:
- Compatibility with a supported web browser.
- Adequate RAM for smooth operation.
- Sufficient processor speed to handle tasks efficiently.
- Available disk space to accommodate application files and data.
- Keeping your Ubuntu installation updated with the latest software updates and patches is vital to ensure compatibility.
Accessing Office 365 on Ubuntu
Once you install Ubuntu and your system meets the requirements, you can access Office 365 through various methods:
Using Web-Based Office 365 Applications: You can directly access Office 365 tools like Word, Excel, PowerPoint, and Outlook from your web browser. These web-based versions offer easy access without local installation.
Setting Up Email, Calendar, and Contacts with Outlook on the Web: Seamlessly access your email, calendar, and contacts through the web version of Outlook. Configure your Office 365 account within the Outlook web interface for effective communication and scheduling management.
Installing and Using Microsoft Teams on Ubuntu: Enhance collaboration with Microsoft Teams, a robust platform for chat, video conferencing, and file sharing. Install the Teams desktop application on Ubuntu to unlock its full features and boost team productivity.
Installing Office 365 on Ubuntu
To install Ubuntu Office 365, we require Wine installation for its functionalities.
Installing Wine on Ubuntu
So, to install the latest stable version of the Wine on Ubuntu:
1. Enable 32-bit Support: Ubuntu predominantly uses the 64-bit version, abandoning 32-bit releases. However, many libraries and dependencies required for 32-bit architecture compatibility remain in Ubuntu’s repositories.
Open a Terminal and add the following command:
sudo dpkg –add-architecture i386
2. Add Wine Repo Keys:
Use the following command to generate a new keyring with the necessary permissions:
sudo mkdir -pm755 /etc/apt/keyrings
To import Wine repository keys into this keyring, use the following command:
sudo wget -O /etc/apt/keyrings/winehq-archive.key https://dl.winehq.org/wine-builds/winehq.key
3. Add the Official Wine Repo:
Add the following command:
sudo wget -NP /etc/apt/sources.list.d/ https://dl.winehq.org/wine-builds/ubuntu/dists/jammy/winehq-jammy.sources
4. Installing Wine:
Now, we are ready to install Wine on Ubuntu. Use the command:
sudo apt update && sudo apt install –install-recommends winehq-stable
It will take some time to install all the elements of the Wine.
Installing Office 365 on Ubuntu Commands
Now, we will Install Microsoft Office on Ubuntu, and for that, we will go with the following steps and commands:
- Install Play on Linux:
Firstly, we will install Play on Linux, but before that, ensure that all the dependencies are up to date:
sudo apt install playonlinux
This command will install your Play on Linux Application from where we can install our Microsoft Office.
- Open Play on Linux, and then you will see the interface look like this:
- Click on Install a program to check out the Microsoft Office on the list.
- Search for the Microsoft Office in the search bar.
- Click on Microsoft Office 2013. Then, the wizard will pop up. Click on the Next button.
- Click on the Next button.
- Choose Use a setup file in my computer and click on
- Download the Microsoft Office 2013 file to get the setup.exe file to add and install Office 2013, or you can add the iso image file of Office 2013.
- Now, it will download the following setup.
It will ask for the installation of the Wine Mono Installer. Click on Accept.
- This process will take some time.
- After the process, it will show the Office setup window.
- Accept the terms agreement and click on continue.
- Click on Install Now to install the Office setup.
- Now, it will install all office applications for the Ubuntu.
- We have successfully installed Microsoft Office on our Ubuntu PC.
Limitations
- Availability of Native Applications: Microsoft Office suite lacks native versions for Linux, including Ubuntu. Although web-based Office applications are accessible, they might lack some features found in their desktop counterparts.
- Integration and Compatibility Challenges: Certain advanced features and integrations within Office 365 may not operate optimally on Ubuntu due to differences in operating system architecture and compatibility hurdles.
- Reliance on Web Browsers: Utilizing Office 365 via web-based applications heavily depends on web browser compatibility and performance. Users may encounter issues with specific browser versions or face slower performance than native applications.
- Limitations in Desktop Experience: Relying solely on web-based versions may lead Ubuntu users to miss out on the complete desktop experience provided by Office 365 applications. This experience includes limitations in offline access and advanced customization options.
- Constraints with Third-Party Software: Due to compatibility limitations, some Office 365 features, like integration with third-party plugins or applications, may not receive full support on Ubuntu.
- Support and Documentation Accessibility: Official Microsoft support for Office 365 on Ubuntu or Linux distributions other than Windows or macOS may have specific limitations. Consequently, users might need to resort to community forums or third-party resources for troubleshooting and guidance.
- Microsoft Teams Performance: Despite being available as a desktop application for Ubuntu, users may encounter sporadic compatibility issues or variances in functionality compared to the Windows version.
Conclusion
Using Office 365 on Ubuntu presents limitations and challenges, yet it remains a viable option for productivity in a Linux environment. Integrating web-based Office applications and compatible desktop tools offers flexibility and access to essential features. Despite functionality disparities and compatibility issues, Ubuntu users can leverage Office 365 effectively for document creation, collaboration, and communication tasks. By understanding and mitigating these limitations, users can maximize the benefits of Office 365 while enjoying the stability and security of the Ubuntu operating system.
FAQs
Q1. Is Microsoft Office available for Ubuntu?
Answer: The Microsoft Office suite does not have native versions for Ubuntu or other Linux distributions. However, users can access web-based Office applications through a web browser on Ubuntu.
Q2. What alternatives are available for Office 365 on Ubuntu?
Answer: Users looking for alternatives to Office 365 on Ubuntu can explore open-source office suites such as LibreOffice or WPS Office, which offer compatibility with Microsoft Office file formats and a range of productivity features.
Q3. Can I access Office 365 offline on Ubuntu?
Answer: While web-based Office 365 applications require an internet connection to access and use, users can enable offline access to certain features and documents. For example, users can configure their web browser or email client to store cached copies of Office 365 data for offline viewing and editing. Additionally, users can utilize desktop applications like Microsoft Teams, which offer limited offline functionality for tasks such as viewing chat history and accessing locally saved files. However, limitations may exist for full offline access to Office 365 applications and services compared to online use.
Recommended Articles
We hope that this EDUCBA information on “Ubuntu Office 365” was beneficial to you. You can view EDUCBA’s recommended articles for more information,