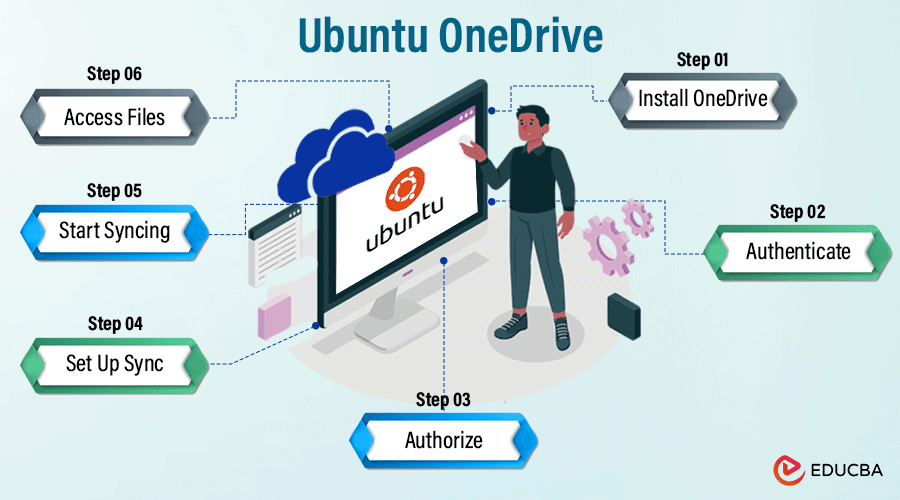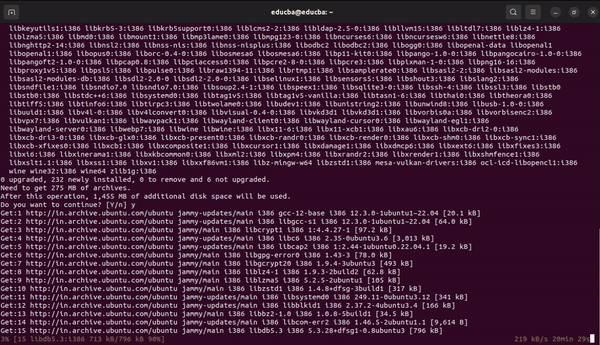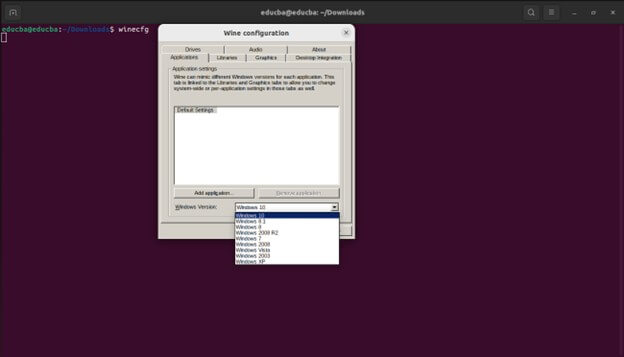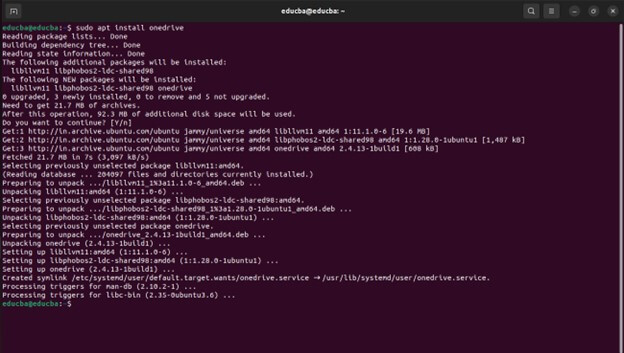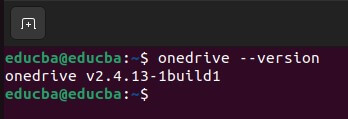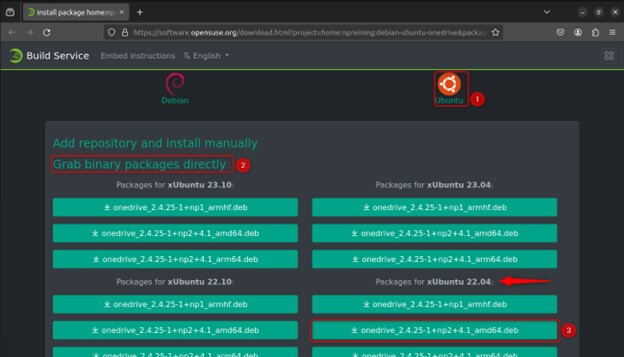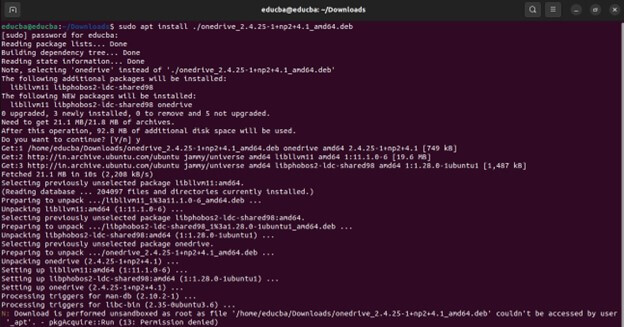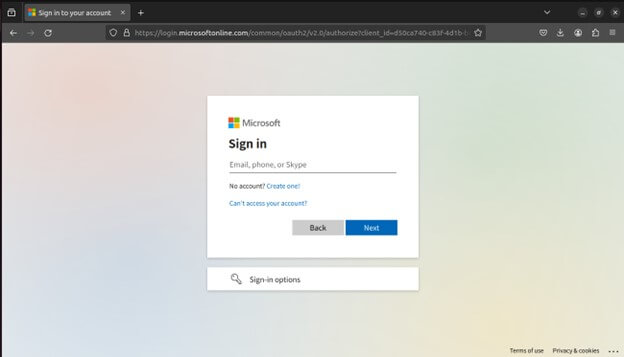Introduction
In the contemporary digital age, characterized by the ubiquity of mobile devices and the ever-growing significance of collaborative working environments, cloud storage solutions have metamorphosed into a foundational element of modern digital workflows. These platforms endow users with the remarkable ability to access their files from any device, fostering an environment conducive to seamless collaboration and maximized productivity. Within this dynamic ecosystem, Microsoft OneDrive stands out as a preeminent option, offering a user-centric platform for storing, synchronizing, and sharing files across various operating systems. Integrating OneDrive into their established workflows presents a remarkable opportunity for Ubuntu users to augment their efficiency. While Microsoft primarily designs OneDrive for Windows environments, its functionalities can be strategically extended to Ubuntu systems by implementing robust third-party tools and adopting innovative workarounds. This empowers Ubuntu users to harness the multifaceted advantages of OneDrive and cultivate a streamlined digital experience.
Table of Contents
What is OneDrive?
OneDrive is a cloud-based solution created by Microsoft that empowers users to store their files and data online securely. This online storage space transcends the limitations of physical devices, providing a central hub accessible from any internet-connected device. OneDrive users can access their information from anywhere worldwide on many devices, including computers, smartphones, and tablets. This seamless accessibility fosters a world of streamlined workflows and collaborative efforts, unshackled by the constraints of location or device.
Microsoft OneDrive
- File Storage: OneDrive offers users a designated space in the cloud to store files of various types, including documents, photos, videos, and more. This storage space is accessible from any device connected to the internet.
- File Syncing: OneDrive synchronizes files across devices in real time, ensuring that the latest version of each file is available on all linked devices. This feature is handy for users working on multiple devices or collaborating remotely.
- File Sharing: OneDrive users can easily share files and folders with others by sending direct links or inviting collaborators to access and edit documents in real-time. OneDrive provides granular control over sharing permissions, allowing users to restrict access as needed.
- Integration with Microsoft Office: OneDrive seamlessly integrates with Microsoft Office programs, including Word, Excel, and PowerPoint. As a result, users can directly create, edit, and collaborate on documents inside the OneDrive interface. Office documents automatically sync changes across devices.
- Automatic Backup: OneDrive offers automatic backup functionality, allowing users to safeguard their essential files and data by automatically backing them up to the cloud. This feature helps protect against data loss due to device failure, theft, or other unforeseen circumstances.
Features and benefits of using OneDrive
- Accessibility: OneDrive allows users to access their files on any internet-connected device, anytime, and from any location. This adaptability enables remote work, collaboration, and productivity on the go.
- Collaboration: OneDrive facilitates seamless collaboration among teams and individuals by providing real-time tools for sharing, editing, and commenting on documents. It fosters teamwork and enhances productivity, even across geographically dispersed teams.
- File Versioning: OneDrive automatically stores several iterations of files, enabling users to return to earlier iterations when necessary. This versioning feature helps prevent data loss and ensures users can track changes over time.
- Security: OneDrive employs robust security measures to protect users’ data, including encryption, authentication, and access controls. Files in OneDrive are encrypted in transit and at rest, ensuring confidentiality and integrity.
- Cross-Platform Compatibility: OneDrive is compatible with various operating systems and devices, including Windows, macOS, iOS, and Android. This cross-platform compatibility ensures a seamless experience for users regardless of their device preferences.
Why Use OneDrive on Ubuntu?
OneDrive on Ubuntu lets you store your files online like a cloud locker, access them from anywhere else, keep them safe from computer crashes, and share them easily. It integrates well with Microsoft services, but your files are on Microsoft’s servers, so consider other Linux-friendly cloud options too
Advantages of integrating OneDrive with Ubuntu
- Seamless Cross-Platform Experience: By using OneDrive on Ubuntu, users can enjoy a seamless cross-platform experience, allowing them to access their files from Ubuntu systems as well as other devices and operating systems such as Windows, macOS, iOS, and Android. Regardless of the device used, this flexibility ensures continuity and productivity.
- Integration with Microsoft Office: Many Ubuntu users rely on Microsoft Office applications such as PowerPoint, Excel, and Word for their productivity needs. Integrating OneDrive with Ubuntu allows users to seamlessly access, edit, and collaborate on Office documents stored in OneDrive directly from their Ubuntu system, enhancing workflow efficiency.
- Increased Storage and Backup Options: OneDrive provides users with additional storage space in the cloud, which can be particularly beneficial for Ubuntu users who may have limited local storage capacity on their devices. Additionally, OneDrive’s automatic backup functionality ensures that important files and data stored on Ubuntu systems are securely backed up to the cloud, reducing the risk of data loss.
- Collaboration and Sharing: OneDrive’s features make it easy for Ubuntu users to collaborate with colleagues, friends, and family on documents, presentations, and other files. Users can share files and folders stored in OneDrive with others, allowing for real-time editing, commenting, and collaboration across different platforms.
- Enhanced Data Synchronization: OneDrive automatically synchronizes files and folders stored in the cloud across all linked devices, including Ubuntu systems. No matter where they are or what device they are using, it guarantees that users can access the most recent version of their files, improving workflow efficiency and productivity.
Seamless file syncing across devices
- Sync Folders: On your Ubuntu machine, you can sync specific folders with OneDrive by designating them. Any changes you make to the files within those folders will be automatically reflected in the cloud and on all your other devices with OneDrive configured.
- Real-time Updates: OneDrive offers real-time syncing, meaning changes made on one device are reflected almost instantaneously on other devices. It ensures you always have the latest version of your files at hand.
- Offline Access: The OneDrive app allows you to mark specific files for offline access. This enables you to work on those files even when you don’t have an internet connection. Any offline changes will be synchronized the next time you connect to the internet.
Prerequisites
Before installing OneDrive on your Ubuntu system, ensure that you meet the following prerequisites:
- Ubuntu 22.04 LTS System or Compatible Version
- Wine Installed
Installing Wine on Ubuntu
Run the following commands:
sudo apt update
sudo apt install wine
Now type the following command to change the Windows version to 10 for Wine:
winecfg
Installing Onedrive
Option 1: Install from System Repository
- Open a Terminal: Press Ctrl+Alt+T to open a terminal window.
- Update Package Lists: You should update your package lists before installing any software to ensure you install the latest versions of available packages. Run the following command:
sudo apt update
- Install OneDrive: Once the package lists are updated, you can proceed to install OneDrive using the following command:
sudo apt install onedrive
- Authenticate Installation: You must enter your password to authenticate
during installation. Wait for Installation: The system will download and install the OneDrive package as part of the installation process.
- Verify Installation: Once installation is complete, you can verify that OneDrive has been successfully installed by checking its version or running the OneDrive command in the terminal. You can do this by running:
onedrive –version
Option 2: Install from Third-Party Repository
If you would want to set up the most recent OneDrive version
or if the version available in the system repository is outdated, you can install OneDrive from a third-party repository.
- Visit the Third-Party Repository: Open your web browser and navigate to the OneDrive 3rd-party OBS Repository. Link: software.OpenSUSE
Download the Package: Once on the repository page, locate the section for Ubuntu packages. Click on the Ubuntu logo. Look for the option to “Grab binary package directly.” To download the OneDrive.deb package, click on it.
- Open Terminal: After downloading the package, open a terminal window on your Ubuntu system.
- Navigate to Downloads Folder: The downloaded package will be in your Downloads folder. Use the following command to navigate to the Downloads folder in the terminal:
cd ~/Downloads
- Install OneDrive Package: With the terminal pointing to the Downloads folder, use the following command to install the downloaded .deb package:
sudo apt install ./onedrive_2.4.25-1+np2+4.1_amd64.deb
- Authenticate Installation: The installation process will prompt you to enter your password for authentication. You must grant the required permissions to install software on your system. When prompted, type your password and hit Enter.
- Wait for Installation: The installation procedure will start, and the system will install the OneDrive package and any necessary dependencies. Wait for the process to complete.
- Verify Installation: After the installation, you can check whether OneDrive has been installed correctly by checking its version or running the OneDrive command in the terminal. You can do this by running:
onedrive –version
Setting Up OneDrive on Ubuntu
- Open Terminal: Open a terminal window on your Ubuntu system.
- Authenticate with Microsoft Account: Run the following command to authenticate with your Microsoft account and generate an access token for OneDrive:
onedrive
- Grant Permissions: The OneDrive application will ask you to grant permission after you sign in. Allow the required permissions to proceed.
- Link Ubuntu with OneDrive: The terminal will display a success message indicating that OneDrive has successfully linked with your Ubuntu system
Using OneDrive on Ubuntu
Accessing OneDrive files via file manager
- Locate OneDrive Folder: By default, OneDrive creates a folder named “OneDrive” in your home directory.
- Access and Manage Files: This folder acts as a mirror of your OneDrive storage. You can access, view, edit, and manage your files stored in the cloud directly through your file manager.
Syncing files and folders with OneDrive
- Automatic Syncing: OneDrive automatically syncs files and folders between your Ubuntu system and your OneDrive account in the cloud by default.
- Manual Sync: If you want to manually trigger a sync or ensure that your files are up to date, run the following command:
onedrive –synchronize
Tips and Tricks
Optimizing OneDrive Performance on Ubuntu
- Bandwidth Limiting: If you’re experiencing slow internet speeds or want to conserve bandwidth, you can limit the upload and download speeds of OneDrive. Edit the configuration file (~/.config/onedrive/config) and adjust the upload_speed_limit and download_speed_limit settings to limit the bandwidth usage.
- Selective Sync: If your Ubuntu system has limited disk space, consider using selective sync to choose which folders to sync with OneDrive. This can help conserve disk space and reduce sync times.
- Scheduled Sync: Instead of continuous syncing, you can schedule sync operations during off-peak hours to minimize the impact on system performance and network bandwidth.
Troubleshooting common issues
- File Corruption: If files become corrupted during syncing, try syncing individual files or folders separately to isolate the issue. Check for special characters or unsupported file types that may cause syncing problems.
- Sync Errors: If files are not syncing properly or you encounter sync errors, check the log files (~/.config/onedrive/logs) for error messages and diagnostic information. Common issues include network connectivity issues, file permission errors, and conflicts with firewalls or antivirus software.
Alternatives to OneDrive on Ubuntu
Overview of other cloud storage options for Ubuntu users
- Nextcloud: Nextcloud is an open-source, self-hosted cloud storage platform that gives users complete control over their data. It offers file storage, collaboration tools, calendars, contacts, and more features. You can install Nextcloud on a server and access it through a web interface or desktop clients. It provides excellent compatibility with Ubuntu and other Linux distributions.
- OwnCloud: OwnCloud is another self-hosted cloud storage solution similar to Nextcloud. It offers features like file synchronization, sharing, collaboration, and extensibility through plugins and apps. You can install OwnCloud on a server and access it through a web interface or desktop client, which provides Ubuntu compatibility
- .pCloud: A commercial cloud storage service known for its competitive pricing and focus on security. It offers robust encryption features, automatic syncing, and a user-friendly interface. It also has clients for all major operating systems, including Ubuntu.
- Mega: Mega is a safe cloud storage platform that provides end-to-end encryption for user data. It provides 20 GB of free storage and various paid plans with additional storage and features. Mega provides a web interface and desktop clients for Ubuntu, making it easy to upload, download, and share files securely.
- Google Drive: Google offers a cloud storage solution called Google Drive. In addition to additional paid plans for more storage, it provides free base storage of 15 GB. It seamlessly integrates with Google’s productivity suite, including Google Docs, Sheets, and Slides. Google Drive offers cross-platform compatibility with Ubuntu through its web interface and desktop clients like Insync.
Comparison of features and compatibility
| Feature | OneDrive | Nextcloud | ownCloud | pCloud | MEGA | Google Drive |
| Open-source | No | Yes | Yes | No | No | No |
| Self-hosted | No | Yes | Yes | No | No | No |
| Free Storage Space | 5GB | Varies | Varies | 10GB | 20GB | 15GB |
| Paid Storage Options | Yes | Yes | Yes | Yes | Yes | Yes |
| Desktop Client (Linux) | Yes (Wine) | Yes | Yes | Yes | Yes | Unofficial (Grive) |
| Mobile Apps | Yes | Yes | Yes | Yes | Yes | Yes |
| File Syncing | Yes | Yes | Yes | Yes | Yes | Yes |
| File Sharing | Yes | Yes | Yes | Yes | Yes | Yes |
| Collaboration Tools | Limited | Yes | Yes | Limited | No | Yes (Docs) |
Conclusion
By integrating OneDrive into Ubuntu through either the official client or reputable third-party alternatives, users harness a robust arsenal for file management, amplifying digital capabilities, and refining workflows. This integration transcends device and OS barriers, facilitating seamless access, synchronization, and collaboration. This flexibility empowers users to enhance efficiency, elevate data accessibility, and harmonize project workflows. With clear guidance, Ubuntu users can confidently navigate OneDrive’s potential, revolutionizing productivity. Picture effortlessly accessing and updating documents across devices anytime, anywhere. Real-time collaboration fosters seamless teamwork, enhancing communication and project efficiency. OneDrive integration empowers users to break free from single-device constraints, embracing a future of boundless productivity.
Frequently Asked Questions (FAQs)
Q1. Is there a limit to the size of files I can store on OneDrive using Ubuntu?
Answer: OneDrive imposes file size limits, which may vary depending on your subscription plan. As of the latest information available, the maximum file size for OneDrive is 250 GB
Q2. Can I share files and folders stored on OneDrive with others on Ubuntu?
Answer: Yes, you can share files and folders stored on OneDrive with others on Ubuntu by generating shareable links or inviting collaborators to access and edit files.
Q3. What are the advantages of using a third-party repository for OneDrive installation?
Answer: Third-party repositories might offer the latest version of the OneDrive package compared to the official Ubuntu repositories. Staying updated with the newest features and bug fixes can be beneficial.
Q4. Can I access OneDrive from the Ubuntu terminal?
Answer: Yes, you can access OneDrive from the Ubuntu terminal using the onedrive command-line interface. It lets you do many things, like synchronizing files, checking status, and managing settings directly from the terminal.
Recommended Articles
We hope that this EDUCBA information on “Ubuntu OneDrive” was beneficial to you. You can view EDUCBA’s recommended articles for more information,