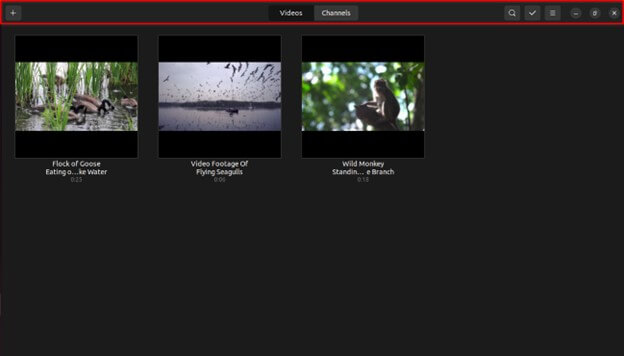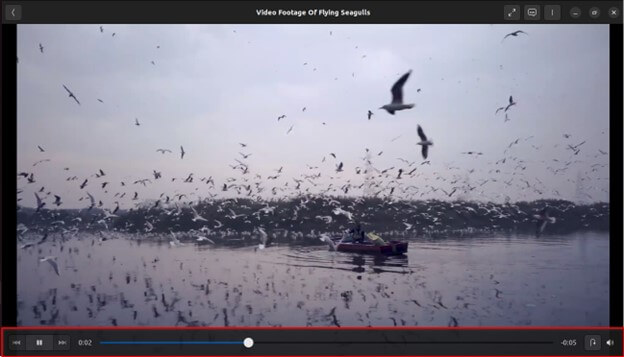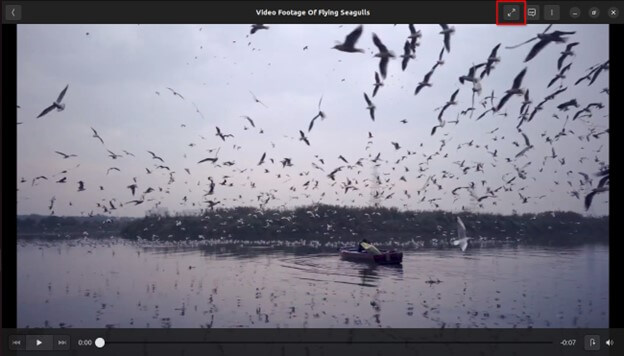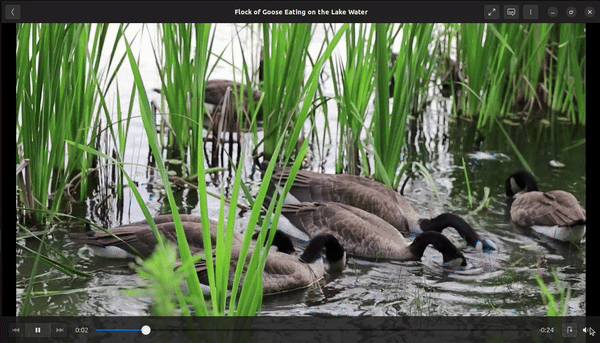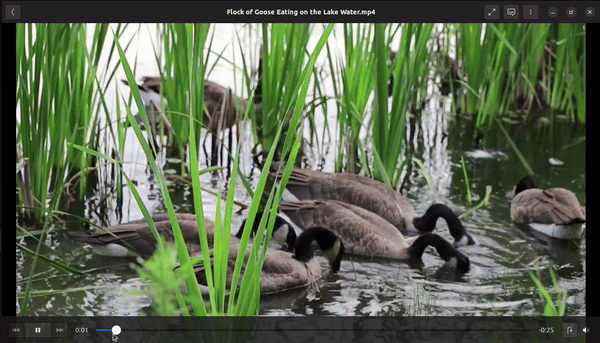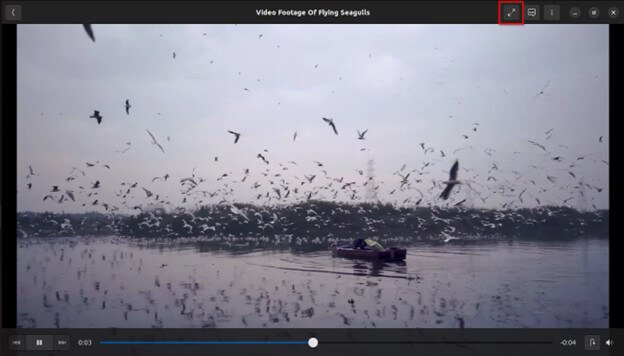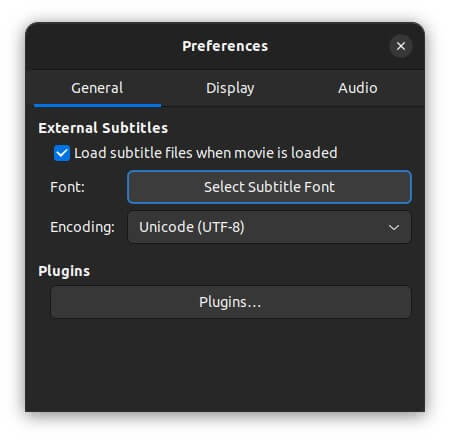Introduction
The Ubuntu Video Player, often called Totem or Videos, is a versatile multimedia player explicitly designed for the Ubuntu operating system. As an integral part of the Ubuntu ecosystem, this player offers users a seamless and intuitive platform for playing various video and audio files. Its clean and user-friendly interface, designed with the user in mind, provides essential playback functionalities while maintaining simplicity and ease of use. Whether watching movies, streaming online content, or listening to music, the player caters to a wide range of multimedia needs. The Ubuntu Video Player ensures users a smooth and enjoyable multimedia experience, putting them in control of their media consumption.

Table of Contents
Default Video Player in Ubuntu
The default video player in Ubuntu, known as “Totem” or “Videos,” Offers a user-friendly interface. Its basic functionalities include standard playback controls such as play, pause, stop, and the ability to adjust volume. Totem’s straightforward design makes it easy for users to navigate through their video collections. However, Totem’s limitations include relatively basic features compared to some third-party alternatives. It may have limited format support compared to more robust video players like VLC Media Player, potentially leading to compatibility issues with certain file types or codecs. Users seeking more advanced features or broader format support may find Totem lacking in comparison to alternative video players.
User Interface
- Main Window:
- Upon opening Totem, you’ll typically see the main window displaying your video content.
- The main window features playback controls at the bottom, including play, pause, stop, volume adjustment, and a timeline slider for navigation.
- Menu Bar:
- At the top of the window, you’ll find the menu bar with options like “File,” “View,” “Playback,” and “Help.”
- The menu bar provides access to various functionalities, including opening files, adjusting settings, and accessing help documentation.
- Playback Controls:
- The playback controls enable you to play, pause, and stop the video.
- You can modify the volume using the slider or mute/unmute audio.
- The timeline slider lets you navigate the video by clicking and dragging the slider handle to different positions.
- Subtitle and Audio Track Selection:
- Totem provides options for selecting different subtitles and audio tracks in the video file.
- Users can access these options through the menu bar or by right-clicking on the video playback area.
- Fullscreen Mode:
- Totem supports fullscreen mode for an immersive viewing experience.
- You can enter fullscreen mode by clicking F11 or by pressing the fullscreen button.
Supported Formats
The Ubuntu Video Player, Totem or Videos, supports a range of video and audio formats:
Supported Video Formats:
- MPEG-1
- MPEG-2
- MPEG-4
- AVI (DivX, Xvid)
- QuickTime (MOV)
- Matroska (MKV)
- Windows Media Video (WMV)
- Flash Video (FLV)
- 3GP (Mobile Video)
Supported Audio Formats:
- MP3
- AAC
- FLAC
- WAV
- Ogg Vorbis
- Windows Media Audio (WMA)
Limitations or Restrictions:
- Advanced Features: Totem focuses primarily on basic video playback functionality and lacks support for advanced features found in other media players. These include advanced subtitle handling, extensive audio equalization options, and advanced video processing features.
- Updates and Development: The Ubuntu release cycle ties Totem’s development and updates. It means newer formats or codec updates will be available after the next Ubuntu release.
- Limited Codec Support: While Totem supports various popular video and audio formats, it does not support all codecs within those formats. Users may encounter issues with specific codec variants, significantly less common or proprietary ones.
Playback Controls
- Play/Pause Button: If the video is paused, clicking this button once will start playback, and clicking it again will pause it.
- Volume Control: The volume slider allows you to adjust the audio volume of the video. To use it effectively, drag the slider down to decrease volume and up to increase volume. Alternatively, you can click the volume icon and use the arrow keys to adjust volume incrementally.
- Timeline Slider: The timeline slider allows you to navigate the video by clicking and dragging the slider handle to different positions. You can click and drag the slider handle to rewind or fast-forward the video to specific points. You can also directly click on different timeline parts to jump to those positions.
- Fullscreen Button: Clicking the fullscreen button expands the video player to fullscreen mode, which provides a more immersive viewing experience.
- Subtitle and Audio Track Selection: Totem allows you to select different subtitles and audio tracks if available in the video file.
Customization Options
Subtitle Settings: Totem allows users to customize subtitle settings, including font style and Encoding. To access subtitle settings, click on the Languages and Subtitles button.
Advanced Features
- Playlist Management: Totem allows users to create and manage playlists, enabling them to organize and play multiple videos sequentially. Users can create playlists by adding videos from their library or manually adding video files. Playlist management features such as reordering, removing, and saving playlists offer flexibility and convenience for users who want to curate their video playback experience.
- Subtitle and Audio Track Management: Totem offers advanced subtitle and audio track management features, allowing users to customize subtitle display and audio track selection. Users can adjust subtitle synchronization, change subtitle language and style, and select preferred audio tracks from multi-language audio streams. These features enhance accessibility and usability for users who prefer different languages or need subtitle customization for improved comprehension.
Popular Alternative Video Player for Ubuntu
VLC Media Player
- Wide Format Support and Codec Independence:
- VLC is renowned for its extensive format support. It can play virtually any video or audio format without needing additional codecs.
- VLC’s codec independence means users can rely on it to handle a range of media files without compatibility issues.
- Additional Features:
- Advanced Controls: VLC offers advanced playback controls, allowing users to adjust playback speed, synchronize audio tracks, and apply real-time video filters.
- Subtitle Support: VLC provides robust subtitle support with options to customize subtitle appearance, timing, and encoding, catering to diverse language preferences.
- Customization: Users can customize VLC’s interface and keyboard shortcuts and even install skins to personalize their playback experience according to their preferences.
SMPlayer
- Format Support: SMPlayer has a wide range of supported formats, similar to VLC.
- Advanced Controls: It offers advanced controls for playback manipulation and customization.
- Subtitle Support: SMPlayer provides extensive subtitle support with customization options.
- Customization: Users can customize the player’s appearance and functionality to a great extent.
MPV Player
- Format Support: Like VLC and SMPlayer, MPV supports various media formats.
- Advanced Controls: MPV offers advanced controls for playback, but its interface is minimalistic.
- Subtitle Support: Subtitle support is available but may require additional configuration compared to other players.
- Customization: While MPV is highly configurable, its default interface is relatively basic compared to VLC and SMPlayer.
Comparison table of famous Ubuntu video players
| Feature | VLC Media Player | MPlayer | MPV Player | Totem (Videos) |
| Format Support | Wide range of formats | Wide range of formats | Wide range of formats | Limited format support |
| Codec Independence | Yes | Yes | Yes | No |
| Advanced Controls | Yes | Yes | Yes | Limited |
| Subtitle Support | Extensive | Extensive | Limited | Yes |
| Customization | Highly customizable | Highly customizable | Limited | Limited |
| Streaming Support | Yes | No | Yes | Limited |
Choosing the Right Video Player for You
- Basic Playback: A simple player like Totem might be suitable if you only need to play videos without any frills.
- Advanced Controls: If you want fine-grained control over playback speed, audio synchronization, and more, consider VLC Media Player.
- Subtitle Support: SMPlayer is a good choice for advanced subtitle features.
- Lightweight Design: If you’re concerned about resource usage, MPV Player is lightweight and efficient.
Tips and Tricks
- Install Codecs: If you encounter playback issues with specific media files, install the necessary codecs to enable support for those formats.
- Enable Hardware Acceleration: If your system supports hardware acceleration, take advantage of it. Enabling hardware acceleration can offload video decoding tasks to your GPU.
- Use Keyboard Shortcuts: Learn and utilize keyboard shortcuts for standard playback controls such as play, pause, stop, volume adjustment, and seeking.
- Monitor System Resources: Monitor your system’s resource usage while using the video player, especially if you encounter performance issues. Use system monitoring tools to identify bottlenecks and optimize resource allocation for smoother playback.
Troubleshooting
- Playback Issues:
- Issue: Videos not playing or stuttering during playback.
- Solution: Check if the player supports the video file format. If not, try converting the file to a supported format.
- Audio and Video Sync Issues:
- Issue: Audio/video are out of sync during playback.
- Solution: Check if the video file itself is corrupted or improperly encoded. Try playing a different video file to see if the issue persists. Adjust audio synchronization settings according to the video player’s preferences or settings.
- Subtitle Display Issues:
- Issue: Subtitles are not displaying correctly or syncing with the video.
- Solution: Ensure that the subtitle file [.srt, .sub] is in the same directory as the video file and has the same name. If available, adjust the subtitle synchronization settings in the video player.
- Crashing or Freezing:
- Issue: The video player crashes or freezes unexpectedly during playback.
- Solution: Check for any system updates and install them to ensure compatibility fixes. Disable any third-party plugins or extensions that may be causing conflicts with the video player.
Conclusion
The Ubuntu Video Player (Totem) is a reliable default choice for basic video playback on Ubuntu systems. Its straightforward interface, standard playback controls, and support for common formats make it suitable for everyday use. However, for users seeking wider format compatibility, advanced features, and customization options, VLC Media Player stands out. Exploring alternative players like SMPlayer or MPV Player can enhance your video-watching experience.
Frequently Asked Questions (FAQs)
Q1. Can I install additional codecs for the Ubuntu Video Player?
Answer: Yes, you can install additional codecs to expand the video player’s format support. You can do this through the Ubuntu Software Center or terminal commands.
Q2. How do I enable subtitles in the Ubuntu Video Player?
Answer: To enable subtitles, make sure the video file and the subtitle file (.srt,.sub, etc.) have the same name and are located in the same directory. Then, open the video player, go to the subtitle settings, and select the subtitle file to display subtitles during playback.
Q3. Can I capture screenshots or recordings while playing videos using the default video player on Ubuntu?
Answer: No, Films doesn’t offer functionalities for capturing screenshots or recordings directly within the player. You’ll need external screenshot tools or screen recording software available for Ubuntu.
Q4. Is it safe to install third-party codecs for Ubuntu?
Answer: Generally, it’s safe to install codecs from the official Ubuntu repositories using your package manager. However, downloading codecs from untrusted sources is not recommended, as they might contain malware or introduce security vulnerabilities.
Recommended Articles
We hope that this EDUCBA information on “Ubuntu Video Player” was beneficial to you. You can view EDUCBA’s recommended articles for more information,