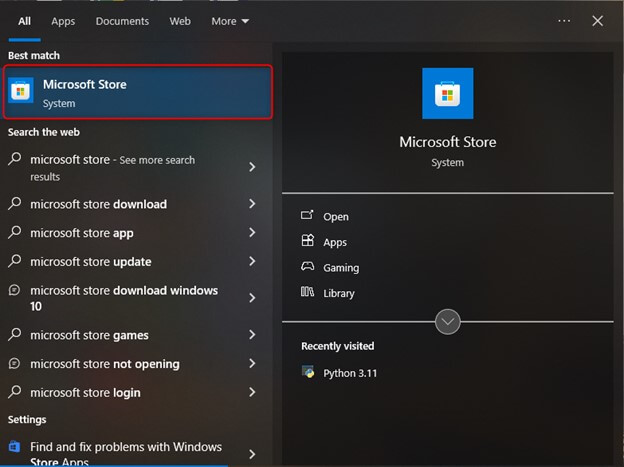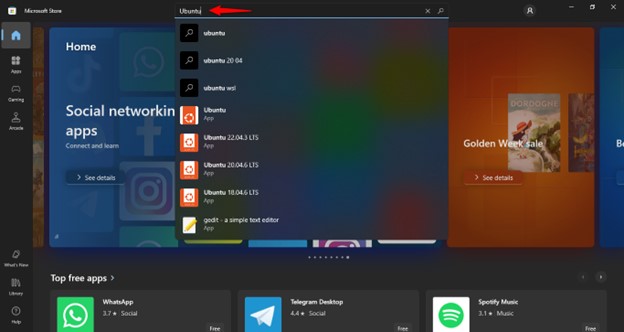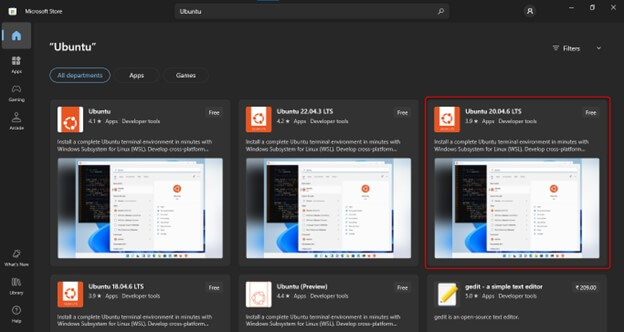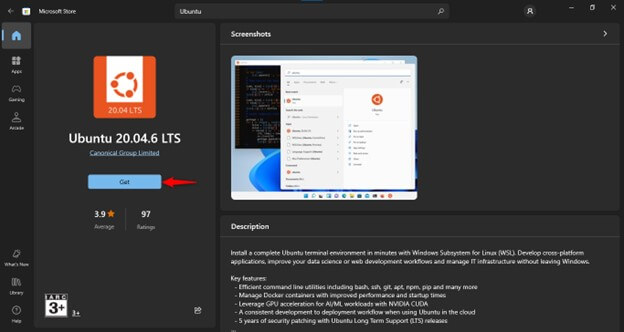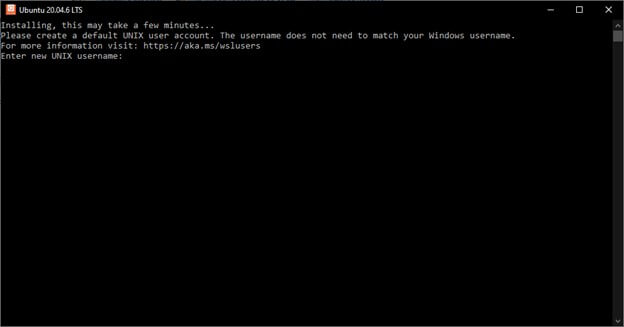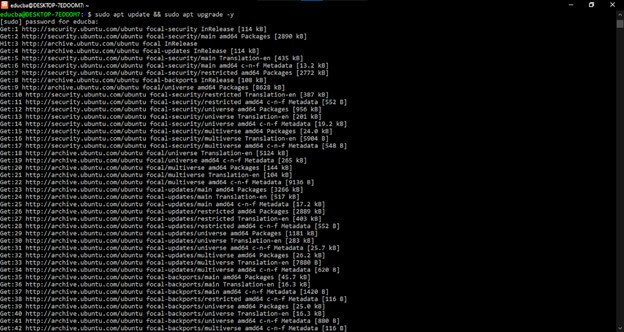Introduction
Ubuntu WSL, or Windows Subsystem for Linux, is a ground-breaking function that lets users run a Linux environment directly on Windows without needing a dual-boot setup or virtual machine. It integrates a Linux-compatible kernel interface provided by Microsoft, which can execute Linux binaries natively. With Ubuntu WSL, developers and enthusiasts can enjoy the flexibility of Linux tools while maintaining Windows convenience. This compatibility layer supports various Linux distributions, offering a seamless experience running Linux applications and command-line tools alongside Windows programs.
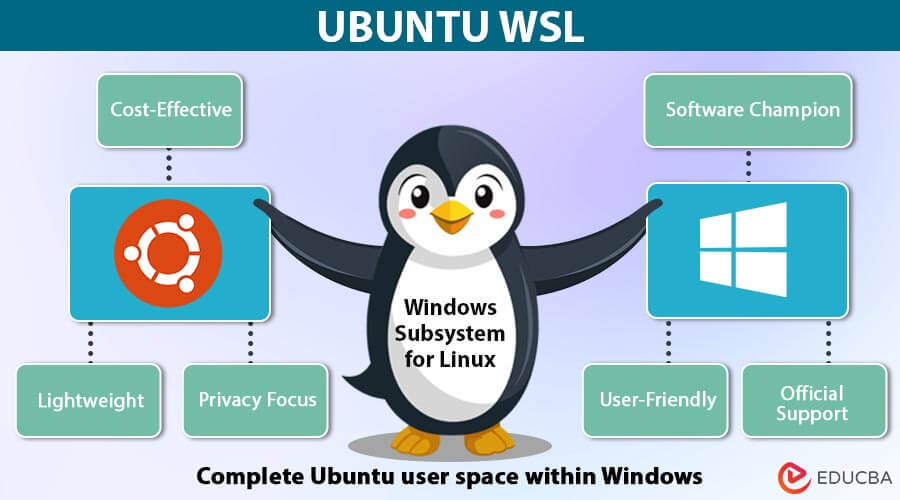
Table of Contents
What is Ubuntu WSL?
Explanation of Ubuntu WSL
Ubuntu WSL provides a full-fledged Ubuntu user space environment within Windows, allowing users to leverage the vast array of tools, packages, and utilities available in the Ubuntu ecosystem. This integration enables seamless interaction between Windows and Ubuntu environments, facilitating software development, system administration, and testing tasks.
How Ubuntu integrates with WSL
Ubuntu integrates with WSL by leveraging the underlying technology provided by Microsoft to create a compatibility layer between the Windows kernel and Linux distributions. This compatibility layer translates Linux system calls into Windows system calls, allowing Ubuntu binaries to run natively on the Windows operating system. Users can access the Ubuntu environment via the Windows terminal, enabling them to execute Linux commands, run scripts, and utilize Ubuntu software packages directly within the Windows environment.
Versions of Ubuntu available for WSL
You can install various versions of Ubuntu on WSL, including Ubuntu 18.04 LTS, Ubuntu 20.04 LTS, and Ubuntu 22.04 LTS. These versions are available through the Microsoft Store and can be installed directly on Windows 10 and 11.
Requirements for installation
- Operating System: Windows 10 or Windows 11 Version 2004 and higher.
- Processor: A dual-core processor is necessary to run WSL.
- Memory: At least 4GB of RAM is necessary to ensure smooth operation.
- Storage: You should have at least 10GB of free disk space to install Ubuntu on WSL1
- Virtualization Features: Hardware virtualization features like Hyper-V are crucial for WSL to function.
Installing Ubuntu on WSL
Installation via Windows Store
- Open Microsoft Store: Launch the Microsoft Store application on your Windows system.
- Search for Ubuntu: In the search bar at the top of the Store, type “Ubuntu” and press Enter.
- Select Ubuntu: Click on Canonical’s “Ubuntu” distribution from the search results.
- Install Ubuntu: Click the “Get” button on the Ubuntu page to initiate the installation process. Wait for the download and installation to complete.
- First Launch: The first launch will initialize the Ubuntu environment and prompt you to create a new user account and password.
- Update Ubuntu: To update Ubuntu’s package repositories and installed packages, you should use the following commands after completing the initial setup.:
- sudo apt update && sudo apt upgrade -y
Getting Started with Ubuntu on WSL
Accessing the Ubuntu terminal on WSL
There are several ways to launch the Ubuntu terminal:
- Start Menu: Search for “Ubuntu” or your chosen distribution name in the Start menu and click on the application icon.
- Command Prompt/PowerShell: Type wsl and press Enter. It will launch the default Ubuntu distribution terminal.
- Run Dialog: Press the Windows key + R, type wsl, and press Enter.
Basic commands to navigate the Ubuntu environment
- pwd: Displays the current working directory (similar to “where” in CMD).
- ls: Displays a list of the current directory’s contents (like “dir” in CMD).
- cd: Change directory.
- Example: cd Documents navigates to the “Documents” directory.
- mkdir: Create a new directory.
- Example: mkdir projects creates a new directory named “projects.”
- touch: Create a new file.
- For example, touch file.txt creates a new file named “file.txt.”
- mkdir <directory name>: Creates a new directory.
- cp <source> <destination>: Copies a file from the source location to the destination.
- mv <source> <destination>: Moves a file from the source location to the destination (can also be used to rename files).
- rm <file name>: Deletes a file (use with caution!).
- man <command name>: Provides detailed information and usage instructions for a specific command.
Customizing Ubuntu on WSL
- Installing Additional Packages: Use the apt package manager to install additional software packages. For example, sudo apt install <package_name> installs a package.
Interacting with Windows Files and Programs
Accessing Windows files from Ubuntu WSL
- Mount Drives: The Ubuntu environment automatically mounts Windows drives in the /mnt It represents each drive with a directory named after the drive letter.
- For example, the Windows C: drive mounted at /mnt/c/.
- Navigate to Windows Files: You can navigate to Windows files and directories using the cd command within the mounted drive directories.
- Example: cd /mnt/c/Users/Username/Documents navigates to the Documents folder in the Windows user directory.
- Edit Windows Files: You can use text editors like Nano or Vim to edit Windows files directly from Ubuntu WSL. Ubuntu reflects changes made to Windows files in the Windows environment. Ubuntu reflects changes made to Windows files in the Windows environment.
Running Windows programs from Ubuntu WSL
- Invoke with Command Prompt: You can run Windows executables from the Ubuntu terminal by invoking them with the exe command prompt.
- Example: exe /c <program_name> runs the specified Windows program.
- Invoke with Full Path: Alternatively, you can run Windows programs by providing the full path to the executable within the Windows file system.
- Example: /mnt/c/Program Files/ProgramName/program.exe runs the specified program.
File system integration between Ubuntu and Windows
- File Ownership and Permissions: Files and directories created in Ubuntu WSL inherit permissions based on the Windows file system. It means that files created in Ubuntu are accessible from Windows and vice versa without permission issues.
- Symbolic Links: Symbolic links created in one environment are accessible and functional in the other. It makes organization and navigation of files and directories easy.
- Cross-Environment Scripting: You can create scripts that utilize Windows and Linux commands, allowing for flexible automation and workflow integration.
Differences Between Ubuntu WSL and Native Ubuntu
| Feature | Ubuntu WSL | Native Ubuntu |
| Installation | Easy installation through Windows Store or manual setup within Windows | Requires dedicated disk space and a separate installation process |
| Underlying System | It runs on top of Windows with a Linux kernel provided by Microsoft | Own a dedicated operating system kernel |
| Hardware Integration | Limited hardware access compared to native Ubuntu | Full access to system hardware |
| Performance | Generally slower than native Ubuntu, especially for I/O-intensive tasks | Offers optimal performance |
| Software Compatibility | Access to a vast range of Linux software through package managers | A more comprehensive range of software compatibility, including proprietary drivers |
| Resource Usage | Shares resources with Windows, potentially impacting performance | Utilizes system resources exclusively |
| Security | Generally considered secure due to isolation from Windows | Requires separate security measures |
| Updates | Windows Update or Ubuntu package manager | Manages updates. A dedicated package manager |
| manages updates. Dual Booting | Not needed (runs alongside Windows) | Required if you want Ubuntu as your primary OS |
| Benefits | Convenient, integrates with Windows, easy to try out Linux | Full-fledged Linux experience, better performance, hardware access |
Use Cases and Benefits
Use cases for Ubuntu on WSL (development, testing, system administration)
- Development: WSL excels in development environments. You can leverage various open-source development tools available through Ubuntu’s package managers. It creates a seamless workflow for developers accustomed to Linux tools while allowing them to retain familiarity with Windows.
- System Administration: Ubuntu on WSL enables system administrators to perform Linux system administration tasks, such as managing servers, configuring networks, and scripting automation, directly from the Windows command line.
Benefits of using Ubuntu on WSL over a virtual machine or dual-boot setup
- Lightweight and Efficient: WSL utilizes a shared kernel with Windows, making it more resource-efficient than running an entire virtual machine instance. It translates to faster startup times and smoother performance on resource-constrained machines.
- Seamless Integration: Unlike dual-booting, WSL allows you to work with Windows and Linux environments simultaneously. You can access Windows files from Ubuntu and vice versa, fostering a more streamlined workflow.
- Fast Startup and Shutdown: WSL provides quick startup and shutdown times, enabling users to switch between Windows and Ubuntu environments for efficient multitasking.
Real-world scenarios where Ubuntu WSL shines
- Web Application Development: Streamlining web application development by leveraging cutting-edge AI/ML tooling and building, testing, and deploying Kubernetes clusters on Windows.
- AI/ML Projects: Maximizing the performance of Data Science and Machine Learning applications running on the native NVIDIA Windows platform drivers.
- Cross-Platform Development: Developing and testing graphical Linux applications using WSLg and development frameworks like Flutter or React Native2.It allows for easy navigation and organization.
Tips and Tricks
Productivity tips for using Ubuntu on WSL
- Keyboard Shortcuts: Learn to use keyboard shortcuts for the Ubuntu terminal to navigate and manage the command line more efficiently.
- Clipboard Integration: Seamlessly utilize tools like exe to copy text between Windows and Ubuntu environments.
- SSH Integration: Use SSH to connect to remote servers and manage Linux systems directly from Ubuntu on WSL, enhancing your system administration capabilities.
Optimizing performance
- Allocate Sufficient Resources: Ensure your Windows machine has enough RAM and CPU cores dedicated to WSL.
- Update Packages: Keep your Ubuntu packages and WSL environment up to date by regularly running sudo apt update and sudo apt upgrade to improve performance and security.
- Minimize Background Processes: Close unnecessary background processes and applications running in Windows to free up system resources for Ubuntu on WSL.
Troubleshooting common issues
- Restart WSL: If you encounter unexpected behavior or performance issues, try restarting the WSL subsystem by running wsl –shutdown followed by wsl to reset the environment.
- Check Disk Space: Ensure sufficient disk space within the WSL environment by running df -h to check disk usage and free space.
- Update WSL: Keep WSL updated with the latest Windows updates and WSL feature releases to address compatibility issues and security vulnerabilities.
Conclusion
Ubuntu WSL offers a transformative experience, seamlessly integrating the power of Linux within your familiar Windows environment. Effortless installation, resource efficiency, and native file access make it a compelling choice. Whether you’re a developer seeking a versatile development platform, a system administrator managing Linux servers, or simply curious about exploring Linux, WSL empowers you. Embrace the vast ecosystem of Linux software, leverage the power of the command line, and boost your productivity. Ubuntu WSL is poised to revolutionize your workflow with its ease of use and ever-growing capabilities!
Frequently Asked Questions (FAQs)
Q1. Is Ubuntu WSL free to use?
Answer: Yes, Ubuntu WSL and the vast majority of software available through its package managers are free and open-source.
Q2. Can I run graphical applications on Ubuntu WSL?
Answer: While Ubuntu on WSL primarily supports command-line usage, third-party solutions like Xming or VcXsrv can enable graphical application support on WSL by providing compatibility with the X Window System.
Q3. Is WSL suitable for production environments?
Answer: WSL is primarily designed for development and testing purposes but may not suit production environments requiring high availability and reliability. Consider deploying applications on dedicated Linux servers or cloud platforms for production use.
Q4. Can I run Docker on Ubuntu WSL?
Answer: Yes, Docker can be installed and used within Ubuntu on WSL to create and manage containers. However, Docker for Windows uses Hyper-V virtualization, which may conflict with WSL’s virtualization technology.
Recommended Articles
We hope that this EDUCBA information on “Ubuntu WSL” was beneficial to you. You can view EDUCBA’s recommended articles for more information,