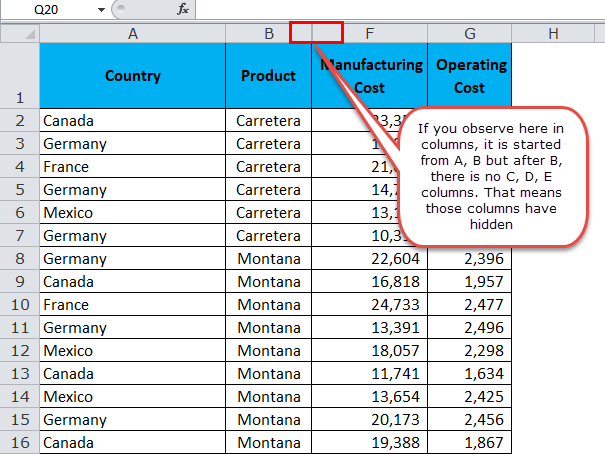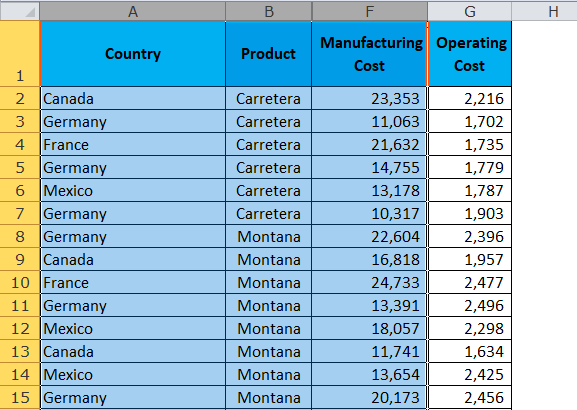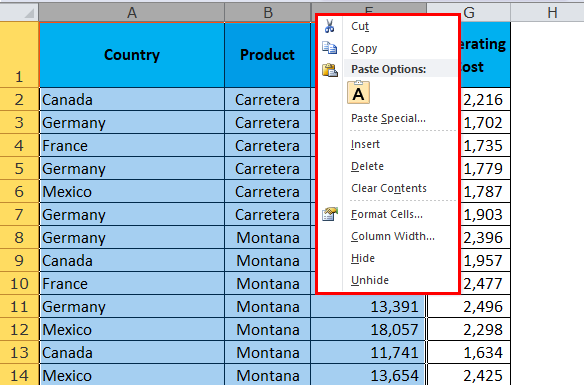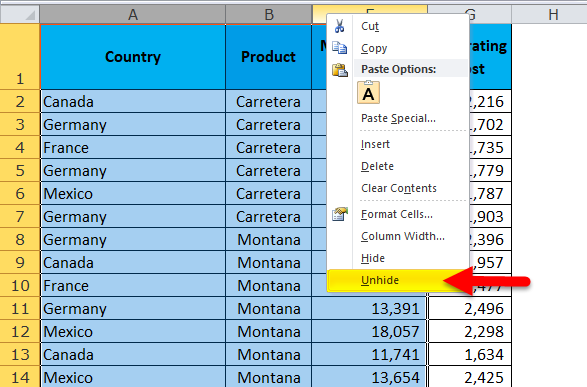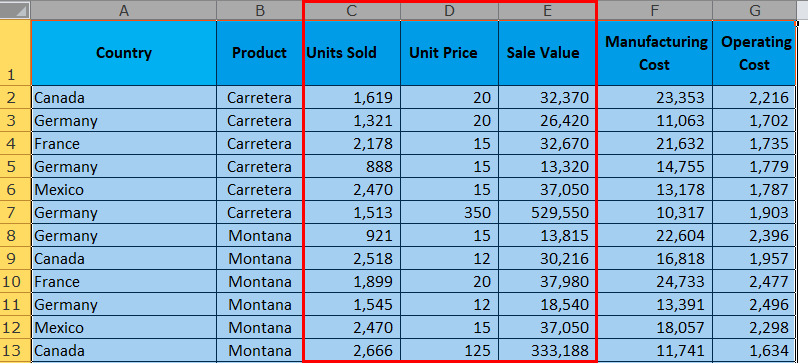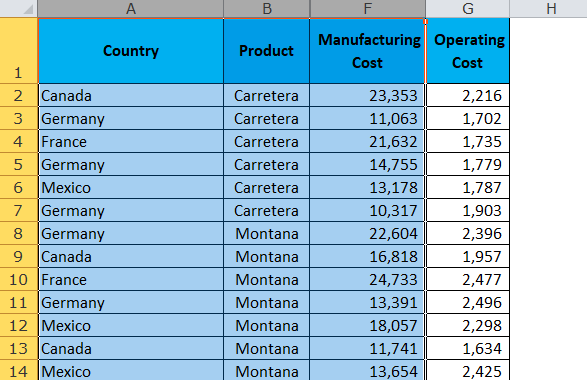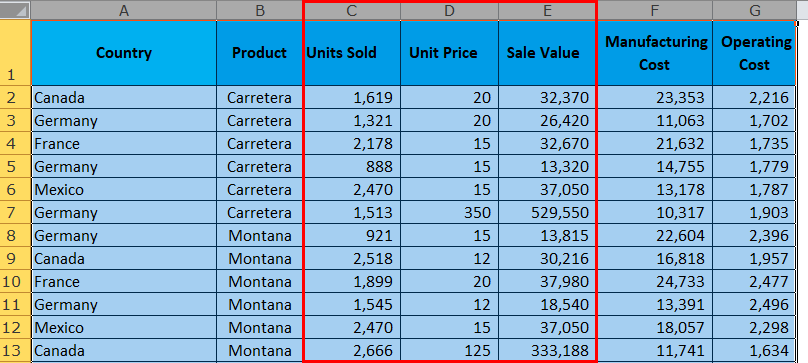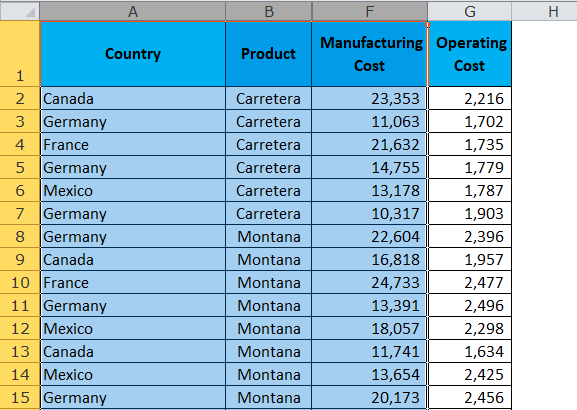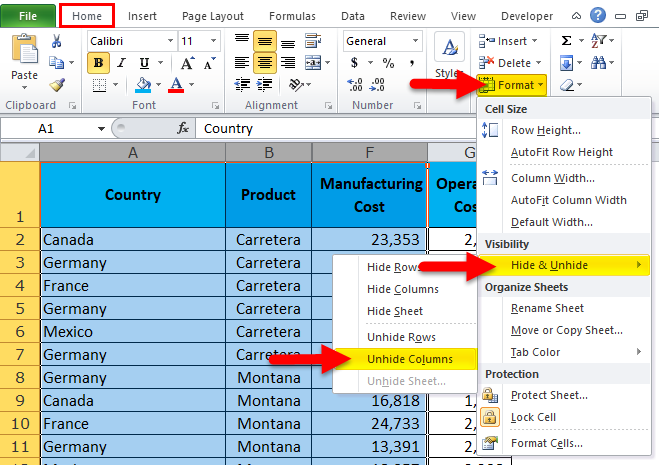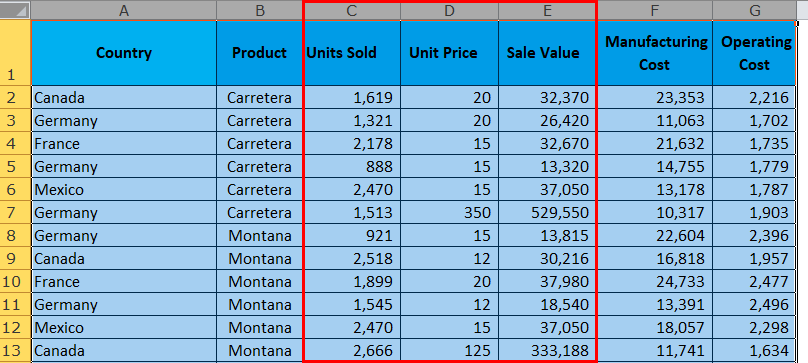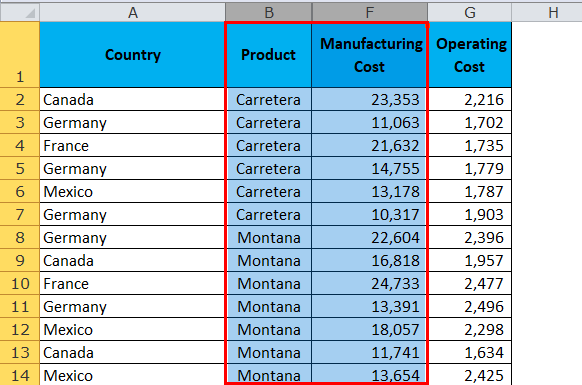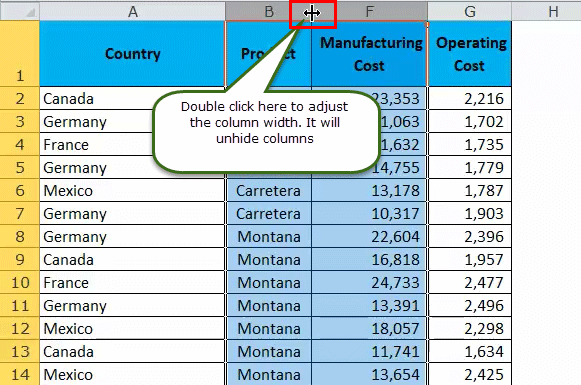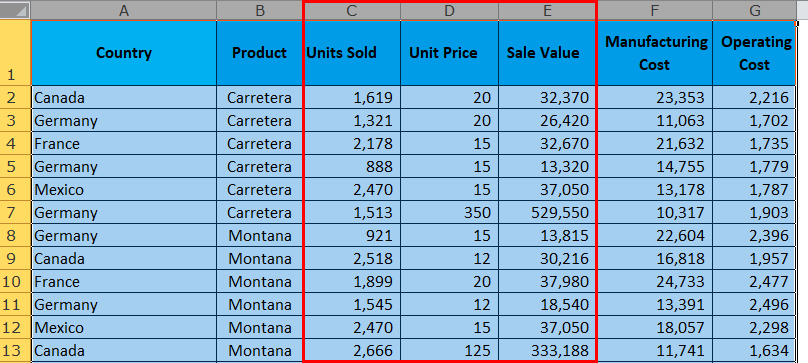Updated August 16, 2023
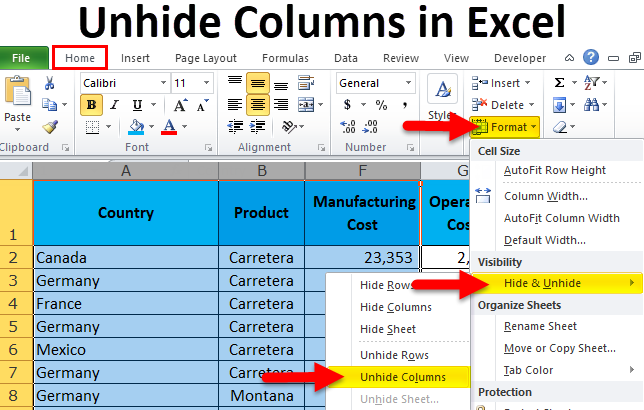
Unhide Columns in Excel (Table of Contents)
- Unhide Columns Using a Mouse
- Unhide Columns Using a keyboard shortcut
- Unhide Columns Using the Format option
- Unhide Columns by Adjusting Column Width
- Unhide Columns Using VBA Code
What is Unhide Columns in Excel?
Unhide Column option in Excel is used for unhiding the already hidden columns. There are some cases wherein a file we have already hidden columns that may be useful for the user to work on. There are unhide columns in the Format option of the Home menu ribbon that helps us to unhide the hidden columns; for this, we need to select the columns between which hidden column is there, or we can select the complete worksheet to unhide one or more hidden columns.
However, we can un-hide those hidden columns in Excel using multiple ways. In this article, I will discuss each one of them in detail.
How to Find the Hidden Columns?
Before I explain how to Unhide Columns in Excel, let me tell you how you can find the hidden columns.
Look at the below image.
How to Unhide Columns?
Now we know how to find the hidden columns. We can unhide columns in Excel by using multiple ways. I will use the above image for all the examples.
- Unhide using a mouse.
- Unhide using the keyboard shortcut
- Unhide using the Format option
- Unhide by double click to adjust the column width
- Unhide by VBA Code
Unhide Columns in Excel Using a Mouse
This is the easiest way to unhide the columns in Excel. Follow the below steps to learn this method.
Step 1: Select the entire range you want to unhide. In my case, I have selected the columns from A to F.
Step 2: Right-click on the column headers.
Step 3: Click on the Unhide option.
Step 4: This will instantly unhide all the hidden columns in the range A to G.
Now we can see the entire column in the worksheet, right from column A to G.
Unhide Columns in Excel Using Key Board Shortcut
There was a golden word from one of my seniors at the start of my career. They told me if you want to learn or masters Excel, you needed to forget that yo have a mouse; you should know everything on the keyboard itself. That word still plays in my mind all the time when I open an excel sheet.
The reason why I told you this is because we can unhide all the columns using a keyboard shortcut.
Step 1: Select the entire range you want to unhide. I have selected the columns from A to F because totally there are 3 columns hidden in this range.
Step 2: Press the key board shortcut ALT + H + O + U + L.
Step 3: This will unhide the hidden columns instantly.
Note: You can use Ctrl + 0 to unhide the columns, but this may not work in many operating systems. Instead of unhiding columns, it will hide columns. It is safe to use the above shortcut.
Unhide Columns in Excel Using Format Option
This method requires a lot of your time than the previous two methods.
Step 1: Select the entire range you want to unhide.
Step 2: Go to Home tab > Format > Hide & Unhide > Unhide Columns
Step 3: Once you click on this, it will unhide all the hidden columns. This looks like the first method, but it is good to know all the methods to become a master.
Unhide Columns in Excel by Adjusting Column Width
I learned this method by myself. I learned this by accident. One day I was working on excel suddenly; I adjusted the column width by selecting the hidden columns ranges. This suddenly unhidden my hidden columns.
Step 1: Select the range from B to F.
Step 2: Place the cursor in between column B and column F. You will see a Plus symbol. Double click on there, and your hidden columns will be unhiding.
Step 3: Once you double-clicked, it will unhide all the hidden columns in the range.
Unhide Columns in Excel Using VBA Code
Finally, automate the unhiding columns task by using VBA code. This is just a click of the button once the code has written.
Copy and paste the below code to your module in the Visual Basic Editor Window.
Sub Unhide_Columns()
Worksheets("Main Data").Range("B:F").EntireColumn.Hidden = False
Range("A:F").ColumnWidth = "10"
End Sub
Worksheets (“Main Data”): This is the sheet name we are looking for.
Range (“B: F”): This is the range we are looking to find the hidden columns.
EntireColumn.Hidden = False: Entire column hidden is false means unhide the entire column.
Range (“A: F”).ColumnWidth = “10”: This is adjusting the column width once the columns are unhidden.
Things to Remember
- Select only the range you want to unhide because it will unhide all the hidden columns if you select the entire worksheet.
- Shortcut Ctrl + 0 may not work in many operating systems. Always use the shortcut ALT + H + O + U. This is the most reliable shortcut to unhide columns in Excel.
- If you use a shortcut, it will be just a matter of seconds to unhide columns in excel.
- If you want the Ctrl + 0 to work properly, you need to change the setting in the control panel.
- Always hide unwanted data.
Recommended Articles
This has been a guide to Unhide Columns in Excel. Here we have discussed different methods of unhiding columns in Excel like Using a Mouse, using VBA code, Using Key Board Shortcut, etc. You can also go through our other suggested articles –