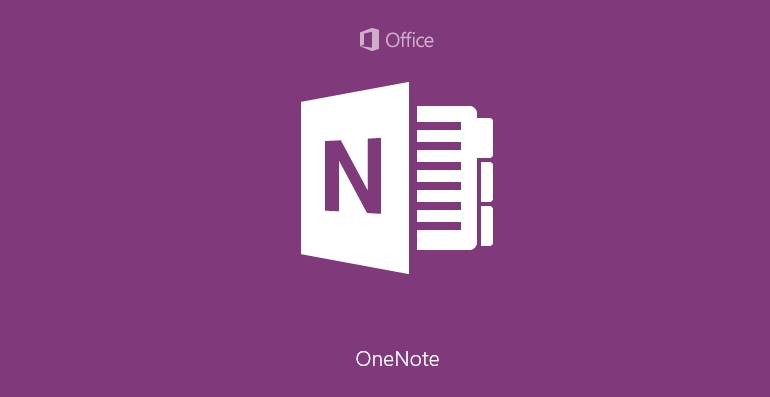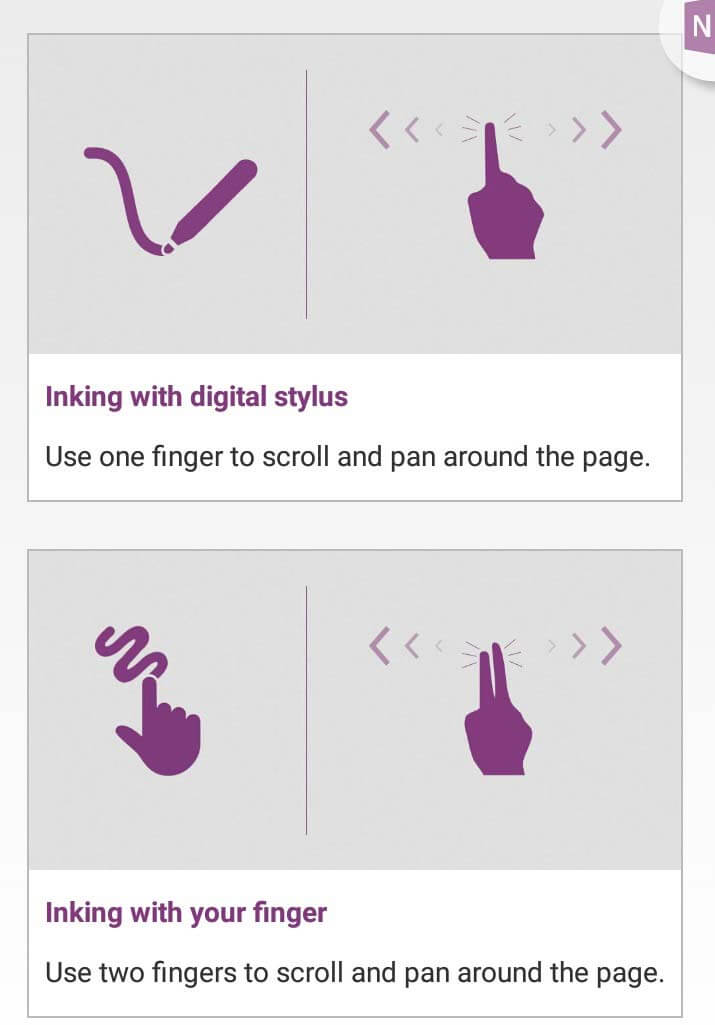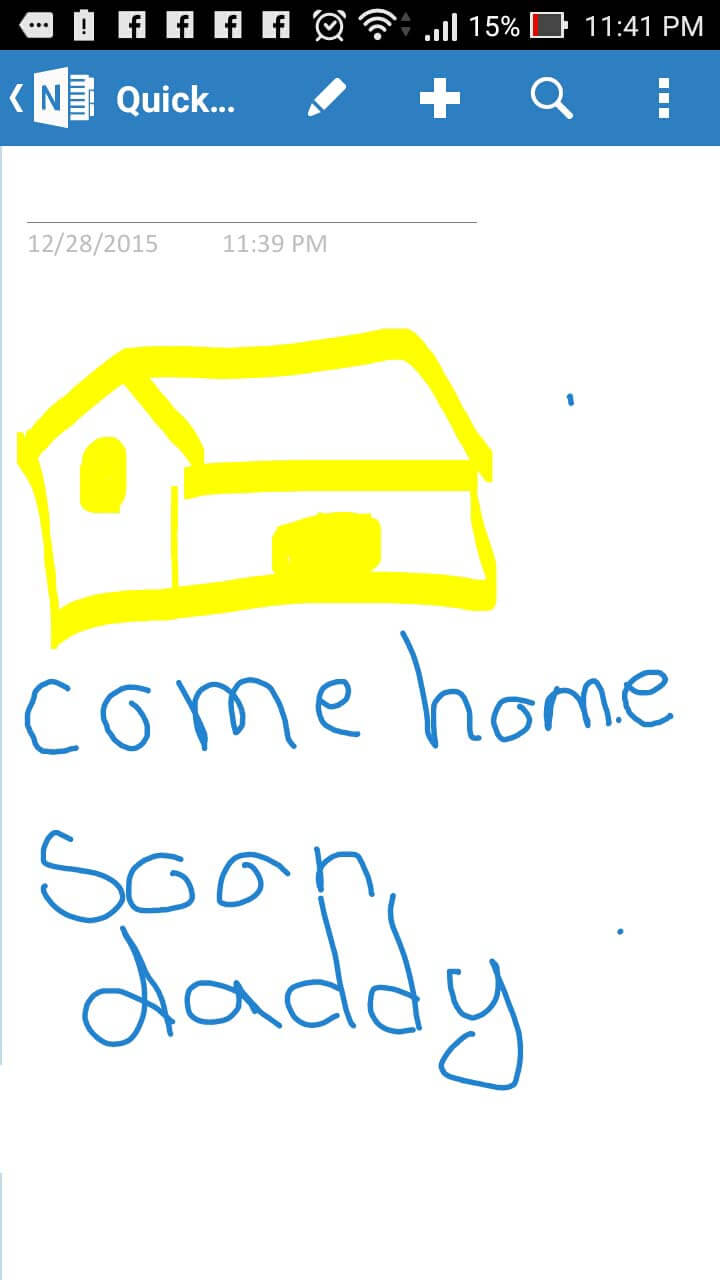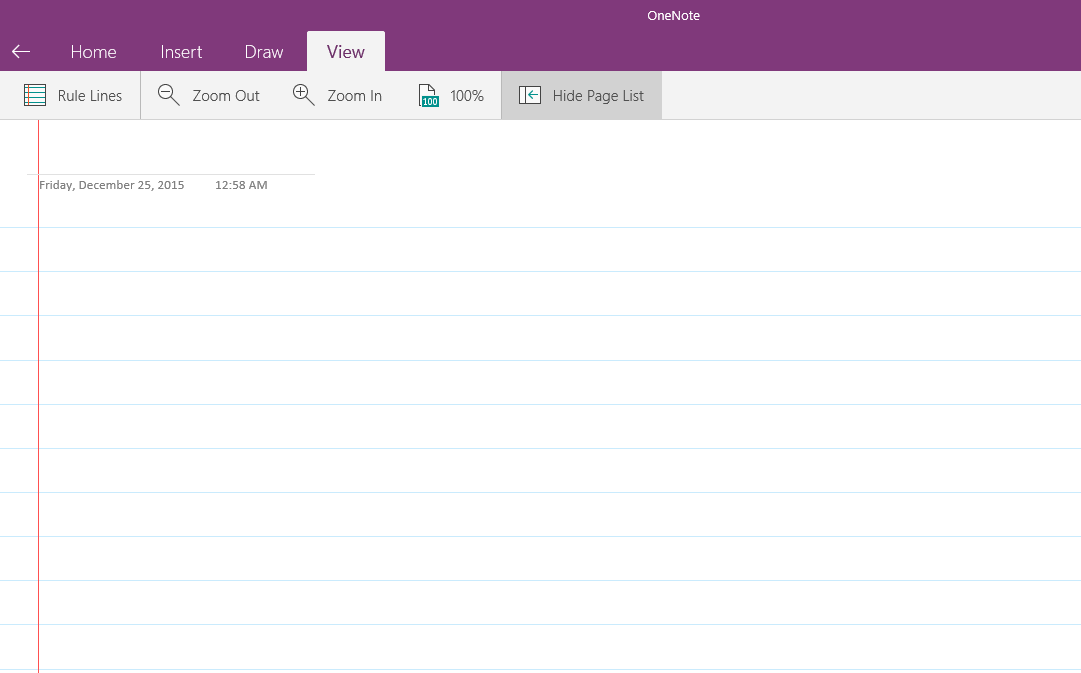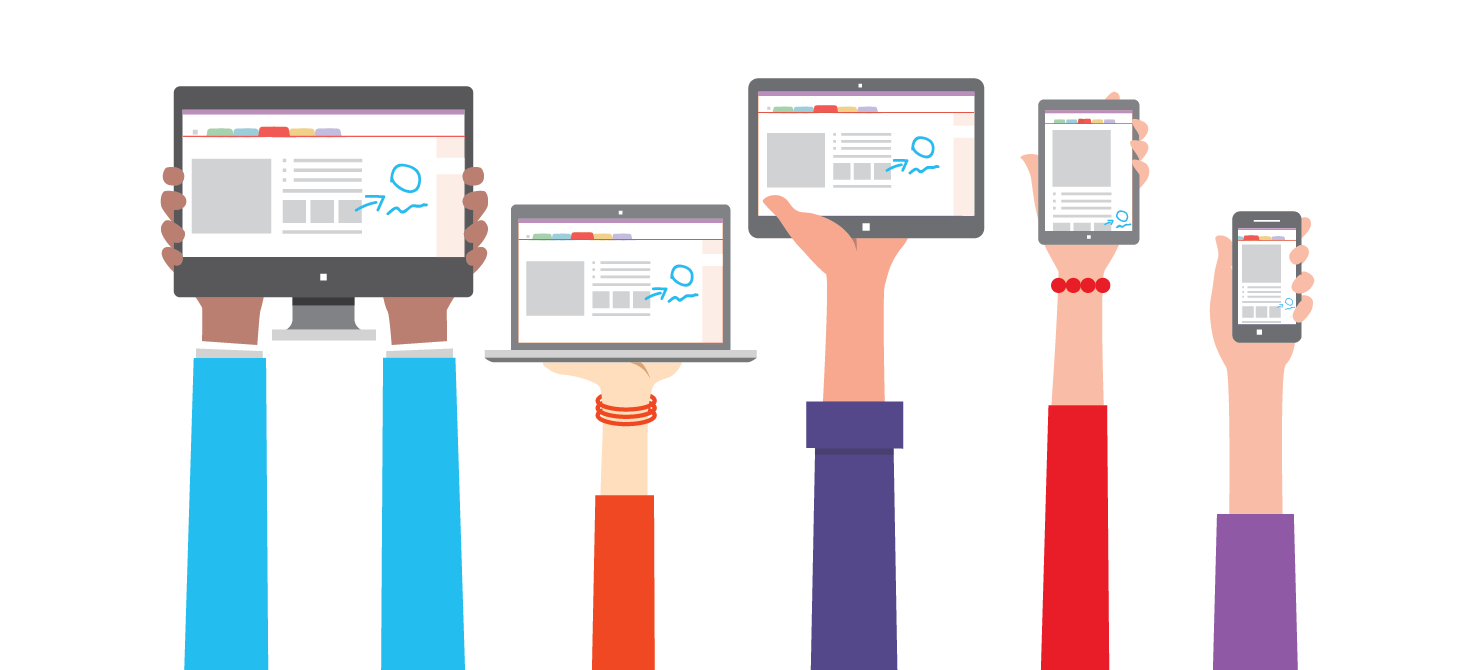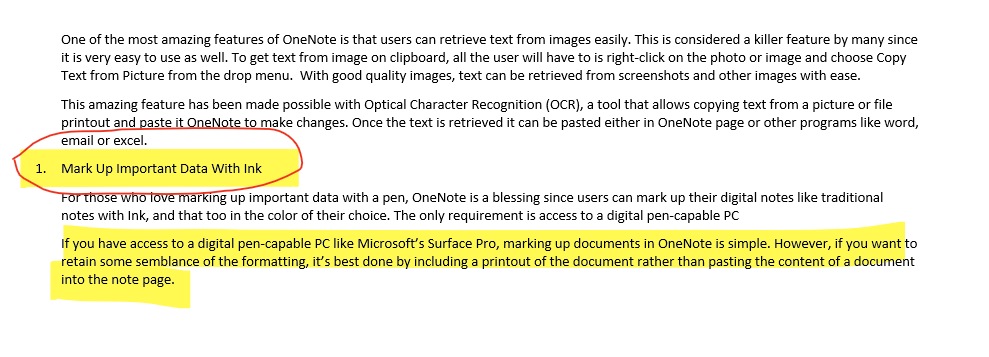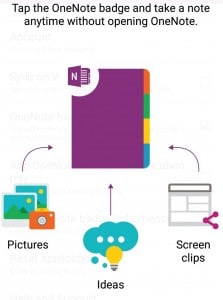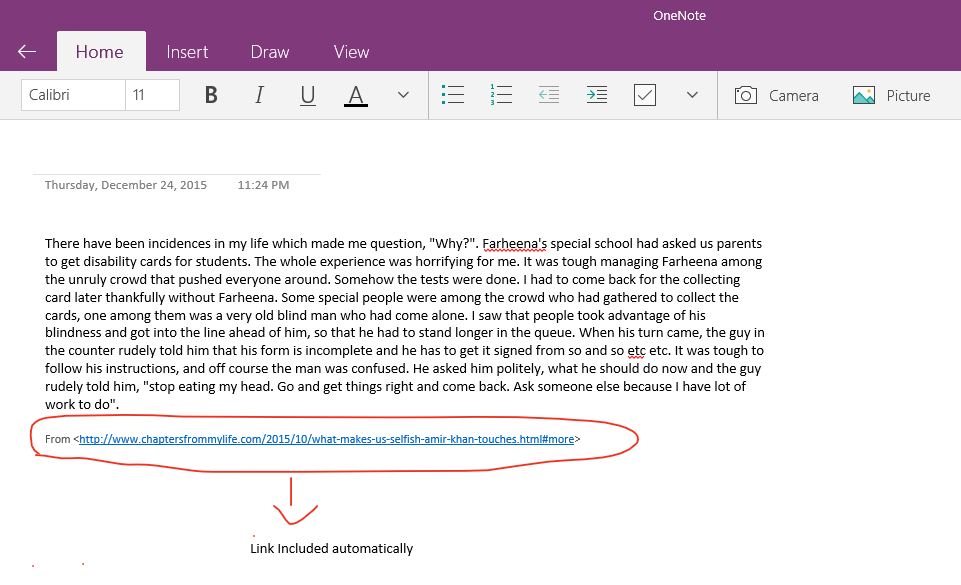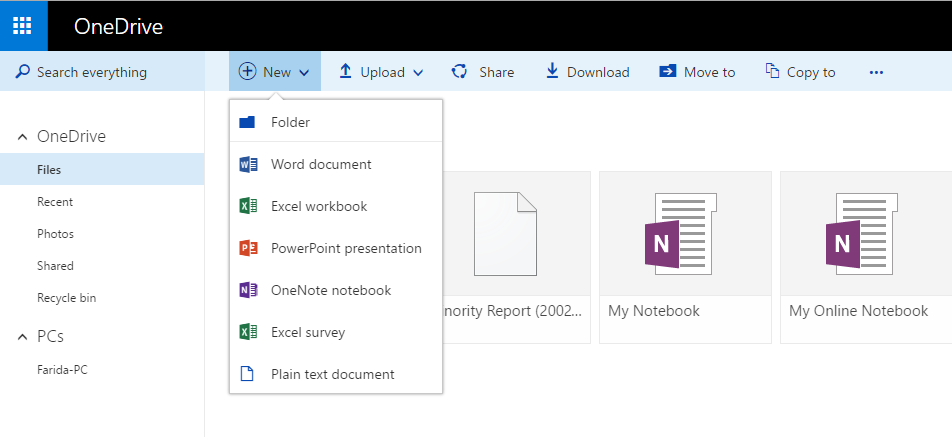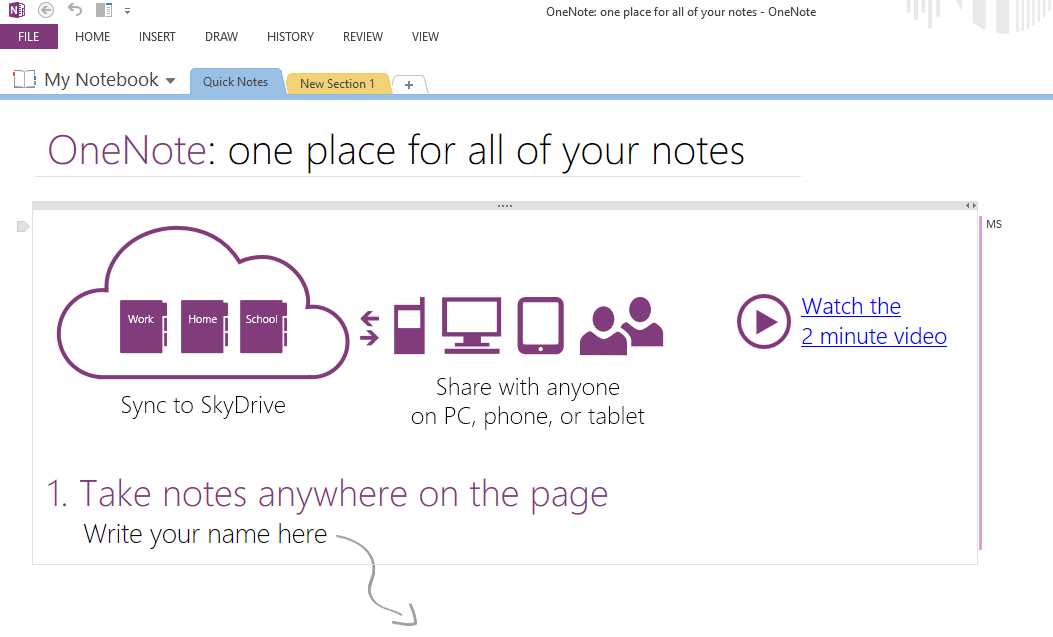Updated August 9, 2023
What is One Note?
OneNote has been a part of Office for nearly a decade and is fast gaining popularity to become another core app and join the elite league.
Among the popular racing stallions like Word, Excel, and PowerPoint, Microsoft OneNote is now considered a dark horse with many hidden potentials to be discovered by Microsoft Office users.
With the help of OneNote, users can organize all notes, besides creating different notebooks for different occasions—like work and home. Originally designed to help students take digital notes with the help of a stylus in 2003, OneNote has come a long way today, with diversified utilities and enriched features to appeal to a wide range of users. When Microsoft introduced a lot more new features in the version released in 2013 and made OneNote free for users, it has become a very popular organizational tool for Windows users.
Users can make use of ink, pictures, drawings, video, and audio links to make their notes interesting. From jotting down a shopping list or checking a to-do list for the day, users can create amazing notes for their professional use on this amazing application.
Though many people use OneNote for some of their specific needs, they are oblivious to many of its other applications. The following 10 tips will help us unlock Microsoft OneNote’s full potential; this is not all OneNote has to offer. Let’s see the Top 10 ways to Unlock the Potential of OneNote.
Unlock the Top 10 Potential of OneNote
- Take Notes In Your Own Handwriting
- Customize Sheets And User Options
- Helps Access Office Documents On Mobile Devices
- Back-Up Your Important Data
- Retrieve Text From Images
- Mark Up Important Data With Ink
- Use OneNote On Android
- Automatically Add A Source Link
- Save Notes On OneDrive
- Integrate OneNote With Other Office Apps
1. Take Notes In Your Own Handwriting
Users with touch-capable screens can use OneNote to take handwritten notes instead of typing text. This is an amazing tool for those who can write faster than they can type. It is also useful in environments where tapping the text can be considered inappropriate. Moreover, for jotting down rough points, users may not have to stare at the keyboard to find the right words.
Handwritten notes can be easily accessed from the ribbon by clicking on the Draw Tab. There is a set of colored pens and highlighters to help write the notes. The option can be changed by clicking the Type button on Draw OneNote includes a handy tool that helps in converting handwritten notes to typed for further convenience text for further convenience. This tool is useful for people who do not have legible handwriting which is recognized easily. They can convert their handwritten notes to text when they have to share their notes with others. For this purpose, OneNote includes a handy conversion tool that converts handwritten text to typed text. This can be done by selecting the text with the Lasso Select button and clicking on Text Tab.
Handwritten notes have a personal touch and are more effective in conveying messages than typed texts.
2. Customize Sheets And User Options
Another option to Unlock the Potential of OneNote is with customization option under the View tab, which is much more useful for those who do not like Vanilla default pages in their apps. There are notebook page styles with lined sheets, which give the comfort of familiarity for note writing.
The background color is changed to yellow as well.
Users can click on the full page option so that they can utilize the whole screen without any distractions or obstacles for note writing. OneNote can be effectively Locked on the Desktop so that it can be accessed easily while surfing the net. By selecting the Dock to Desktop option from the View button on the ribbon
If you’re using OneNote quite a bit and want it to effectively sit beneath all other windows open on your screen (so you don’t have to haggle with selecting it from the Windows taskbar), you can. Simply select the View tab and click or tap the Dock to Desktop button, and OneNote will dock itself onto your desktop, sitting beneath all open windows. Other windows will move a bit, so you can always see OneNote on the right side of your screen. The options on OneNote allow preference as to how new pages look, Quick Note docking options, and where tabs, scroll bars, and navigation and notification bars appear. Users can also make use of different apps available online to customize their notes further to meet their personal requirements.
3. Helps Access Office Documents On Mobile Devices
OneNote allows users to access their files on mobile devices, other operating systems, and the web when they log into their Microsoft accounts. On iPhone 6S Plus, OneNote supports a distinctive feature called Force Touch, which gives access to OneNote on the home screen to access a context menu with New Note, New Photo, View Recent Notes choices, and many more.
OneNote is ideal to be used on tablets as well. With the new screen resolutions on tablets, Microsoft has optimized its app to take advantage of this by allowing Split View and Slide Over options. OneNote has many unique, attractive features, animations, and stylization exclusively for Apple platforms.
(Image Source: https://www.onenote.com/)
Other Microsoft Office files, like Word, Excel, or PowerPoint, can be uploaded to OneDrive for access via the appropriate web app. Using OneDrive in a web browser on any mobile de, users can edit their notes further on OneNote.
4. Back Up Your Important Data
Nothing can be worse than losing the important data for which you have burned the midnight oil. OneNote, fortunately, creates automatic backup copies of notes as and when it is being created. It also backups up sections that users change since the last backup, keeping the changes intact.
There is an option available to choose how backup copies are kept, how often they are created, and where they should be stored. For those who do not trust automatic backups, there is an option for manually backing up the files as well.
5. Retrieve Text From Images
This is one of the most amazing features to Unlock the Potential of OneNote i.e; users can retrieve text from images easily. This is considered a killer feature by many since it is very easy to use as well. To get a text from the image on the clipboard, the user will have to right-click on the photo or image and choose Copy Text from Picture from the drop menu. With good-quality images, text can be retrieved from screenshots and other images with ease.
This amazing feature has been made possible with Optical Character Recognition (OCR), a tool that allows copying text from a picture or file printout and pasting it into OneNote to make changes. Once the text is retrieved, it can be pasted either on the OneNote page or other programs like Word, email, or Excel. This has been a blessing to students who often take screenshots from important textbooks to use them with their notes.
6. Mark Up Important Data With Ink
For those who love marking up important data with a pen, OneNote is a blessing since users can mark up their digital notes like traditional notes with Ink, and that too in the color of their choice. The only requirement is access to a digital pen-capable PC.
Data can also be highlighted and marked with the drawing tool, which gives the notes a familiar look.
For those who have good mouse handwriting, the pointer can act as a pen to mark images, documents, or other files on OneNote. So the digital Pen is not so important after all. With touchscreen-enabled devices, a stylus or finger can be used as a pen for marking as well.
7. Use OneNote On Android
Keeping in mind the growing number of Android users, Microsoft has rolled out a free OneNote app for Android phones and tablets with handwriting capabilities. This has been welcomed with open arms by people who find handwriting more appealing and natural with a personal touch, especially for sending some personal messages. OneNote has an amazing feature called badge in Android that places a floating badge over the home screen or at the edge to be accessed easily.
It is easy for users to write down notes or copy-paste them from the web or other apps easily with the badge. It can be moved anywhere on the frame of the screen so that users can access OneNote by tapping on it.
8. Automatically Add A Source Link
Information is accessed from the internet and shared by users across domains quite often but may forget to mention a source of data. Often this leads to copyright issues and can be considered deliberate plagiarism by Google, leading to punishment. Fortunately, with OneNote, when the content is copied and pasted from the internet, a link to the original source is added automatically.
There is an option that allows users to remove the link manually when required. This ensures that when plagiarism happens, then it is really deliberate and not accidental.
9. Save Notes On OneDrive
Remember the days when you forgot to take along your important notes with you and cursed yourself for being so forgetful? Well, the digital age is to your rescue. By saving Notes on OneDrive, users have access to their Notes anywhere and anytime. Storing Notes on Microsoft OneDrive will also help users sync all notes across different devices and gives them access to it from the internet as well.
Saving Notes on OneDrive also makes it easier for users to share their documents with others. Users can also create, open, view, edit, format, and share the OneNote notebooks created on OneDrive with OneNote Online. By saving a notebook online, users can share their notes by sending a link instead of an attachmthathich can be done easily through mobile with a slower internet connection as well. The receiver can read the note by clicking on the link.
With Microsoft OneNote Web Apps, the OneNote experience is extended to the web browser since it allows users to work with notebooks directly on the web where the notebook is stored. It can be shared easily through the SharePoint library.
10. Integrate OneNote With Other Office Apps
Microsoft Office users find it very convenient to integrate OneNote with other Office Apps. Information can be sent to OneNote from other applications, usually creating new OneNote pages which can be edited further or linked to other data. Users can include PowerPoint shows, Excel Spreadsheets, and other files in different formats with their Notes. Moreover, with Visio installed on a computer, an existing Visio diagram can be added to the notes enhancing its effectiveness. New Visio diagrams can be created on OneNote to make the notes more creative as well.
OneNote perfectly integrates Outlook to send and helps create and help create look at appointments. The date, subject, location, and data about participants are directly added to notes with information collected from Outlook. Users can export notes to other documents, such as PDF files or Word documents. OneNote can be synced with Excel to calculate or create charts.
One note is gaining popularity today since it is a simple way to keep track of everyday activities and create projects with team members. Unlock the Potential of OneNote and see Note making is fun, easy, and universally accessible from mobile devices, the web, and computers alike.
Recommended Articles
We hope that this EDUCBA information on “Unlock the Potential of OneNote” was beneficial to you. You can view EDUCBA’s recommended articles for more information,