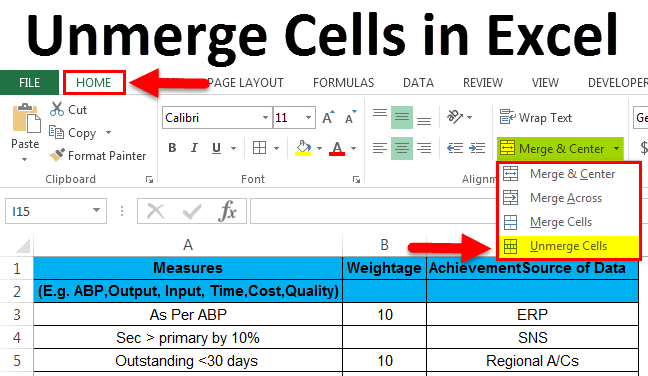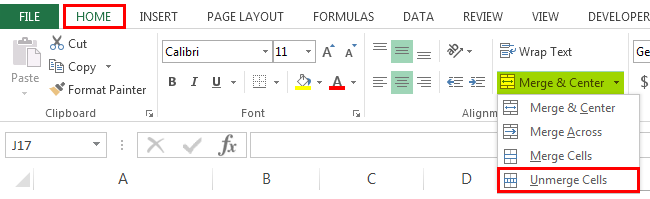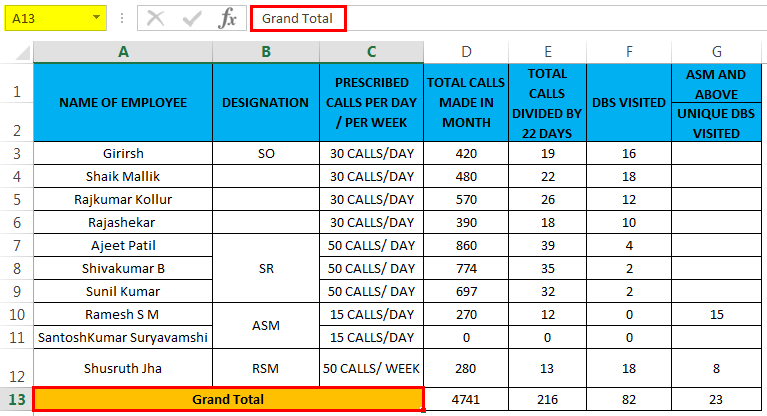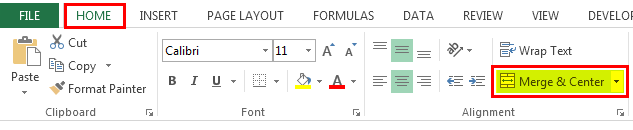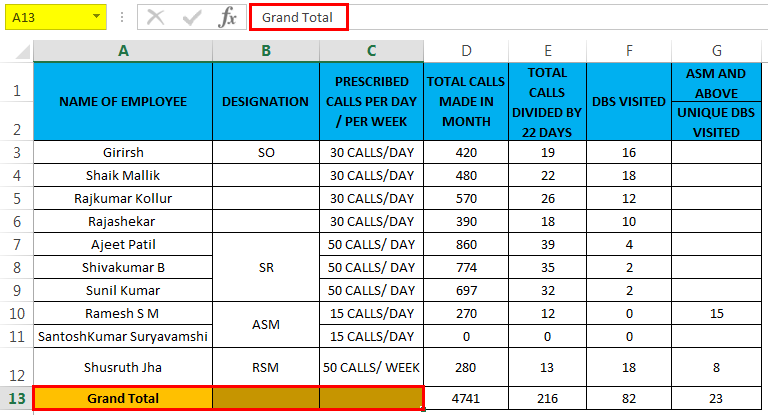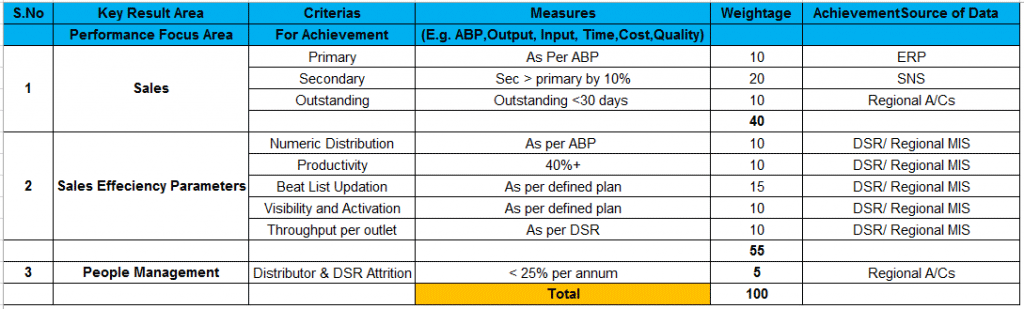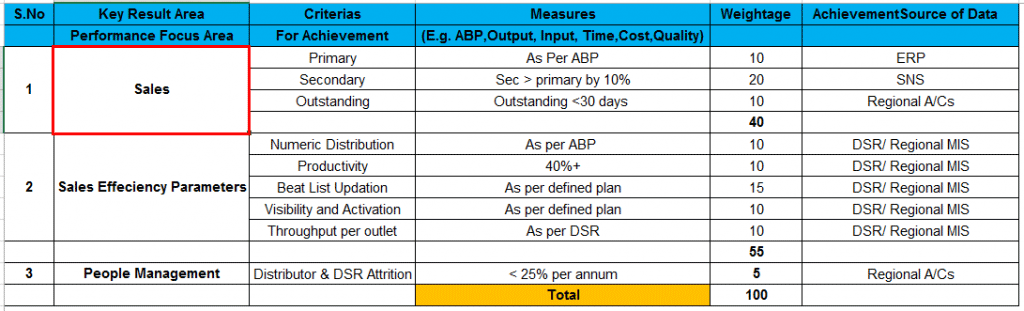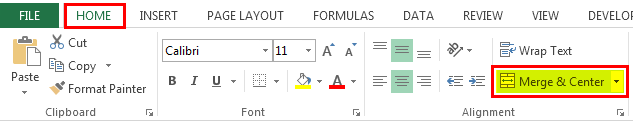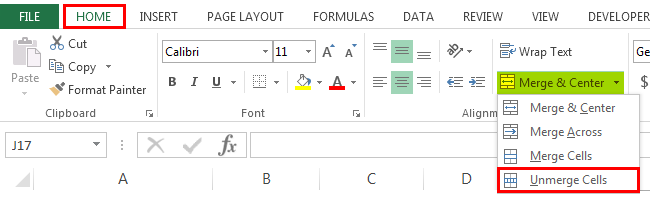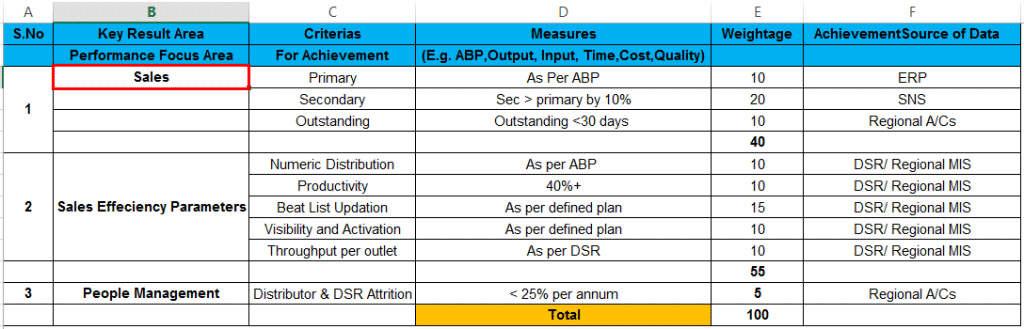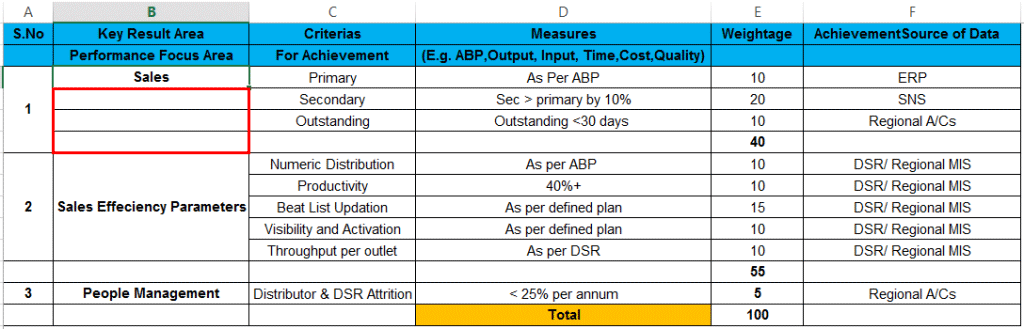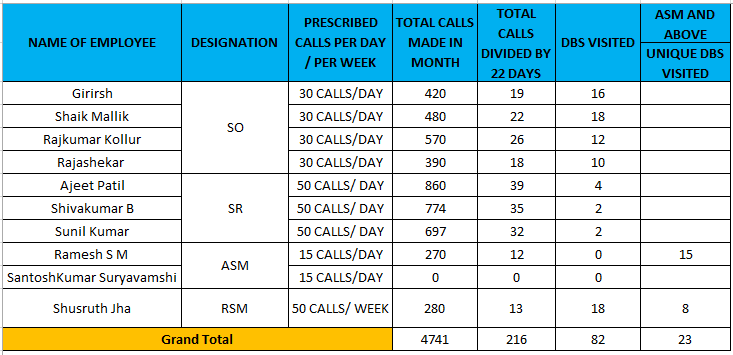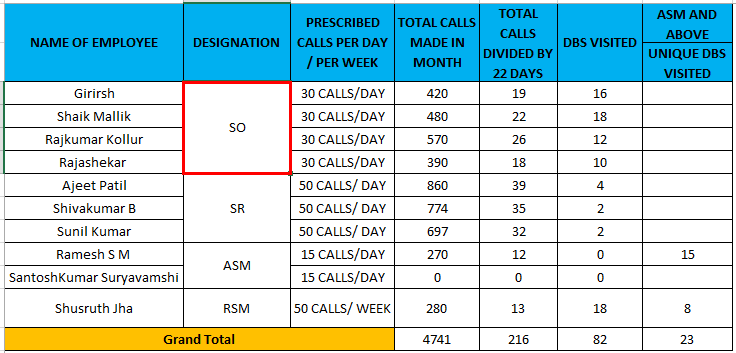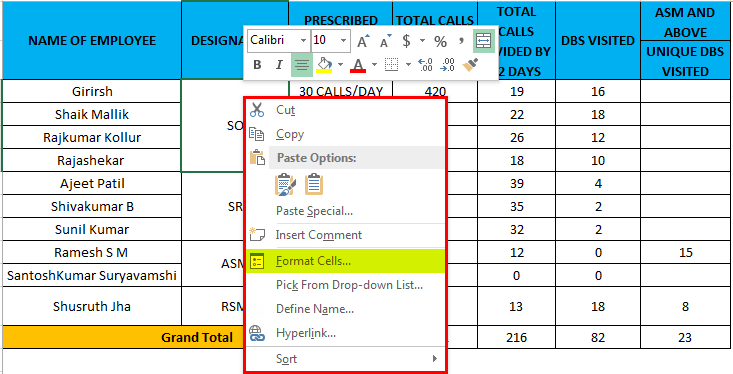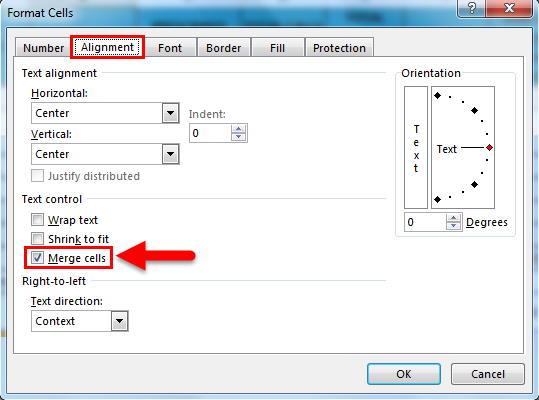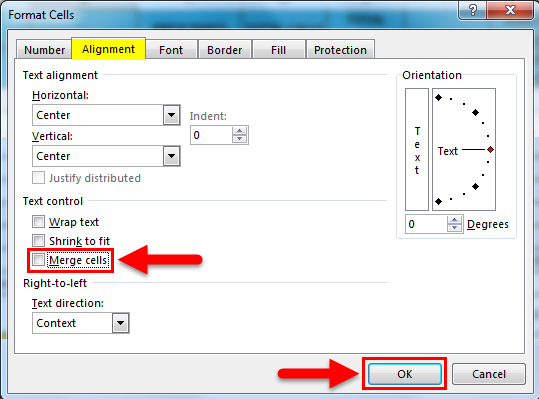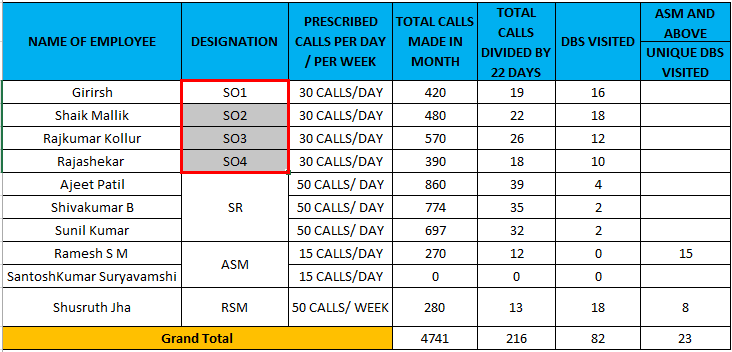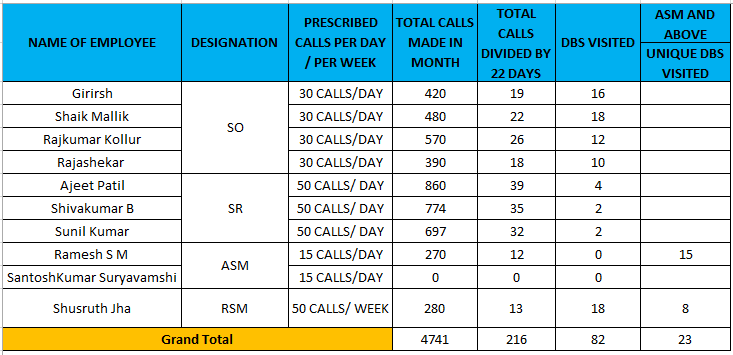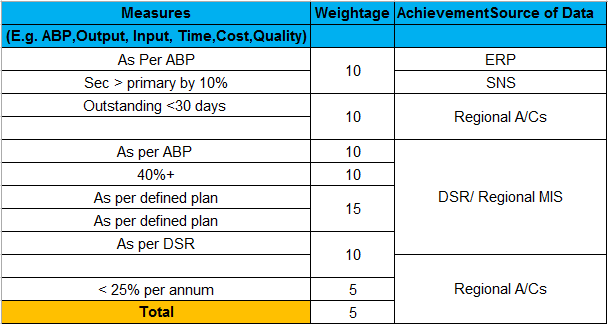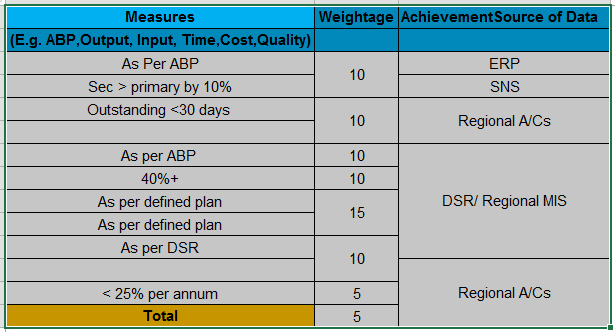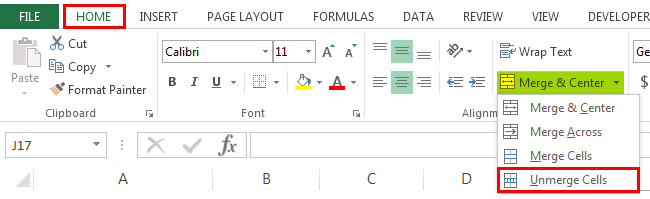Updated August 16, 2023
Unmerge Cells in Excel (Table of Contents)
- Introduction to Unmerge Cells in Excel
- Shortcut for Unmerging Cell
- Steps to Unmerge the Cells in Excel
- Using Format Menu to Unmerge Cells
- Unmerging the cells of the entire Sheet
Introduction to Unmerge Cells in Excel
To Unmerge the cells in Excel, we have to access the Merge & Center’s drop-down, which is available in under the Alignment section of the Home menu ribbon. First, select the cells which we need to unmerge and then select the option Unmerge Cells under Merge & Center list. This will unmerge the cells, but the merged value will be placed only in the first cells of the selection. Also, to unmerge the cells, we can directly click on Merge & Center option itself after selecting the cells which we want to unmerge.
Unmerging the Cells in Excel
In Microsoft Excel, we can find the unmerge option under the Home menu Alignment group section “Merge & center” drop-down box, shown in the screenshot below.
Shortcut for Unmerging Cell
In Microsoft Excel, we have several shortcut keys for all functions. For unmerging, the cells Excel also has a keyboard shortcut key.
The shortcut key for unmerging the cells is ALT+H+M+U.
To unmerge the cells using the shortcut key, follow the below steps.
- Click on the cell that you want to unmerge.
- On the keyboard, hold down the ALT key, and by holding the ALT key at the same time, press “H,” then “M”, and then “U.”
- Once you hit all three keys, the selected merged cells will be unmerged.
Steps to Unmerge the Cells in Excel
- First, click on the specific cell to unmerge the data. We can notice that if the cells are merged, the merge center button will be shown as enabled. In the below screenshot, we can see that the “Grand Total” cells are merged.
- Click on the Home Tab. Go to the Alignment Group Section, where we will find the Merge & Center Dropdown box.
- Click on the Merge & center drop-down box to get a drop-down list, and click on the option “Unmerge Cells”, shown in the screenshot below.
- Once you click on the unmerge cells, all merged cells will get unmerged, and we will get the blank spaces of the merged cells. So as we can notice, the merged cell named grand total is in the center. Once we click on unmerge cells, the word “Grand Total” will be in the left alignment.
Example #1
In this example, we will see a step-by-step procedure for unmerging all the merged cells data.
Consider the below example, which shows an employee’s appraisal forms with achievement information.
In the above screenshot, we can see that the Sales and Sales Efficiency rows are merged. To unmerge the cells, follow the below steps.
- First, click on the cell Sales, shown in the screenshot below.
- Once we click on the merged cells and go to the Home menu Tab, we notice that the “Merge & Center” Option is enabled.
- Click on the merged center drop down box to get the unmerge cells option. So click on the fourth option, “Unmerged Cells”, as shown in the screenshot below.
- Once we click on the unmerged cells, the selected merged cells will get unmerged, and as we click on the unmerge cells, the word “SALES” will align to the left position.
- As we can see in the above screenshot, the selected cell got unmerged, and we can see the blank cell spaces below the “Sales” Row, shown in the screenshot below.
Using Format Menu to Unmerge Cells
In Microsoft Excel, there are two ways to unmerge the cells; the options are as follows.
- We can unmerge the cells by simply using the Excel ribbon where we can find the “Merge center” Dropbox, and under that, we will select unmerge cells which is the first option.
- The second option can use the format menu to unmerge the cells.
Example #2
In this example, we will see how to unmerge the cells using the format menu.
Consider the example below, which shows sales person’s monthly call, and the names are aligned per the designation.
There are four designations: SO, SR, ASM, and RSM; we will see how to unmerge it using the format menu as shown below.
- Click on the cell name designation “SO”, shown in the screenshot below.
- Next, Right-click on the cell and choose the Format Cells option.
- After clicking on the format cells option, we will get the format option dialogue box as follows.
- Now choose the second Tab Called “Alignment”, and we will get the below option, and we can see that the “Merged Cells” Checkbox is marked.
- Unmark the “Merged cells” Checkbox and click OK, as shown in the screenshot below.
- We will get the output as shown in the below figure.
Result:
We can see that the selected cells have been unmerged in the above screenshot, and we got blank spaces. We have filled the duplicated data in those blank spaces as SO2, SO3, and SO4 to make the valid report highlighted in red color as shown below.
Also, by using the format menu, we can unmerge the cells. The advantage of using the format menu is if we unmerge the cells, the alignment will not collapse, as we can see in the above screenshot; the data are in the center position. If we unmerge the cells and do the same using the merger center Dropbox button, the alignment will go to the left position.
Unmerging the cells of the entire Sheet
In the above examples, we have seen how to unmerge the single cells, and in this example, we will also see how to unmerge all the cells of the worksheet.
Example #3
Consider the example below, where some cells are merged in the center.
We can unmerge the cells by following the below steps.
- First, select the entire sheet using the shortcut Key “CTRL+A.”
- Now go to the Home tab, Alignment option and click down the “Merge & Center” and click on the “Unmerge cells “shown in the below screenshot.
- Click on the “Unmerge Cells” so all the merged cells will get unmerged, shown as the output below.
Things to Remember
- Before unmerging the cells, make sure that you have made a copy of the same file because once we unmerge the cells, all the data will get collapsed, and we can find the blank spaces in the place of merged cells so that it will unnecessarily create confusion.
Recommended Articles
This has been a guide to Unmerge Cells in Excel. Here we discuss the Unmerge Cells in Excel and how to use the Unmerge Cells in Excel, along with practical examples and a downloadable Excel template. You can also go through our other suggested articles –