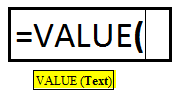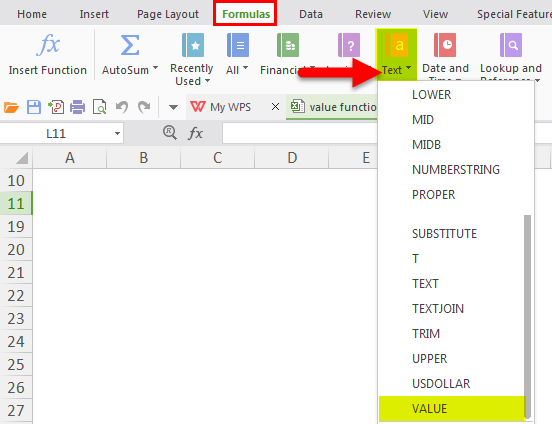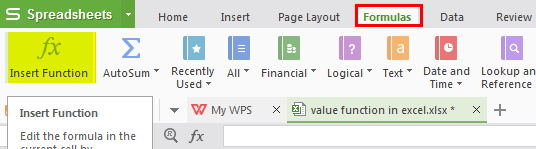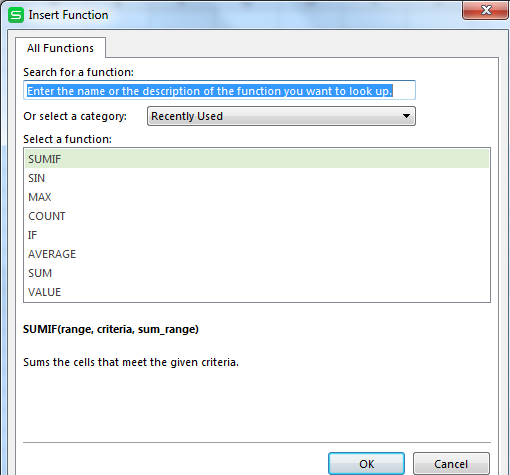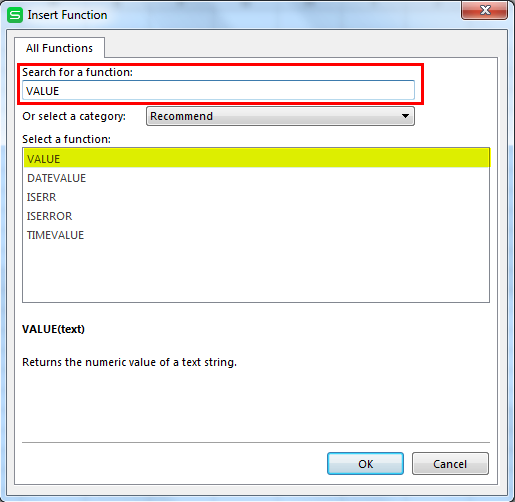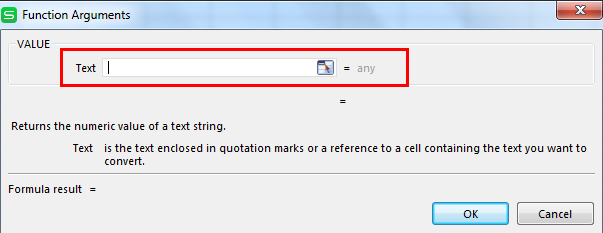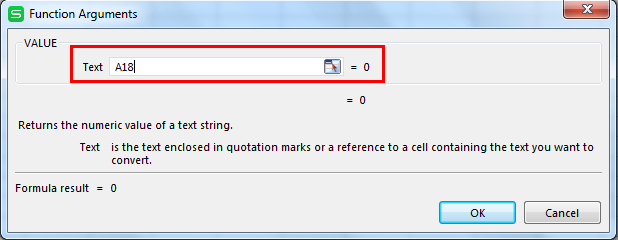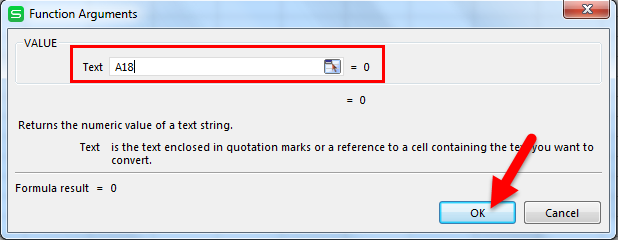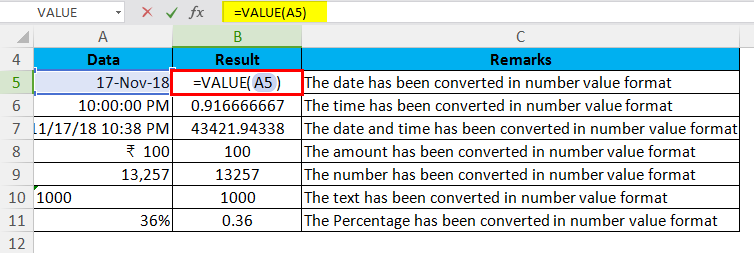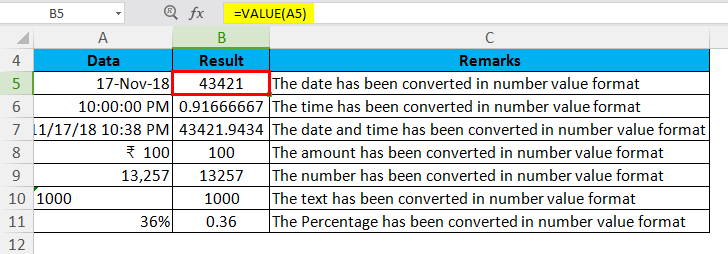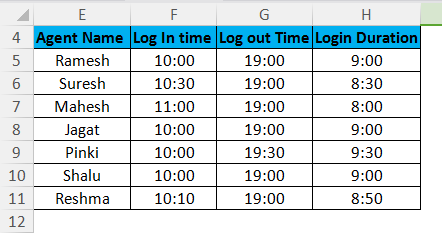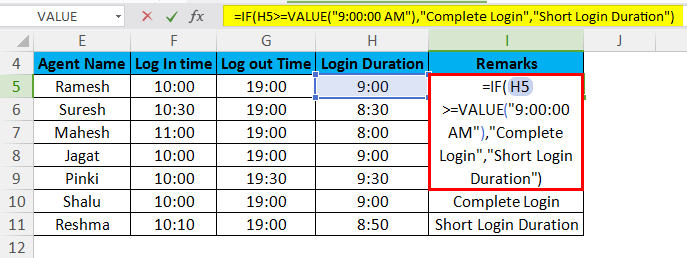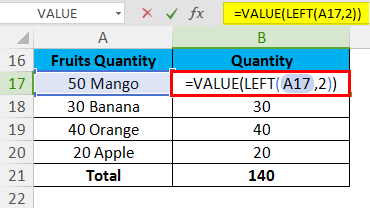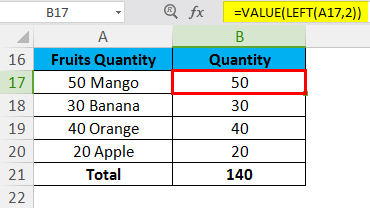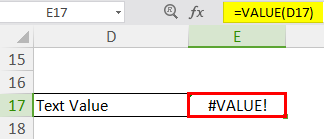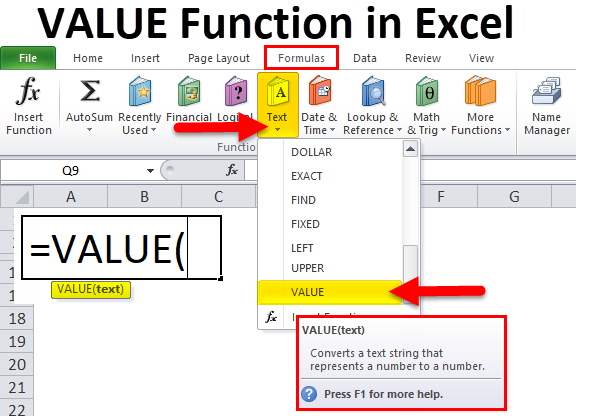
Introduction to VALUE Function
The value function is one kind of text function in Excel used for converting a text string or array, which also represents a number into a number thing. This is not a complete text. To understand this better, suppose we have a data set wherein a column with currency amount is mentioned. With the help of the Value function, we can convert that currency figure with a currency signature into a pure value by which we can conclude or use that value anywhere.
VALUE Formula in Excel:
The Formula for the VALUE Function in Excel is as follows.
The VALUE function uses the arguments:-
There is only one argument in the VALUE Function which is mentioned below. Value (Required Argument / Text Value) – It is the text enclosed in quotation marks or a reference to a cell containing the text you want to convert.
Step for using the VALUE Function
- Select the Formulas tab.
- Choose Text to open the Function drop-down list.
- Select VALUE in the list to bring up the function’s dialog box
- Also, click on the Insert function icon, then manually write and search the formula
- We get a new function window shown below mention the pictures.
- Write the value in the open dialog box.
- Then we have to enter the details as shown in the picture.
- Put the cell or text values where you want to convert the data type.
- Then Click On OK.
Shortcut for using the Formula:
Click on the cell where you want the result from the value, then put the formula as mentioned below.
= Value (Cell Value / Text Value)
How to Use Value Function in Excel?
Value Function in Excel is very simple and easy to use. Let’s understand the working of the Value Function in Excel by a few Examples.
Example #1

Like the above image, we have few data which are different, like date, time, currency, numbers, numeric in-text value, and discount percentage; we can see below in the value function how to convert all the data as a numeric value, then you can easily make any calculations on the result value, now we are using value function formula below.
It returns the result as shown below:
Example #2
There are some details of calling agents in a call center, as shown in the above table. Agent Name, Agent first login time, Log out time. Total login duration on the system, then we check with a formula which agent has not completed the login duration, so we can use the IF Function to check the same; in this formula, we take the help of value function because we are giving the timing criteria in text format. We are using the IF Function with value function; value function converted in time format, which is given in the criteria in text format.
=IF (H5 >= VALUE ( ” 9:00:00 AM ” ), ” Complete Login “, ” Short Login Duration ” )
Now we can get the result mentioned below with the help of the value function with the IF Function.
Example #3
As shown in the below picture, there are names of some fruits, quantity and we want to know the total number of fruits so we can get this using of value function with the left function.
=VALUE (LEFT (A17, 2))
Now we can get a result like this.
Things to Remember about VALUE in Excel
- If the data is not in a format that Excel recognizes, the data can be left as text. When this situation occurs, certain functions, such as SUM or AVERAGE, ignore the data in these cells, and calculation errors occur. A VALUE formula returns the #VALUE error.
- You can also track the data type by alignment; Text data aligns on the left in a cell. Numbers and dates align on the right cell.
- The function converts text appearing in a recognized format (a number in the text, date, time format, currency, percentage ) into a numeric value.
- Normally, Excel automatically converts text to numeric values as needed, so the VALUE function is not needed regularly.
Recommended Articles
This has been a guide to VALUE in Excel. Here we discuss the VALUE Formula in Excel and how to use the VALUE Function in Excel, along with practical examples and downloadable Excel templates. You may also look at these useful functions in Excel –