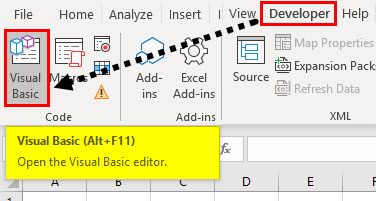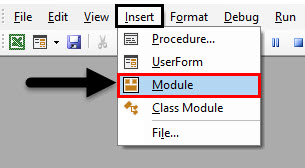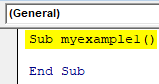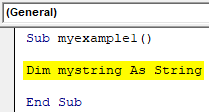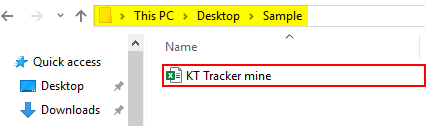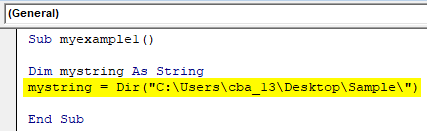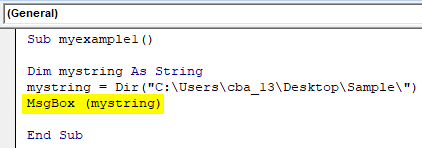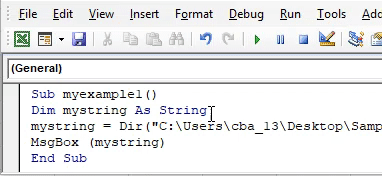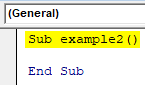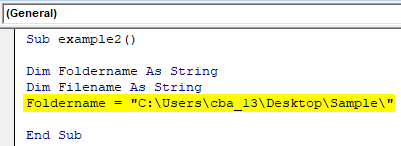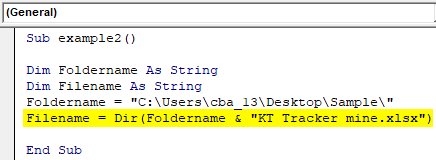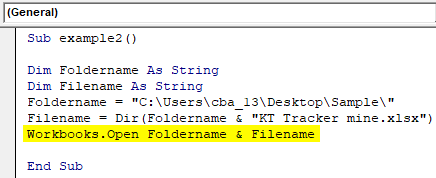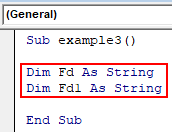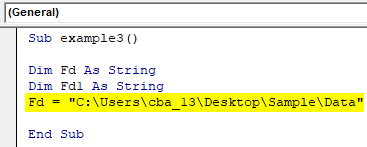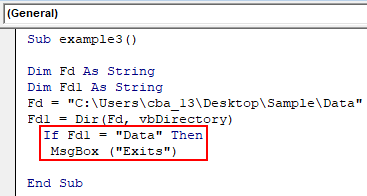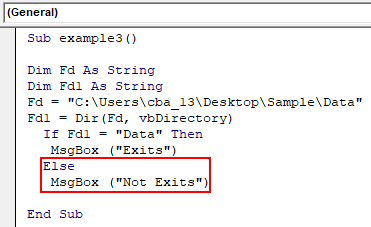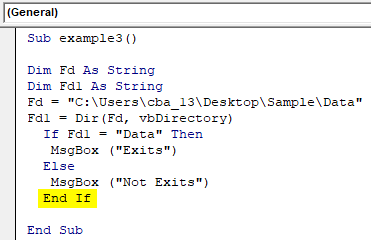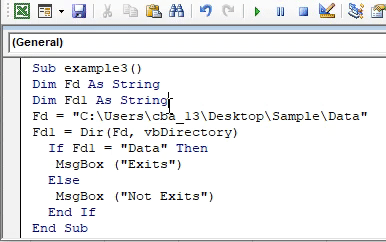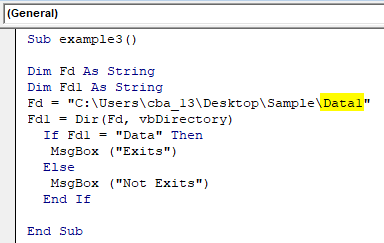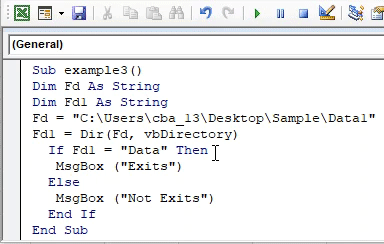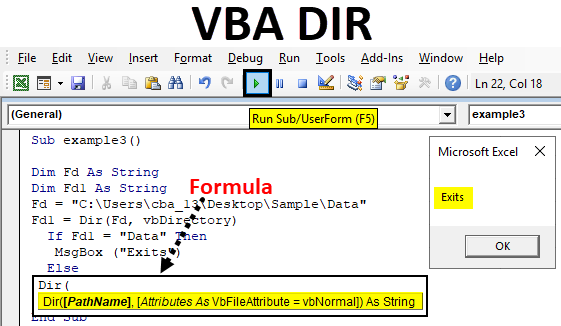
Excel VBA DIR Function
Dir is one of the functions available in VBA. Dir function is for referring Directories in VBA code.
The function that returns the file or directory name that matches with the given attribute or string otherwise returns the first file or folder. In simple words, if we have a folder ABC and inside ABC there is a file XYZ then we can access XYZ file using DIR function in VBA.
Formula For DIR Function in Excel VBA
DIR function has the following syntax in Excel VBA:
It has two parts Pathname and Attributes.
- Pathname: By the name, everyone can understand it is the path of the file where actually the file exists. If we do not input any path in pathname it will return an empty string.
- Attribute: It is an optional argument, we do not use much of this. We may use this when we want to open the file with the below attributes then VBA looks for those files.
| vbArchive | Specifies Archives or Backup Files. |
| vbNormal | Normal (Default) or no attributes. |
| vbReadOnly | read-only files |
| vbSystem | System files |
| vbVolume | volume label; If you use any other attribute with this one then, volume label is ignored. |
| vbDirectory | Directories or Folders. |
| vbHidden | hidden files |
| vbAlias | File name is an alias |
How to Use DIR Function in Excel VBA?
Below are the different examples to use DIR Function in Excel using VBA code.
VBA DIR Function – Example #1
In this example, we will see how to access a file name using the DIR function in VBA.
Step 1: Go to the Developers tab and click on Visual Basic
Step 2: Open a Module from the Insert menu option as shown below.
Step 3: To start any macro, first we need to give a name to the macro with the keyword ‘sub’ as below.
Code:
Sub myexample1() End Sub
Remember we are writing our code in “Module1” when we input “sub myexample()”, automatically the “End sub” will appear.
Step 4: Define a string by using the keyword “Dim” which refers to dimension. In the below screenshot “mystring” is the string name.
Code:
Sub myexample1() Dim mystring As String End Sub
Remember whenever you define the names of data types or program names there should not be any space between two words. “Mystring” no space between “my” and “string”.
The file is available in sample folder which is available on the Desktop and the file name is “KT tracker mine”.
C:\Users\cba_13\Desktop\Sample\
Step 5: Now we need to store the file name in “mystring” using Dir function.
Code:
Sub myexample1() Dim mystring As String mystring = Dir("C:\Users\cba_13\Desktop\Sample\") End Sub
In the above screenshot in Dir function, I have given the file path excluding file name. As there is only one file it will return the file name.
Step 6: Now with the above step the file name stored in the string “mystring”. To display the file name, we need to display it through a message box. Create a message box.
Code:
Sub myexample1() Dim mystring As String mystring = Dir("C:\Users\cba_13\Desktop\Sample\") MsgBox (mystring) End Sub
We gave the instruction to display the data in “mystring” through message box, as “mystring” has file name it will display the file name through the message box.
Step 7: Now run the code by clicking on the Play button or by pressing the F5 key.
VBA DIR Function – Example #2
In this example, we will see how to open a file using the DIR function in Excel VBA.
Step 1: Open the VBA code screen and start by giving the program name as “example2” or any name you wish for.
Code:
Sub example2() End Sub
Step 2: Define two strings with the names “Foldername” and “Filename”.
Code:
Sub example2() Dim Foldername As String Dim Filename As String End Sub
Step 3: Now assign the folder path to the folder name.
Code:
Sub example2() Dim Foldername As String Dim Filename As String Foldername = "C:\Users\cba_13\Desktop\Sample\" End Sub
Step 4: Assign the file to the “filename” using the Dir function. Here we used the “Foldername” variable because it has the folder path. With the help of ampersand, we added the file name to the path.
Code:
Sub example2() Dim Foldername As String Dim Filename As String Foldername = "C:\Users\cba_13\Desktop\Sample\" Filename = Dir(Foldername & "KT Tracker mine.xlsx") End Sub
Now Dir function returns the file name and it will store in the variable “filename”.
Step 5: In the previous example, we used the message box to see the results. But, in this we want to open the file, so we will use the command “workbooks.open”.
Code:
Sub example2() Dim Foldername As String Dim Filename As String Foldername = "C:\Users\cba_13\Desktop\Sample\" Filename = Dir(Foldername & "KT Tracker mine.xlsx") Workbooks.Open Foldername & Filename End Sub
Step 6: Run the above code it will open the file available in the folder “C:\Users\cba_13\Desktop\Sample\” with the file name “KT Tracker mine”.
VBA DIR Function – Example #3
Now we will see the program to know whether a folder is available or not. I have the folder “Data” as shown below.
We have to check with the help of Dir function whether “Data” folder is available in the path C:\Users\cba_13\Desktop\Sample\.
Step 1: Create a program name and define two strings with the names FD and FD1.
Code:
Sub example3() Dim Fd As String Dim Fd1 As String End Sub
Step 2: Assign the folder path to variable “Fd”.
Code:
Sub example3() Dim Fd As String Dim Fd1 As String Fd = "C:\Users\cba_13\Desktop\Sample\Data" End Sub
Step 3: Now use the Dir function to return the folder name as shown below.
Code:
Sub example3() Dim Fd As String Dim Fd1 As String Fd = "C:\Users\cba_13\Desktop\Sample\Data" Fd1 = Dir(Fd, vbDirectory) End Sub
The Dir function result should be folder name and it will store in Fd1 string variable. If the “Data” folder is not available in the respective folder, it will not return any string.
Step 4: Now we need to check whether Fd1 has a “Data” folder or not. Use IF condition to check whether Fd1 has string “Data” or not. If it is available, then print the statement as “Exists”.
Code:
Sub example3() Dim Fd As String Dim Fd1 As String Fd = "C:\Users\cba_13\Desktop\Sample\Data" Fd1 = Dir(Fd, vbDirectory) If Fd1 = "Data" Then MsgBox ("Exits") End Sub
Step 5: In case if Fd1 does not match with “Data” folder will print the statement “Not Exists” in else condition.
Code:
Sub example3() Dim Fd As String Dim Fd1 As String Fd = "C:\Users\cba_13\Desktop\Sample\Data" Fd1 = Dir(Fd, vbDirectory) If Fd1 = "Data" Then MsgBox ("Exits") Else MsgBox ("Not Exits") End Sub
Step 6: End the “If” loop as shown in the below screenshot.
Code:
Sub example3() Dim Fd As String Dim Fd1 As String Fd = "C:\Users\cba_13\Desktop\Sample\Data" Fd1 = Dir(Fd, vbDirectory) If Fd1 = "Data" Then MsgBox ("Exits") Else MsgBox ("Not Exits") End If End Sub
Step 7: Run the code by pressing the F5 key or by clicking on the Play button to check whether the folder is available or not. If the folder “Data” is available in that folder, then it will return the message box with the message “Exists” as below.
Step 8: Just change the name of the folder as Data1.
Sub example3() Dim Fd As String Dim Fd1 As String Fd = "C:\Users\cba_13\Desktop\Sample\Data1" Fd1 = Dir(Fd, vbDirectory) If Fd1 = "Data" Then MsgBox ("Exits") Else MsgBox ("Not Exits") End If End Sub
Step 9: Run the code again. Now the result is “Not exists” as shown below.
Things to Remember
- The arguments in the Dir function are optional.
- If we want hidden files, folders or different type of directories then mention your requirement in the second argument.
- Use “\” at the end of the folder name while giving in Dir function to go into the folder.
- If we want to call or open multiple files we can use the wild card character “*” or “?”.
Recommended Articles
This is a guide to VBA DIR Function. Here we discuss how to use DIR Function in Excel VBA along with some practical examples and downloadable excel template. You can also go through our other suggested articles –