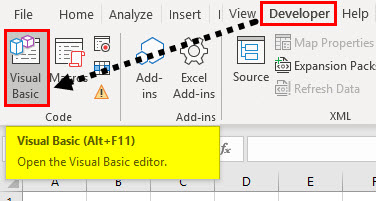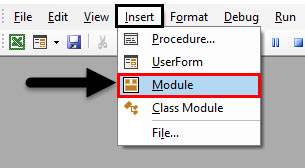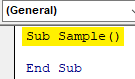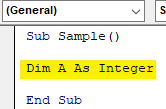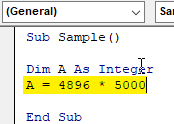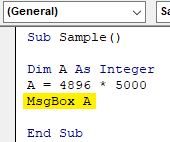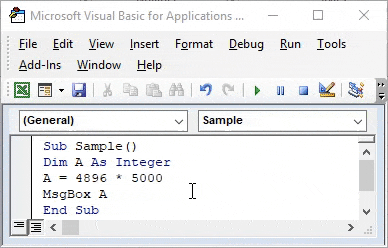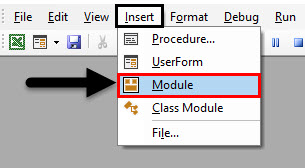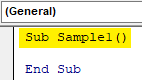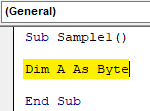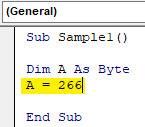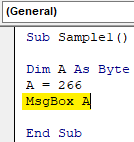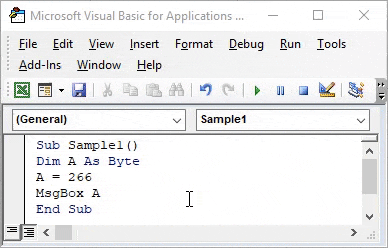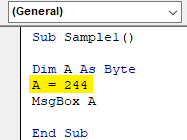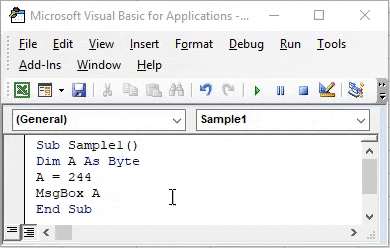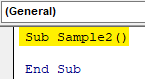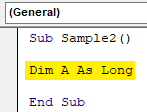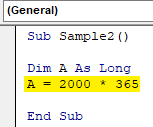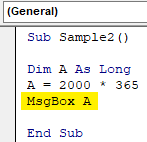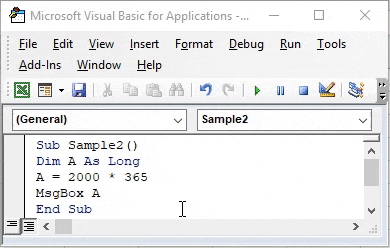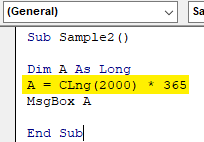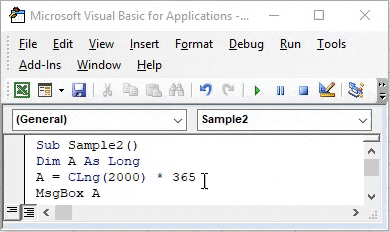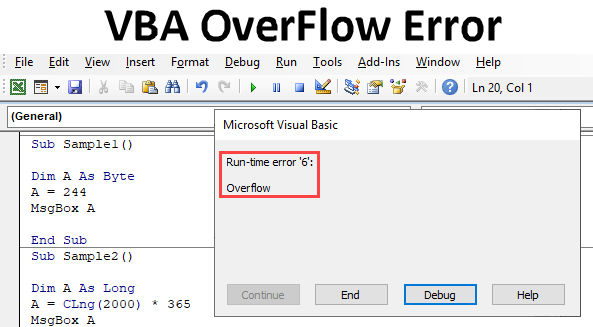
Introduction to VBA Overflow Error
We encounter many types if error while working with VBA. Errors are called runtime errors when they have encountered an error while executing the code. Also, every code has some certain code assigned to it in the programming of VBA. In excel one such error is the VBA Overflow error. The code for this error is run time error 6 which means overflow in the programming of VBA. We will learn about this error in this article.
Now we know what that overflow error is a type of error now let us understand what this error means. If we declare any variable as a certain data type and the value of the variable is exceeding the limit of the data type of the variable we get the error for overflow. For example, if we define a variable as integer and we know that integer can hold values up to 32767 for positive numbers and -32768 for negative numbers. So if we provide any input beyond that range we will encounter overflow error in VBA.
Overflow error in layman terms means we overload a data type with the values it can hold. Such cases will encounter us to this error. So to avoid this error we need to be aware of what data type we are using so that we can prevent it.
We will see through various examples that how in different types of data types we will possibly encounter this error.
How to Use VBA Overflow Error in Excel?
We will learn how to use a VBA Overflow Error Function with few examples in excel.
Example #1 – Overflow Error
For the first example let us use Integer data type. Let us try to overflow the values so that variables cannot store it and see the error we encounter.
Follow the below steps to use VBA Overflow Error function in Excel:
Step 1: To basically start with VBA first thing we need to do is enable our developer’s tab and then click on it to open VB Editor from Visual Basic option as shown in the screenshot below,
Step 2: Click on it and insert a module as follows, Once we click on the module. Double click on it and it will open another window for us where we will write our code.
Step 3: We will see a blank window on the right-hand side of us, declare a subfunction and that is how we start a macro as follows,
Code:
Sub Sample() End Sub
Step 4: Declare a variable as an integer so that it can hold integer value for us,
Code:
Sub Sample() Dim A As Integer End Sub
Step 5: Now in Variable A store such value which will overflow the data type as follows,
Code:
Sub Sample() Dim A As Integer A = 4896 * 5000 End Sub
Step 6: Now display the value of A using msgbox function,
Code:
Sub Sample() Dim A As Integer A = 4896 * 5000 MsgBox A End Sub
Step 7: Run the above code and see what result we get,
We received this error because 4896*5000 is over the positive number limit for the integer data type to hold and variable A is overflowed by this value so we encounter this error.
Example #2 – Overflow Error
Now in this example let us BYTE data type. We know that byte data type can hold values from 0 to 255 but any values other than that range will give us an error. Let us find out.
Step 1: We already have our module inserted, we can work on the same one or create a new one. But let us work on the same module we inserted. Double click on the module to enter the code window again,
Step 2: Declare another sub-function as follows,
Code:
Sub Sample1() End Sub
Step 3: Declare a variable as data type BYTE as follows,
Code:
Sub Sample1() Dim A As Byte End Sub
Step 4: Now in Variable A store value above than 255 as follows,
Code:
Sub Sample1() Dim A As Byte A = 266 End Sub
Step 5: Use a msgbox function to display the value of A,
Code:
Sub Sample1() Dim A As Byte A = 266 MsgBox A End Sub
Step 6: Let us run the above code by pressing F5 and see the result,
Step 7: Now let us try and change the value of A to 244 and rerun the code to see the result,
Code:
Sub Sample1() Dim A As Byte A = 244 MsgBox A End Sub
Step 8: When we run the code again we see the following result,
When we first run the code variable A has values more than the range a BYTE data type can hold, but in the second instance, the variable A has data in its data type range so we didn’t encounter the overflow error.
Example #3 – Overflow Error
Now let us use LONG data type as an example as it is the most used data type among programmers.
Step 1: We will again work in the same module we inserted earlier. We just need to double click the module and we are in it.
Step 2: Declare a sub-function as shown in the screenshot.
Code:
Sub Sample2() End Sub
Step 3: Declare a variable as a LONG data type as follows.
Code:
Sub Sample2() Dim A As Long End Sub
Step 4: Now similar to above examples let us overflow this variable by making it hold values above its range as follows.
Code:
Sub Sample2() Dim A As Long A = 2000 * 365 End Sub
Step 5: Use a msgbox function to display the value of A as follows.
Code:
Sub Sample2() Dim A As Long A = 2000 * 365 MsgBox A End Sub
Step 6: Click on the above Run Button and see that we encounter overflow error.
Step 7: Now there is a method to overcome this error in long data type by using CLNG function as follows.
Code:
Sub Sample2() Dim A As Long A = CLng(2000) * 365 MsgBox A End Sub
Step 8: Now if we again run the code we can see the following result.
Now, what did the CLNG Function do? It converted the value to a long integer which the variable can hold.
How to Overcome Overflow Error in VBA
When we encounter overflow error in VBA that means any one of our variables, not more is having some values which it cannot hold. We need to identify the variable and rectify it. Also, we have CLNG function for long data types to help us. But knowing our data type actually helps.
Things to Remember
There are certain things which we need to remember about overflow error in VBA:
- Overflow error is a run time error.
- The error code for overflow error is 6.
- To overcome overflow error we must know what data type can hold how much values.
- CLNG function helps in overflow error for long data types.
Recommended Articles
This is a guide to VBA Overflow Error. Here we discuss how to use Excel VBA Overflow Error Function along with practical examples and downloadable excel template. You can also go through our other suggested articles –