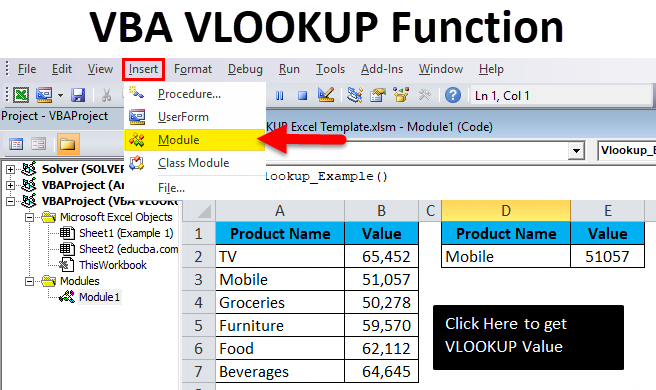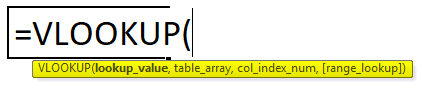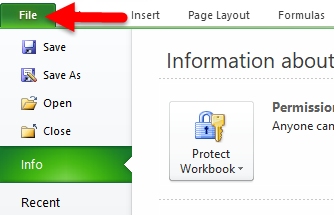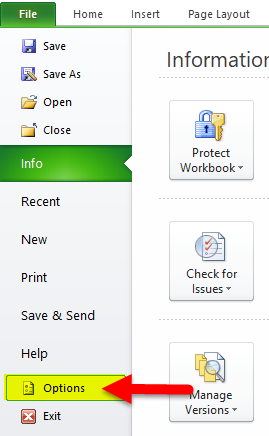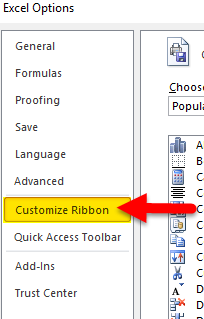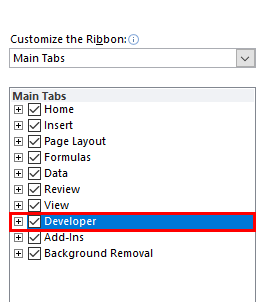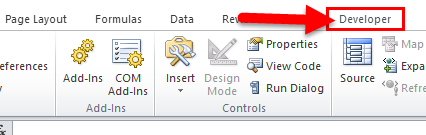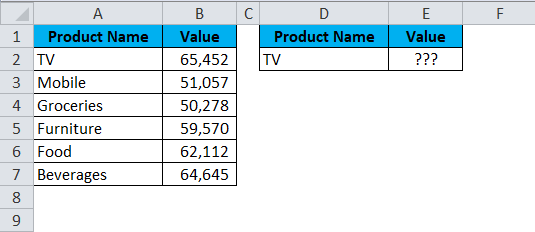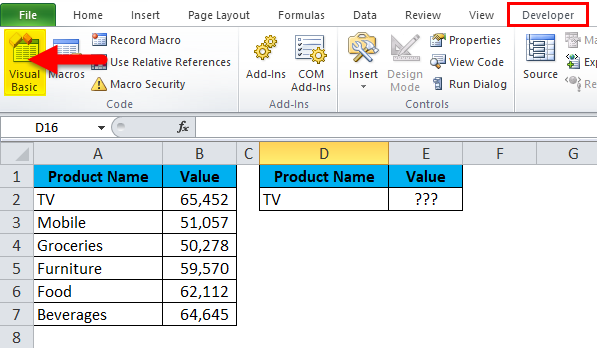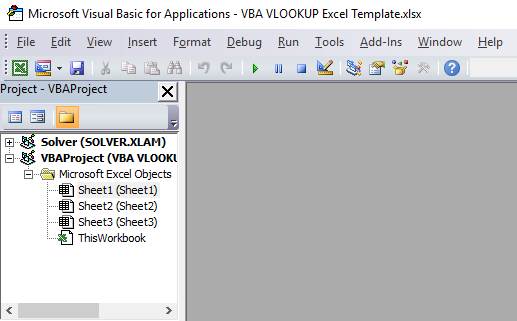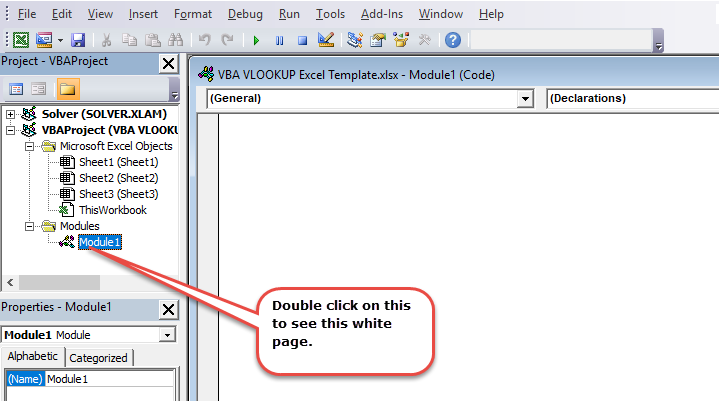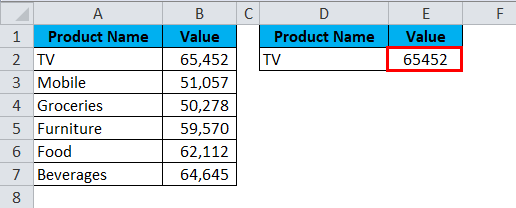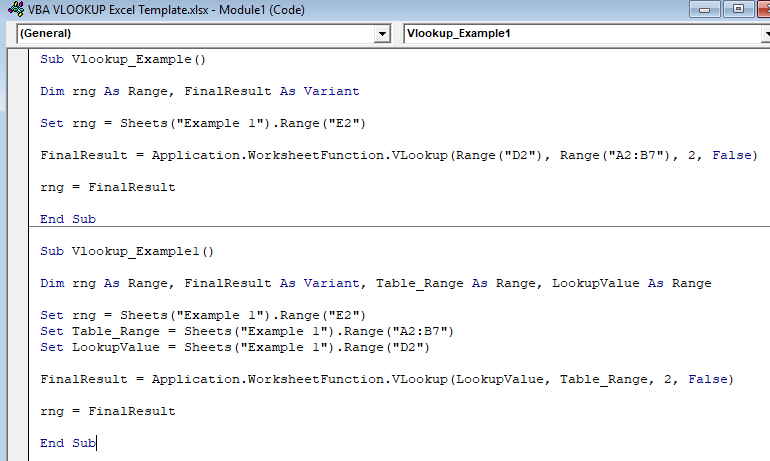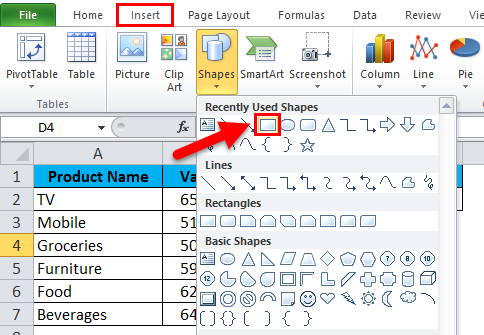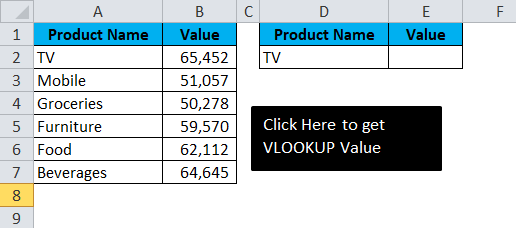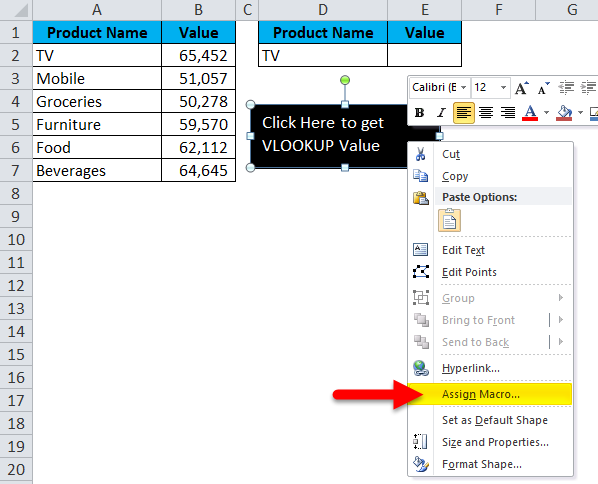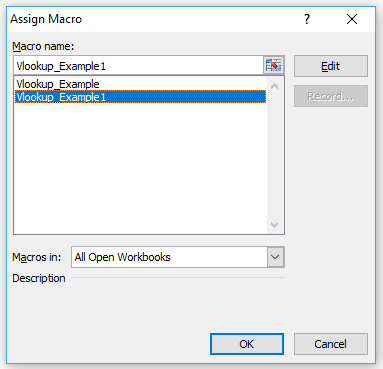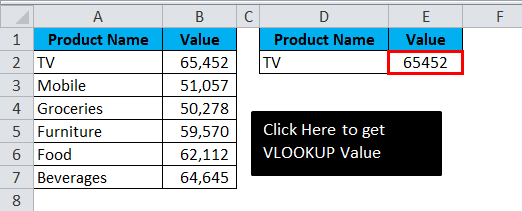वीबीए वीलुकअप फ़ंक्शन (सामग्री की तालिका)
- वीबीए वीलुकअप फ़ंक्शन
- एक्सेल में वीबीए वीलुकअप का उपयोग कैसे करें?
वीबीए वीलुकअप फ़ंक्शन
वीबीए के पास निपटने के लिए कई अंतर्निहित कार्य हैं। वीलुकअप एक वर्कशीट फ़ंक्शन है जिसका उपयोग वीबीए में भी किया जा सकता है। यदि आप सामान्य वीलुकअप फ़ंक्शन के बारे में जानते हैं तो आपके लिए वीबीए फ़ंक्शन को समझना बहुत आसान होगा।
सामान्य वीलुकअप से निपटने के लिए 4 अनिवार्य तर्क हैं। वीबीए फ़ंक्शन में भी यह वर्कशीट फ़ंक्शन के समान है।
वीलुकअप फ़ंक्शन का सूत्र
सूत्र में 4 अनिवार्य तर्क शामिल हैं।
- लुकअप मूल्य: यह आधार मान है जिसे आप खोज रहे हैं। इसके आधार पर हम तालिका में एक मूल्य की तलाश करते हैं।
- तालिका मान: यह वह तालिका है जो सभी मानों को रखती है। लुकअप मान का उपयोग करते हुए इस तालिका से, हम डेटा प्राप्त करेंगे।
- कॉलम इंडेक्स नंबर: यह उस तालिका से कॉलम नंबर है जिसे हम खोज रहे हैं। एक तालिका में, कई कॉलम हैं, कई कॉलमों में से हमें केवल उस कॉलम की आवश्यकता होती है जिसे हम डेटा की तलाश में हैं।
- रेंज लुकअप: यहां हमें यह निर्दिष्ट करना होगा कि हमें किस प्रकार का परिणाम चाहिए। यदि हम सटीक मिलान चाहते हैं तो हमें FALSE या 0 के रूप में उल्लेख करना होगा, यदि हम अनुमानित मैच चाहते हैं तो हम TRUE या 1 के रूप में उल्लेख कर सकते हैं।
मैक्रोज़ कहाँ लिखें?
वीबीए को एक्सेल में डेवलपर टैब के तहत समायोजित किया गया है । यदि आप डेवलपर टैब को खोजने में सक्षम नहीं हैं, तो इसे अनहाइड करने के लिए नीचे दिए गए चरणों का पालन करें।
चरण 1: फ़ाइल पर क्लिक करें।
चरण 2: फ़ाइल के नीचे, विकल्प पर क्लिक करें।
चरण 3: रिबन को कस्टमाइज़ करें चुनें।
चरण 4: दाएँ हाथ की ओर पर यह सुनिश्चित कर लें चेकबॉक्स का डेवलपर टैब टिक गया है।
अब आपको रिबन में डेवलपर टैब देखना होगा।
एक्सेल में वीबीए वीलुकअप फ़ंक्शन का उपयोग कैसे करें?
वीबीए वीलुकअप फ़ंक्शन उपयोग करने के लिए बहुत सरल है। आइए अब कुछ उदाहरणों की मदद से एक्सेल में वीबीए वीलुकअप फ़ंक्शन का उपयोग करने का तरीका देखें।
उदाहरण #1
मेरे पास विभिन्न उत्पादों के लिए बिक्री तालिका है। उस उत्पाद का नाम और बिक्री उस उत्पाद के विरुद्ध की गई है
सेल E2 में, मैं वीबीए वीलुकअप फ़ंक्शन का उपयोग करके टीवी की बिक्री मूल्य जानना चाहता हूं।
चरण 1: डेवलपर टैब पर जाएं और विजुअल बेसिक पर क्लिक करें
चरण 2: विजुअल बेसिक पर क्लिक करते ही यह आपके लिए नीचे दी गई विंडो को खोल देगा
चरण 3: सम्मिलित करें पर क्लिक करें और मॉड्यूल का चयन करें
चरण 4: एक बार जब आप मॉड्यूल पर क्लिक करते हैं तो यह आपके लिए नया मॉड्यूल सम्मिलित करेगा। अपना वीलुकअप कोड लिखने के लिए उस नए सम्मिलित मॉड्यूल पर डबल क्लिक करें।
चरण 5: नीचे दिए गए कोड को अपने नए सम्मिलित मॉड्यूल पर कॉपी और पेस्ट करें।
Sub Vlookup_Example()
Dim rng As Range, FinalResult As Variant
Set rng = Sheets("Example 1").Range("E2")
FinalResult = Application.WorksheetFunction.VLookup(Range("D2"), Range("A2:B7"), 2, False)
rng = FinalResult
End Sub
मुझे आपको समझाने के लिए कोड को तोड़ने दें।
पंक्ति 1: डिम rng रेंज के रूप में, अंतिम रूप में Variant
यह कोड की पहली पंक्ति है। DIM के बयान का उपयोग करते हुए मैंने दो चर घोषित किए हैं जिनमें से एक Rng है और दूसरा एक FinalResult है।
Rng धारण रेंज को वेरिएबल के रूप में रखता है और FinalResult वेरिएंट को वेरिएबल के रूप में रखता है।
पंक्ति 2: सेट करें rng = पत्रक (“उदाहरण 1”)। रेंज (“E2”)
पिछले घोषित चर rng एक वस्तु चर है, इसलिए हमें यह निर्धारित करने की आवश्यकता है कि हम वास्तव में किस सीमा तक संदर्भित कर रहे हैं। मैंने E2 सेल में सीमा निर्धारित की है। यह वास्तव में है जहां मुझे परिणाम प्रदर्शित करने की आवश्यकता है।
पंक्ति 3: फ़ाइनलResult = Application.WorksheetFunction.वीलुकअप (रेंज (“D2”), रेंज (“A2: B7”), 2, गलत)
यह कोड की महत्वपूर्ण पंक्ति है। FinalResult वैरिएंट के वैरिएबल अर्थात किसी भी प्रकार के डेटा प्रकार को रखता है। FinalResugets फ़ंक्शन वीलुकअप से डेटा प्राप्त करते हैं।
पंक्ति 4: rng = FinalResult
प्रारंभिक वैरिएबल rng FinalResult के मूल्य के बराबर है। RNG E2 सेल का मतलब है, FinalResult मतलब है वीलुकअप समारोह द्वारा दिए गए मान।
चरण 6: हिट RUN बटन या प्रेस F5 कोड निष्पादित करने के लिए
चरण 7: हम नीचे आउटपुट प्राप्त करेंगे।
उदाहरण # 2
उपरोक्त उदाहरण से समान डेटा लें। यहाँ मैं नाम बनाने और वीलुकअप में समान लागू करने जा रहा हूँ। कोड पिछले उदाहरण के समान होगा। केवल वीलुकअप में, मैं संदर्भ बदल रहा हूं।
Sub Vlookup_Example1()
Dim rng As Range, FinalResult As Variant, Table_Range As Range, LookupValue As Range
Set rng = Sheets(“Example 1”).Range(“E2”)
Set Table_Range = Sheets(“Example 1”).Range(“A2:B7”)
Set LookupValue = Sheets(“Example 1”).Range(“D2”)
FinalResult = Application.WorksheetFunction.VLookup(LookupValue, Table_Range, 2, False)
rng = FinalResult
End Sub
लुकअप वैल्यू को लुकअपवैल्यू के नाम पर D2 सेल में सेट किया गया है। तालिका सरणी को A2_ से B7 में Table_ Range के नाम पर सेट किया गया है।
मैक्रो बटन बनाएं
मैक्रो कोड लिखे जाने के बाद हमें मैक्रो को डिज़ाइन करने की आवश्यकता है।
चरण 1: सम्मिलित करने के लिए जाओ और आयताकार आकार का चयन करें।
चरण 2: एक आयताकार आकृति बनाएं
चरण 3: आयताकार आकार के एक बार आयताकार आकार पर राइट क्लिक करें और असाइन मैक्रो पर क्लिक करें।
चरण 4: एक बार जब आप मैक्रो असाइन करें पर क्लिक करते हैं तो यह सभी मैक्रो नामों को खोल देगा। उस स्थूल नाम का चयन करें जिसे आप असाइन करना चाहते हैं। मैं आयताकार आकार में उदाहरण 1 मैक्रो नाम असाइन कर रहा हूं।
चरण 5: अब आयताकार आकार एक मैक्रो बटन बन गया है। एक बार जब आप आयताकार आकार पर क्लिक करते हैं, तो आपको नीचे आउटपुट मिलेगा।
आप लुकअप मान D2 को बदल सकते हैं और परिणाम प्राप्त कर सकते हैं। नीचे की छवि में, मैंने D2 सेल मान को मोबाइल में बदल दिया है।
वीबीए वीलुकअप के बारे में याद रखने वाली बातें
- वीबीए में भी वीलुकअप कार्यपत्रक फ़ंक्शन के समान कार्य करता है।
- चरों को घोषित करना और डेटा प्रकार निर्दिष्ट करना यहां महत्वपूर्ण बात है।
- परिणामी सेल में, हमें किसी प्रकार का सूत्र नहीं दिखता है। वीबीए फ़ंक्शन द्वारा लौटाया गया कोई भी मान किसी भी प्रकार का सूत्र नहीं रखता है।
आप इस वीबीए वीलुकअप एक्सेल टेम्पलेट को यहाँ डाउनलोड कर सकते हैं – वीबीए वीलुकअप एक्सेल टेम्पलेट
अनुशंसित लेख
यह एक्सेल वीबीए वीलुकअप फ़ंक्शन का मार्गदर्शक रहा है। यहां हम वीलुकअप फॉर्मूला और व्यावहारिक उदाहरण और डाउनलोड करने योग्य एक्सेल टेम्पलेट के साथ एक्सेल में वीबीए वीलुकअप का उपयोग करने के तरीके पर चर्चा करते हैं। आप हमारे अन्य सुझाए गए लेखों के माध्यम से भी जा सकते हैं –