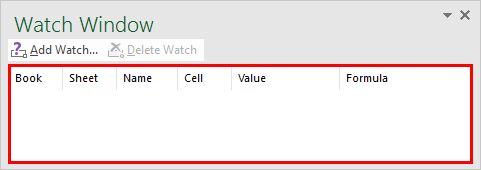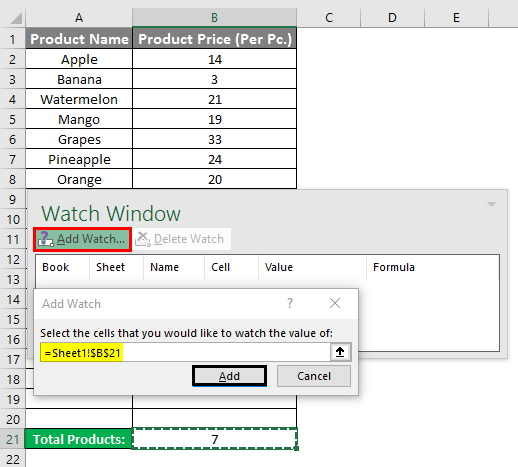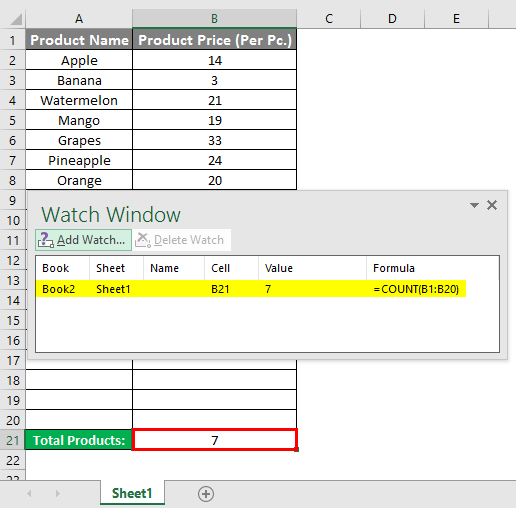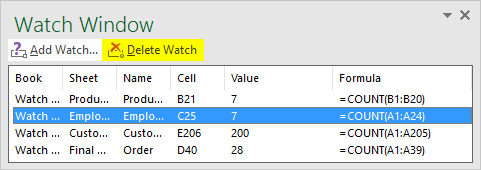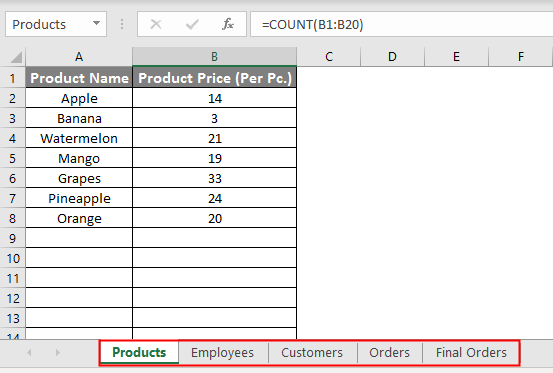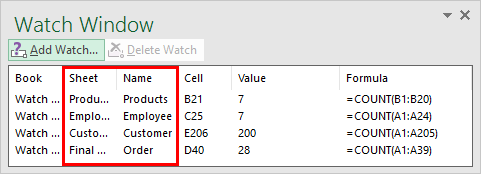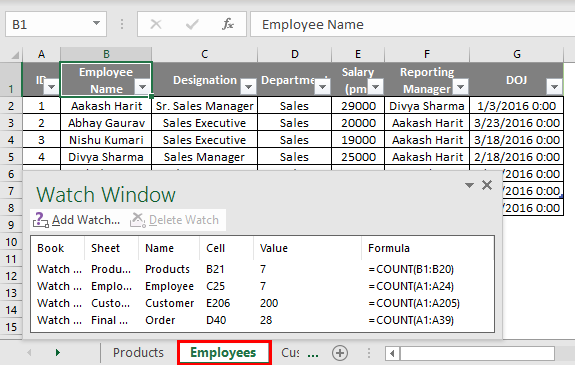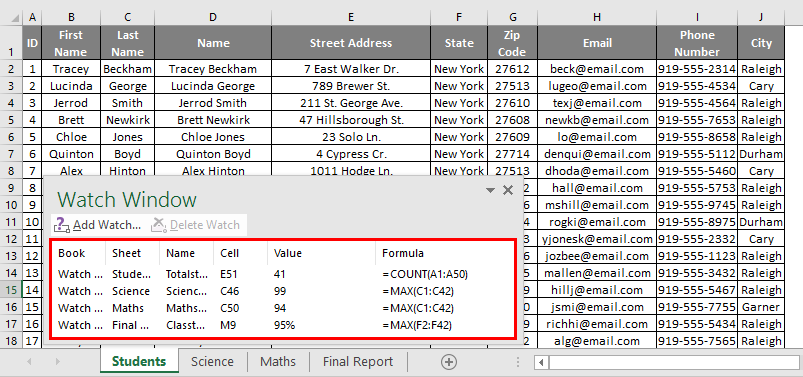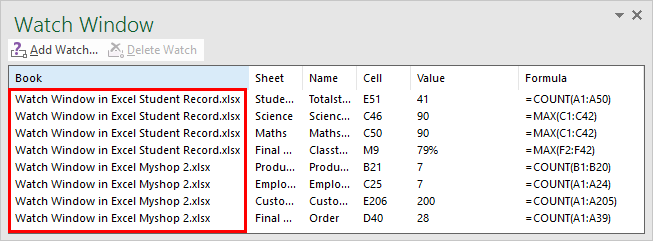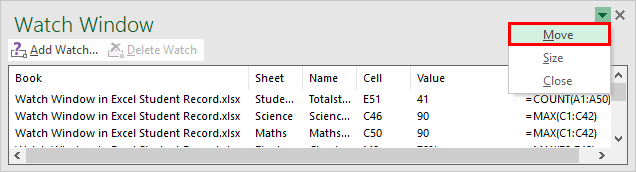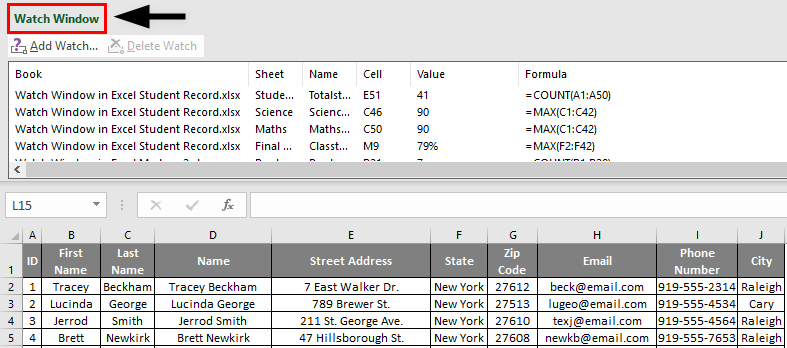Updated May 29, 2023
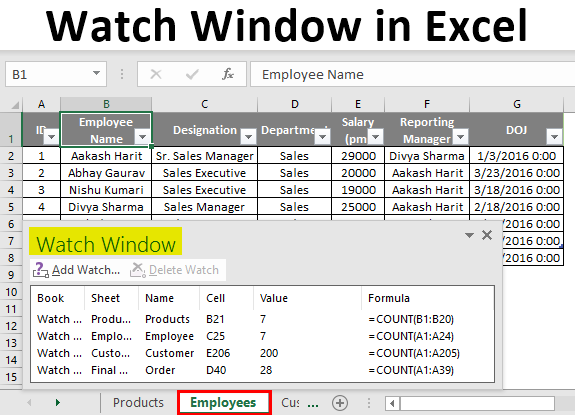
Introduction to Watch Windows in Excel
Watch Window is a list used in MS Excel to keep track of values stored in any cell while working in other parts of a workbook. It stays at the top or bottom of a workbook and remains visible, even if we work on different worksheets. We use the Watch Window when we have a huge spreadsheet or a massive dataset stored in different worksheets of MS Excel files. We also need to monitor specific cell values belonging to different worksheets actively. Watch Window’s main advantage is you don’t need to repeatedly go to any particular workbook cell to check its stored values. Let me give you some examples by which it will be easier to understand them better.
How to Add a Watch Window?
To create a watch window in a workbook. Go to Formulas in the MS toolbar, and click the “watch window” option.
It will create a blank window. The screenshot for the same is as follows.
Key Point: The hotkey to add a watch window is (Alt key+ M+ W)
As you can see above, the Watch window has been added. But there are no cells added to it. To add any cell to the watch window, click on “Add watch” in the window. A new dialog box will appear. In this box, you have to input the location of the cell on whose value you have to keep an eye.
It highlights the cell you have entered into it. For reference, you can see the screenshots on the next page. At first, you can note the input in a dialog box; it has value pointing towards the worksheet name and cell address.
The image below shows that the Cell with address B21 of the worksheet name, “Product”, is added to the watch window. And as you select any cell on the watch window, the cursor will point toward it in the particular sheet.
Another key point to make here is if there are multiple cells in the watch window belonging to different worksheets, as you click on them, the cursor will automatically direct you to that address, and you don’t need to scroll between sheets.
Unfortunately, I can’t show you this brilliant feature with the help of screenshots or snips. But for your reference, the file is attached. To delete any cell from a watch window, you need to click on it and click on the “Delete Watch” button, and it will be removed from the watch window.
If you want to delete cell C25 of worksheet Employees in the above image, I will select it and click the Delete watch button.
How to Use Watch Window in Excel?
Here are a few examples of Watch Window in Excel given below:
Example #1
I have a workbook with different worksheets maintaining the dataset of ABC organization’s Products, Employees, Customers, and Orders.
I have created a watch window to monitor the total number of Products, Employees, Customers, and final orders in the given book.
As you can see in the above screenshot, clicking on Product in the watch window will point toward the cell storing that value. From the below screenshot, you can see that while I am working on the employee worksheet, you can keep an eye on other cell values of other sheets.
The Key Point to note here is these values keep on updating as we make changes in our dataset.
Question: Find the changes you can note in the watch window in Screenshot 1 and Screenshot 3.
Answer: Total number of Products and Employees increased by 1 as I entered both worksheets.
Watch window is an excellent and easy way of keeping an eye on any cell’s value while you are working, and by this, you don’t have to keep shuffling between the sheets to check the values repeatedly. Cool, isn’t it?
Example #2
In this example, we have a record of students’ details of any class, their marks in different subjects, and final reports stored in separate worksheets. Now, you want to track the number of students in the class, the highest score in each subject, and the class topper.
Since there is a huge amount of data, cells having the above values are at the end of each worksheet. So to avoid scrolling between sheets again and again. We will use the Watch window.
As you can see in the above watch window, are 4 cells added pointing toward the total number of students, every subject topper, and the class topper. Another key feature is if you have data stored in various workbooks and you can also watch cells belonging to them, keeping in mind that all workbooks are open.
In my case, I want to see the cell values of both examples I have given above. You can see the below screenshot. How does it work?
In the above screenshot, you can see both workbooks are open now, and all the cells add to the watch window are visible now. In other features, you can move, re-size and close the watch window by using the drop-down option in the screenshot given below.
The watch window at the top of the workbook is in the screenshot below.
Watch the Window at the bottom of the workbook given below screenshot.
Things to Remember
- Watch window is an Excel tool to keep an eye on the value stored in a cell of worksheets, even from different workbooks.
- We use it when we have huge datasets and need to keep track of the values of any cell.
- If the value stored in that particular cell changes, it also gets updated in the watch window every time there is any change in cell value.
- Hotkey to add a watch window: (Alt+M+W).
- To delete any cell from the watch window, simply select it and click the “Delete watch” button.
- You can move, re-size and close the watch window using the scroll down bar.
Recommended Articles
This is a guide to Watch Windows in Excel. Here we discuss How to Add a Watch Window in Excel with examples. You can also go through our other suggested articles to learn more –