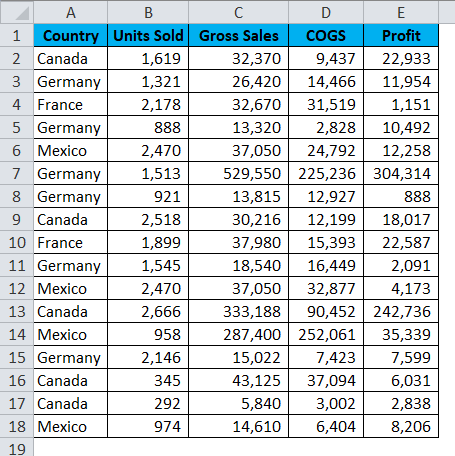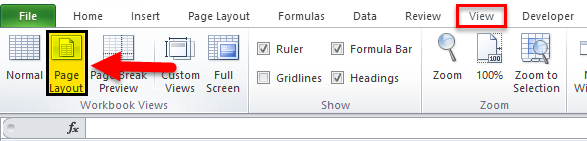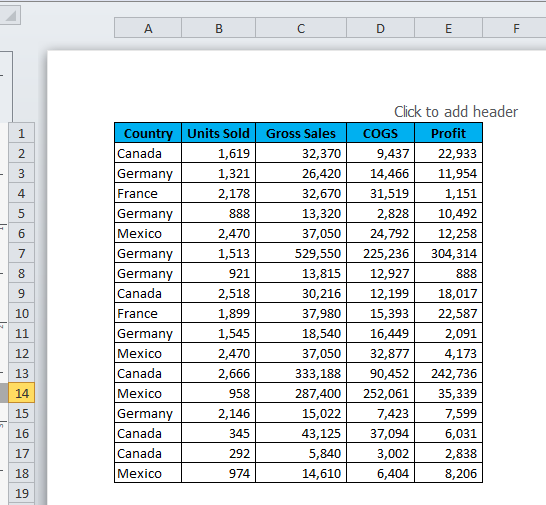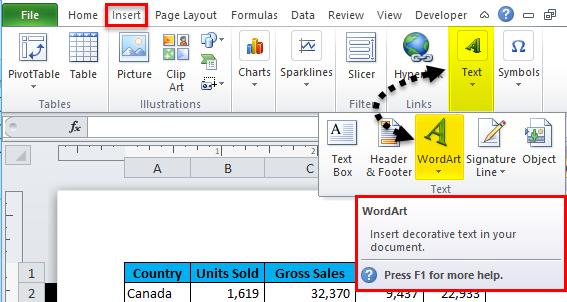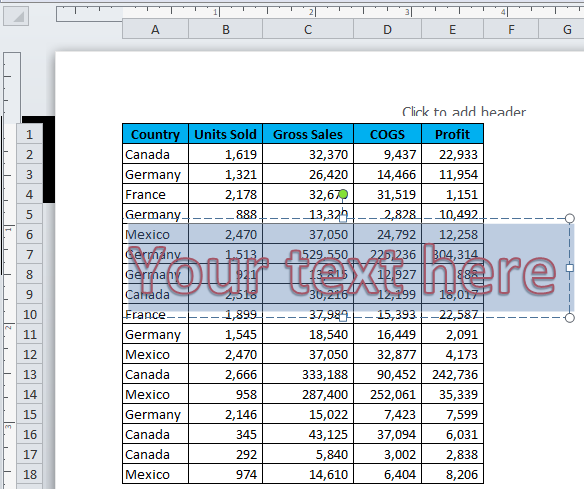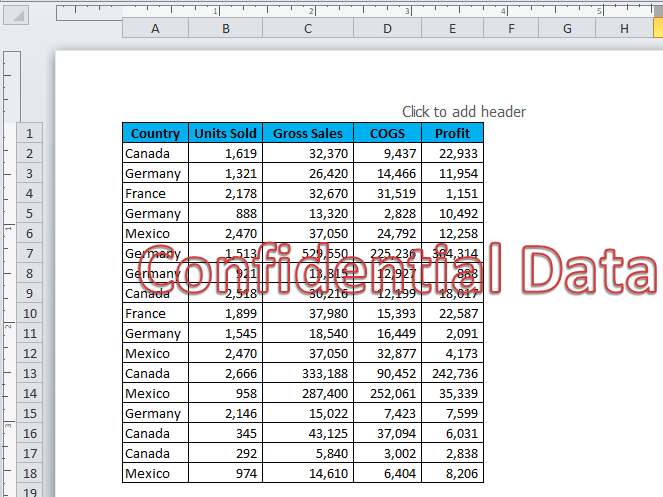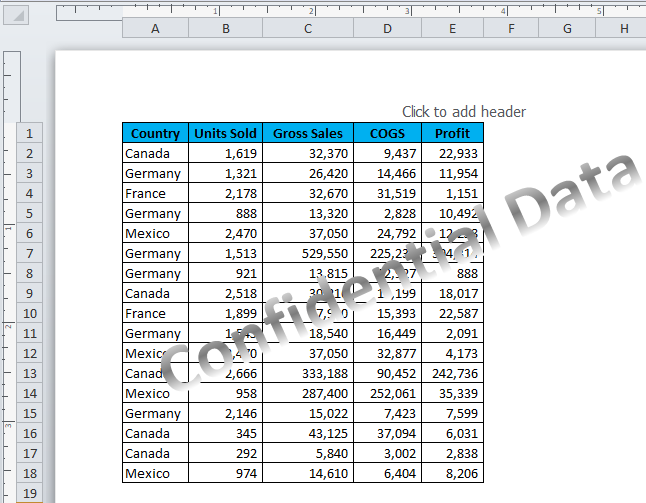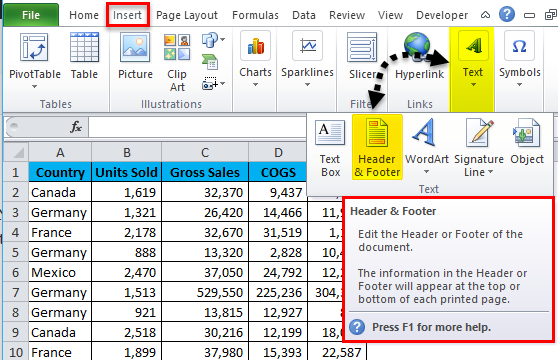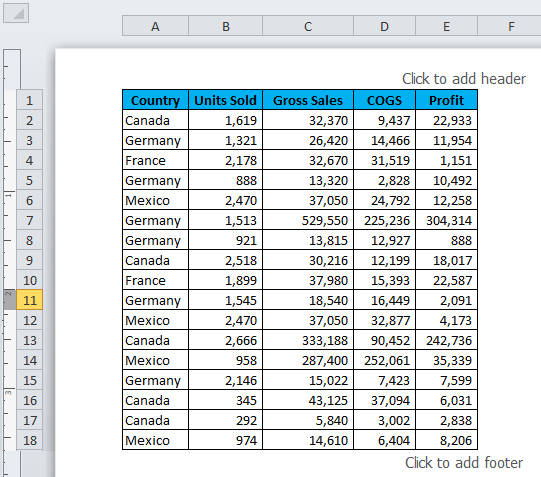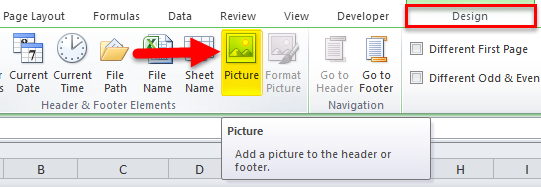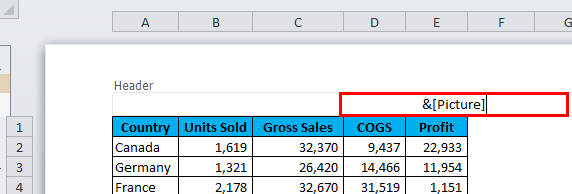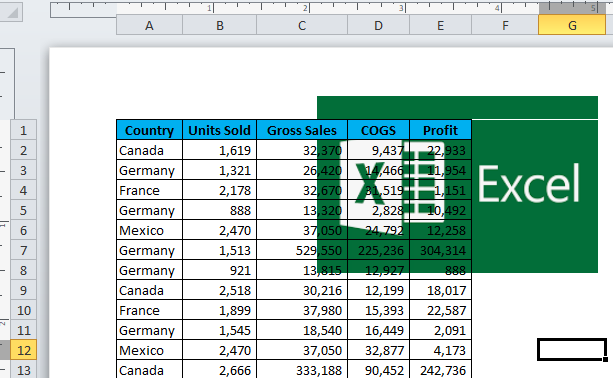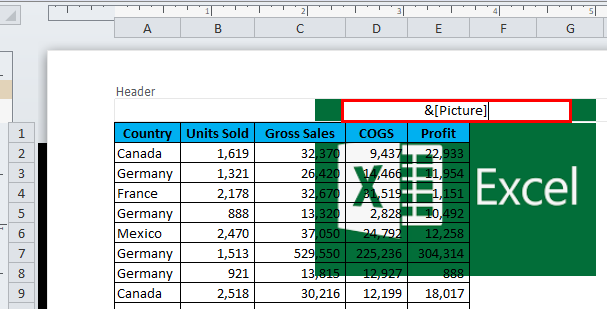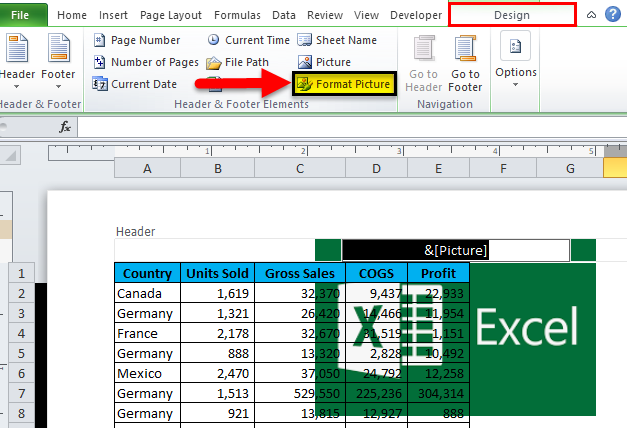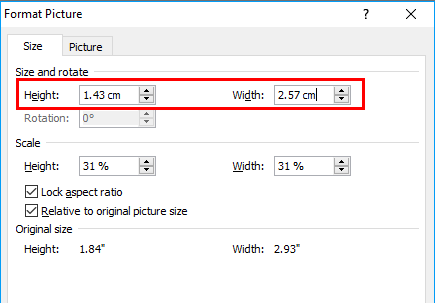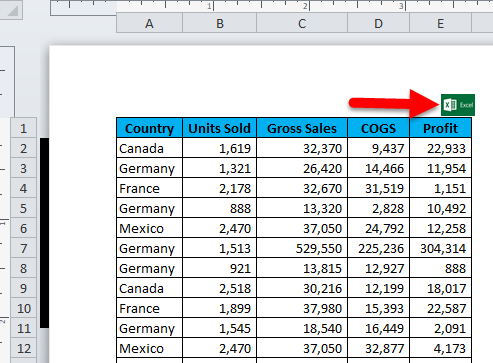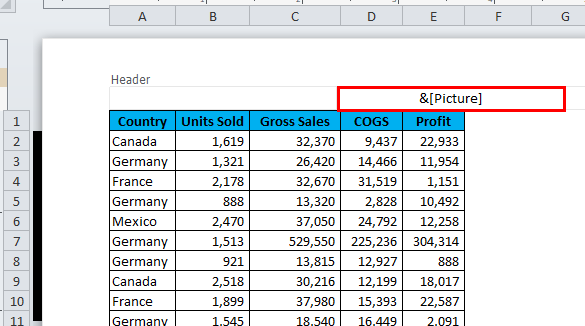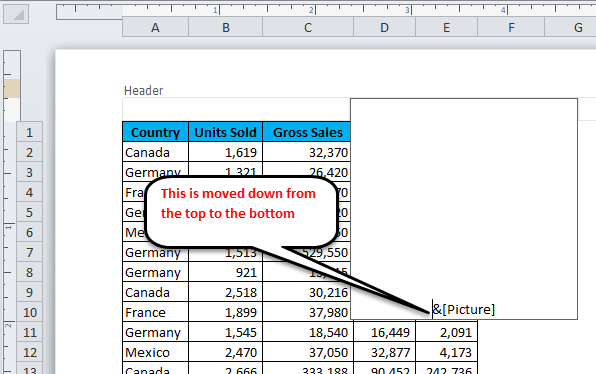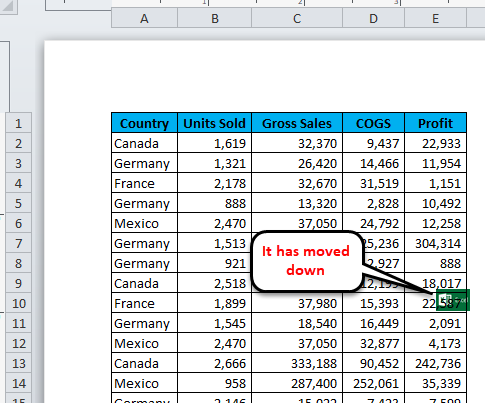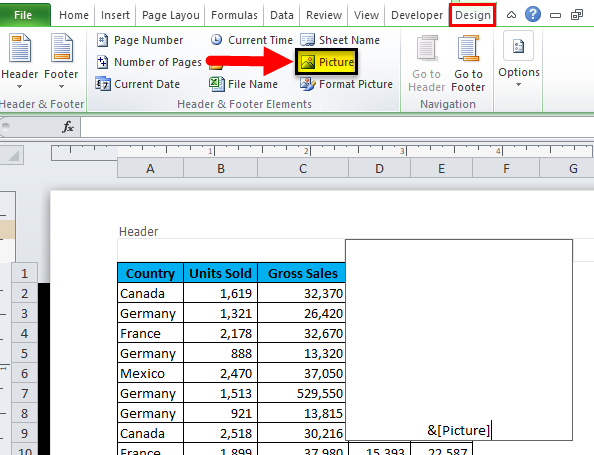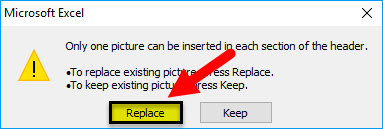Updated August 21, 2023
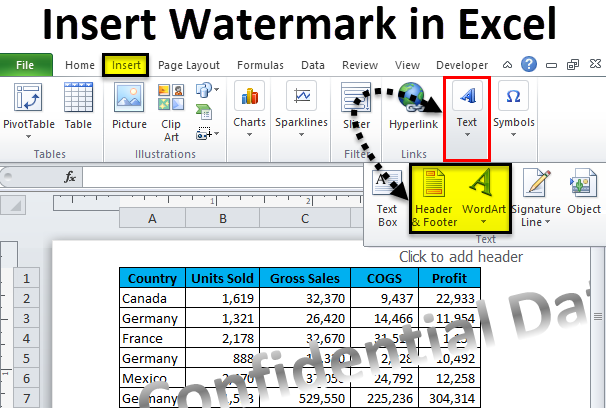
Excel Watermark (Table of Contents)
- Introduction to Watermark in Excel
- Insert Watermark in Excel
- Insert Watermark to the Header of the Sheet
Introduction to Watermark in Excel
Watermarks are the light heading of text or images we usually see in Word documents. You must be familiar with watermarks in Microsoft documents. In Excel, too, we can add watermarks to our spreadsheets. The reason could be that you want to show your name in freelance work, add your company logo or your identity to the document, or just want to have fun with your document.
We can add text value as a watermark; we can also add an image as a watermark. For example, some common watermarks are Confidential, Sample, Draft, etc…..…
In this article, we will demonstrate how to insert watermarks in Excel, reposition them, alter the watermark size in Excel, and add a company logo to your header and footer document; delete those watermarks.
Insert Watermark in Excel
I know you are already thinking how to add a watermark in Excel. You know we don’t have any built-in tool to insert watermarks in Excel. We can create our watermark and make it visible in the print preview. Follow the below steps to add a watermark to your Excel sheet.
Step 1: Open a new Excel workbook on your computer or laptop. I have opened and created some dummy data.
Step 2: Go to the VIEW tab > and click on Page Layout.
Step 3: Now, you will see a worksheet like this.
Step 4: Go to INSERT tab > Under Text section, select Insert Word Art.
Step 5: Select the style you wish to have.
Step 6: Now, the word art style appears in the worksheet.
Step 7: Type the water text you wish to show.
Step 8: Make the font color grey and remove the outline as no outline.
Step 9: Change the angle of the shape as shown in the below image.
You have inserted your watermark into the worksheet. You can print this document along with the watermark on your worksheet.
Insert Watermark to the Header of the Sheet
We have learned how to insert our prepared watermark into the worksheet in Excel. Now we will see how to insert a watermark image to the document’s header. For example, the company logo is usually in the document’s header. Similarly, we can insert our logo into the document by following the steps below.
Step 1: Go to the INSERT tab and select Header & Footer under the TEXT section.
Step 2: Now, we see the Page Layout view with the Header & Footer design section.
Step 3: Under HEADER & Design Tools, select the option Picture.
Step 4: Excel asks you to find the picture on your computer and choose the picture online. I have taken the picture from my laptop. It will not display the image you have chosen; it will just show the word “& [Picture]”.
Step 5: Click on any worksheet cell to see the image.
Right now, the image has not fit properly; we need to format the image by repositioning the watermark.
Repositioning of Watermark
We need to adjust the image properly to make it appear accurately.
Step 1: Select the image you have inserted.
Step 2: Go to Design and select Format Picture.
Step 3: Make the adjustment to the height & width of the image.
Step 4: Now, we have the header formatted properly.
Move down the Image to make it a Watermark.
We can move the watermark down to the document’s center to make it an actual watermark for your document.
Step 1: Select the image.
Step 2: Keep pressing down to the mark.
Step 3: Select any cells in the worksheet to see the changes.
Change the Existing Image
You can change the already inserted image at any point in time. Select the Watermark and double click on the Picture under the Design tab.
After double-clicking on the image, you will see this dialogue box and click on Replace.
Things to Remember About Watermark in Excel
- If you want to design your watermark, create the word art, paste it to paint, and save it as a JPEG file.
- You can adjust the height & width of the image under Format Picture.
- If you want to change the existing image, double-click on the Picture and select Replace option.
Recommended Articles
This has been a guide to Excel Watermark. Here we discuss how to insert a watermark in Excel, examples, and a downloadable Excel template. You can also go through our other suggested articles –