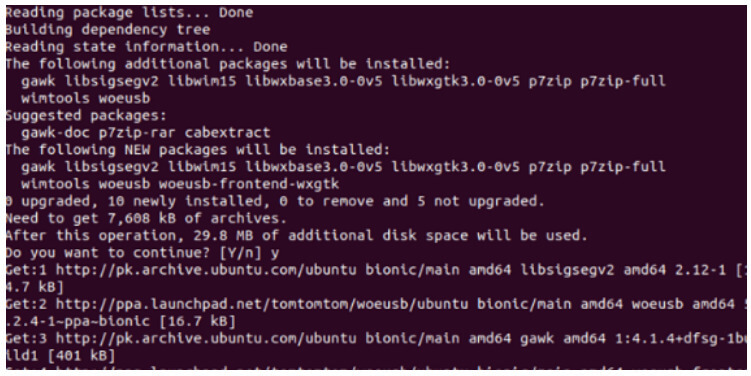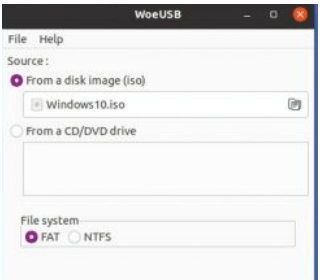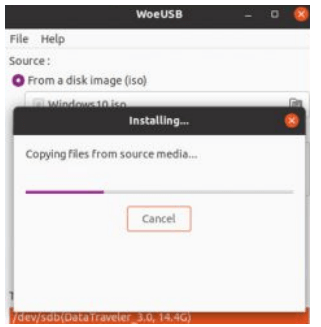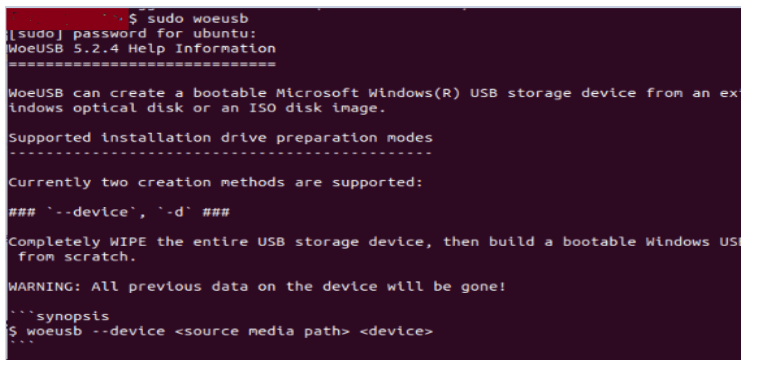Updated April 3, 2023
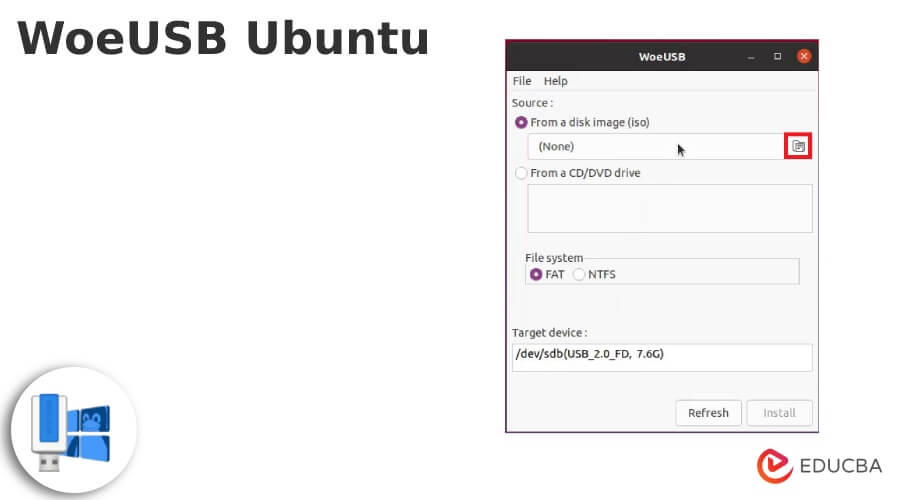
Introduction to WoeUSB Ubuntu
The following article provides an outline for WoeUSB Ubuntu. Nowadays we have different tools to create bootable flash drives, but processes create some issues to create bootable drives or memory cards. But WoeUSB is one of the tools provided by Linux to create a bootable device for the windows operating system by using ISO image or we can use windows DVD. Basically, it has two different programs, and it uses the fork WinUSB for windows to make a bootable device smoothly.
Key Takeaways
- Basically, it supports the windows installer, or we can say that legacy PC booting.
- It also supports the native UEFI booting; this is the latest PC booting option without compatibility support mode.
- WoeUSb tool supports the NTFS file system with a legacy booting option. It automatically downloads the NTFS loader, but we require an internet connection.
What is WoeUSB Ubuntu?
Basically, WoeUSB is one of the famous tools to make Windows USB installers with the help of ISO images, normally it is an updated I 2012. We can access WoeUSB through the command line, which means we can create a bootable device by using two methods such as GUI or through a terminal. Nonetheless, Linux clients needn’t bother with Windows for each errand, yet there are times when we may be around something conceivable just on Windows.
Normally it is shifted on Windows for all the cases. While making bootable devices we must be sure to allow the exchange of the data between the different frameworks. Making the USB bootable is the easiest and most accessible way to go about it. With the help of source media and target media, we can easily remove the records that we want. Likewise, it upholds the bootstrap plan of UEFI; however, Windows UEFI bootloader will be utilized instead.
How to Install WoeUSB Ubuntu?
The installation of WoeUSB is very normal and straightforward. Normally there is any actively supported program to catch, or we can say that we are not able to download and install from the git repo. But we can find another way to install WoeUSB by using the PPAs package with the help of the below steps.
1. First, we need to start the installation of the WoeUSB tool in our system. So, for installation, we need to execute the command on the terminal. So first we need to open a terminal by using Ctrl + Alt +T, and we get a terminal window.
2. After that we need to add the WoeUSB repository into the system, so we can use the below command for that as below.
Command:
$ sudo add-apt-repository ppa:tomtomtom/woeusb3. In the third step, we need o to enter the password of our root and hit enter, so we can enable the WoeUSB process as shown in the below screenshot.
4. We need to update the package with the help of the below command.
Command:
$ sudo apt update5. Now we can start the installation of the WoeUSB tool with help of the below command as follows.
Command:
$ sudo apt install woeusb-frontend-wxgtkAfter execution, we get the below result as shown in the below screenshot.
Output:
Here we can see the successful installation of the WoeUSB tool.
How to Create a Bootable Windows WoeUSB Ubuntu?
First, we need to open the WoeUSB tool from the application or we can use the terminal to open the WoeUSb as shown in the below screenshot.
2. In the second step we need to click on From Disk Image, after clicking on this button we get the browse menu. Here we need to select the Windows ISO image which we already downloaded.
3. In the next step we need to select the Target Device where we want to burn the Windows ISO file as shown in the below screenshot.
4. Here we need to wait until the installation process is completed. Before you feel free to hit ‘introduce’ to make your Windows USB bootable kindly, if it’s not too much trouble, twofold check that you’ve chosen the right drive first. The introduction cycle will wipe the items in the chosen USB drive. You will lose any information put away on it.
How to Create USB WoeUSB Ubuntu?
Let’s see how we can create USB WoeUSB Ubuntu as follows:
In the above point we already see how to create bootable Windows by using WoeUSB, now let’s see how we can do USB drive by using WoeUSB tools. So, terminal and hit help command to get an idea about it as shown in the below screenshot.
Here, we can see data about each boundary of the WoeUSB order. As it says in the screen capture, there are two methods for making bootable USBs. You can either make one without any preparation utilizing the main technique (- device or – d) or the subsequent strategy, which includes utilizing existing parts (- partition or – p).
FAQ
Given below are the FAQs mentioned:
Q1. What are alternatives for the WoeUSb tool?
Answer: We have different types of alternatives for WoeUSb tools such as Bootiso, Etcher, Mkusb, MultiSystem, Rufus, WinTo-UsbLinux, and WindUSB. Each tool has different features.
Q2. How to make WoeUSB on the Ubuntu operating system?
Answer: First we need to run the WoeUSB, then click on the folder and open file explorer, here we need to select the ISO file which we want to make a bootable USB drive. In the third step select the file system and click on the install button.
Q3. WoeUSB is an open-source tool for users?
Answer: It is a free open-source tool we can download from GitHub, where source code is available.
Conclusion
In this article, we have seen what WoeUSB Ubuntu is, as well as some basic key ideas of WoeUSB Ubuntu with configuration. We also saw the uses and features of the WoeUSB Ubuntu and how we can use them.
Recommended Articles
This is a guide to WoeUSB Ubuntu. Here we discuss the introduction, how to install & create WoeUSB Ubuntu? and FAQs. You may also have a look at the following articles to learn more –