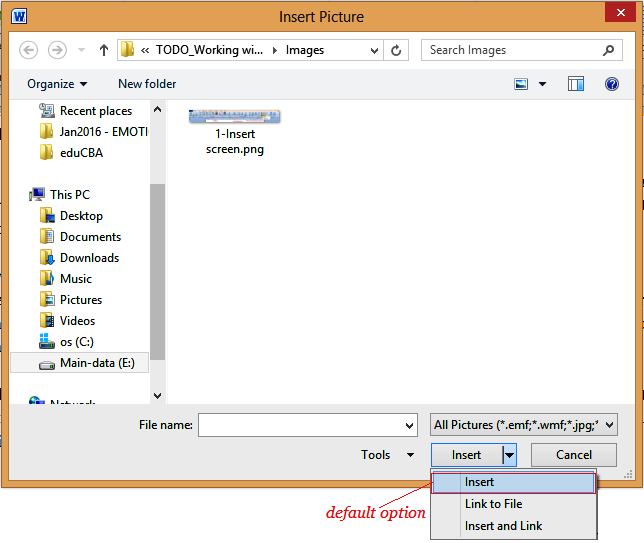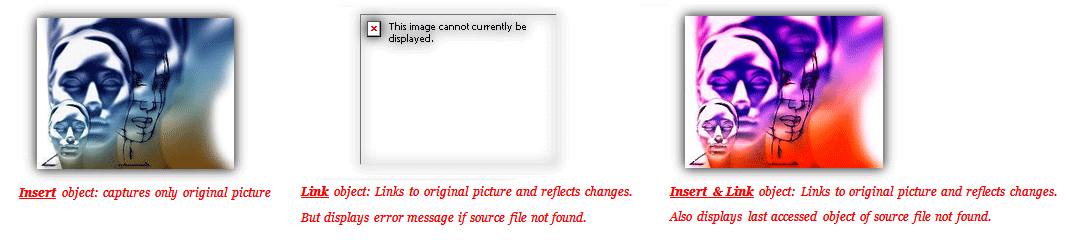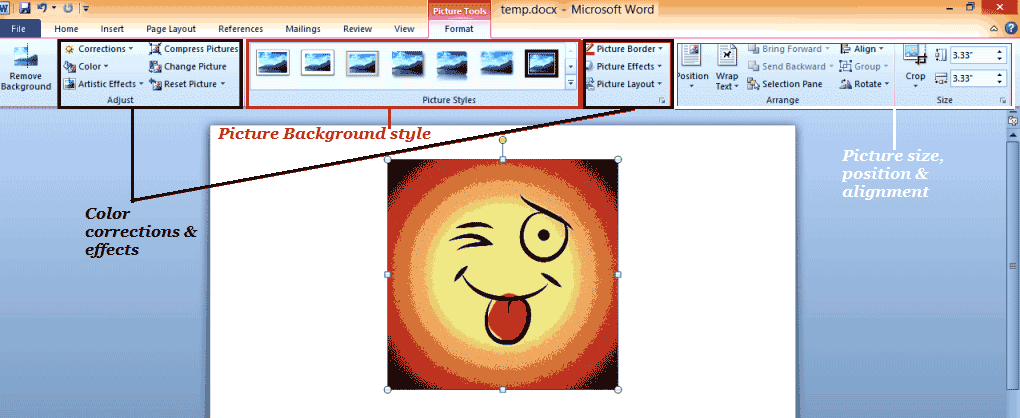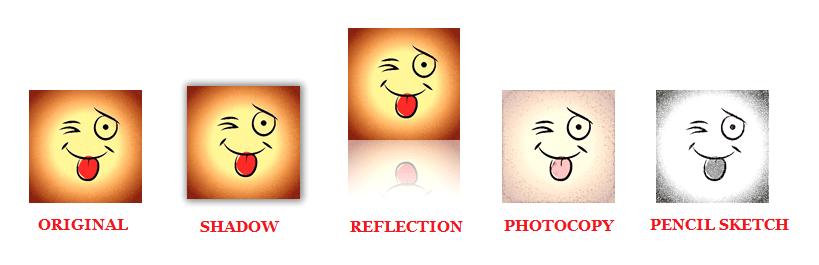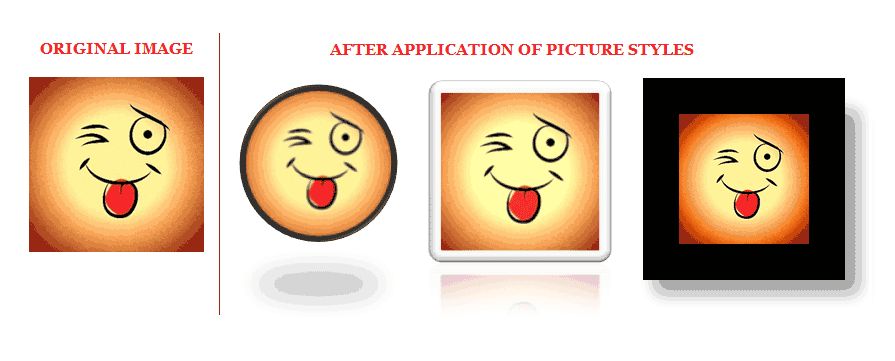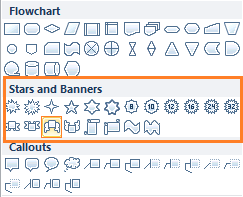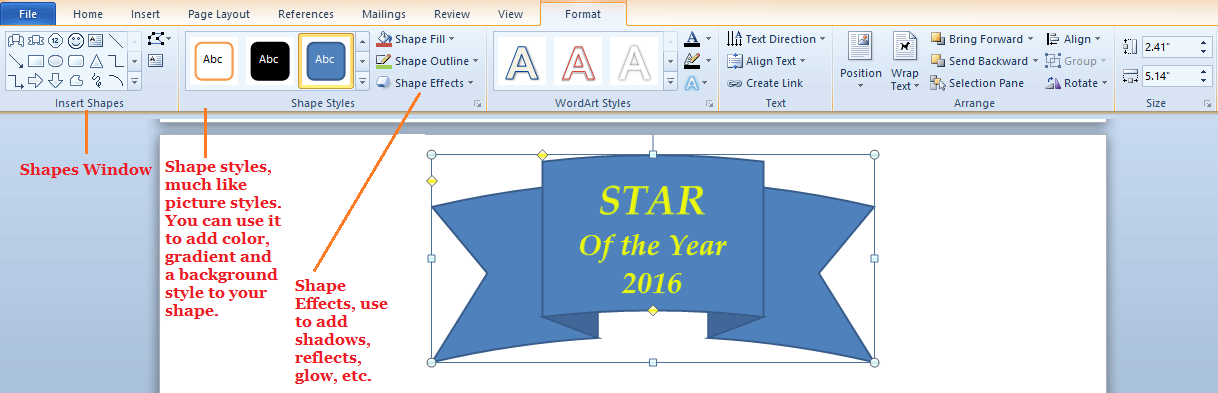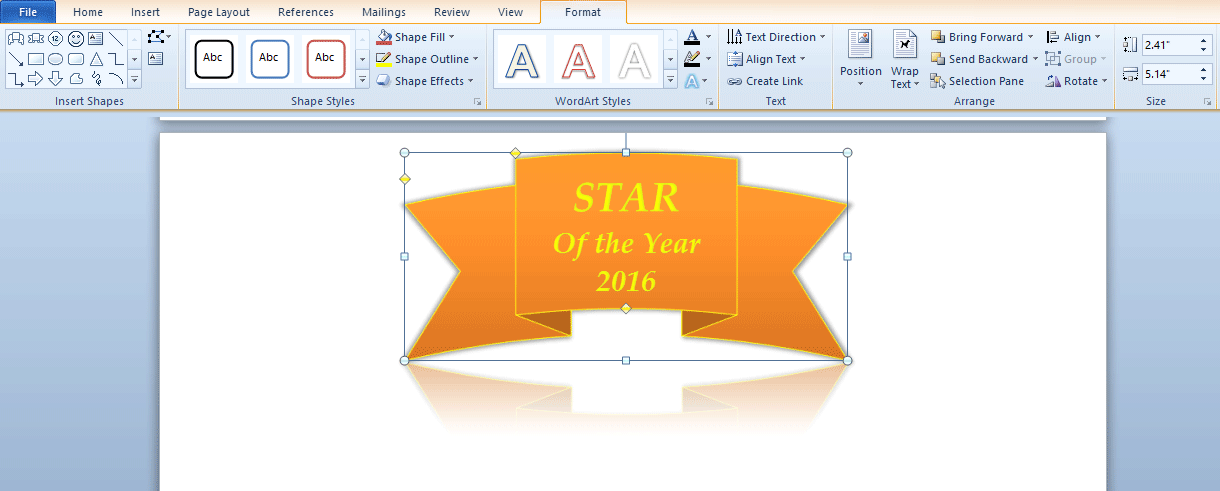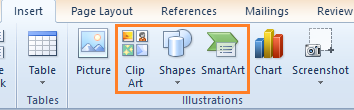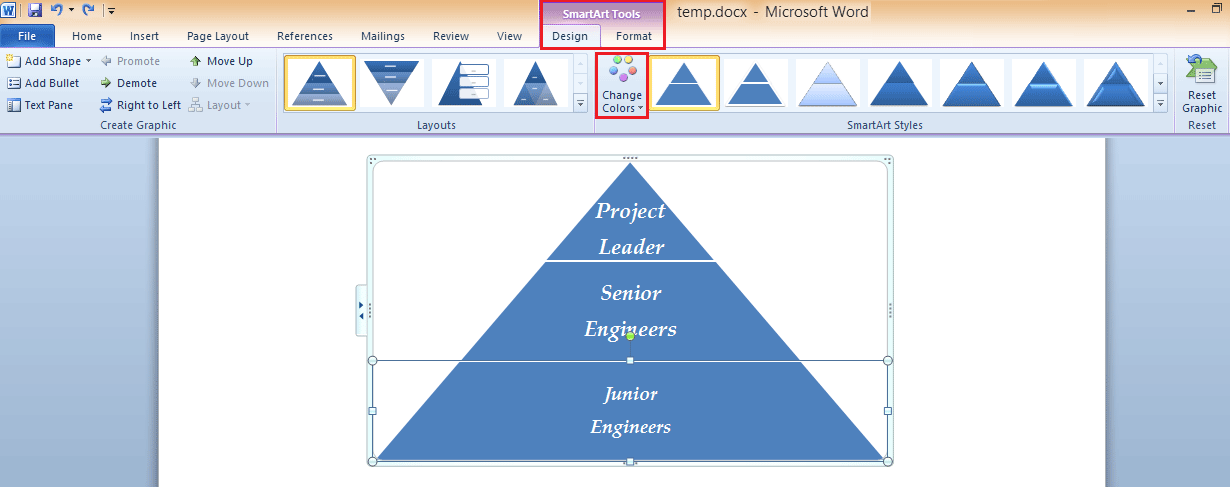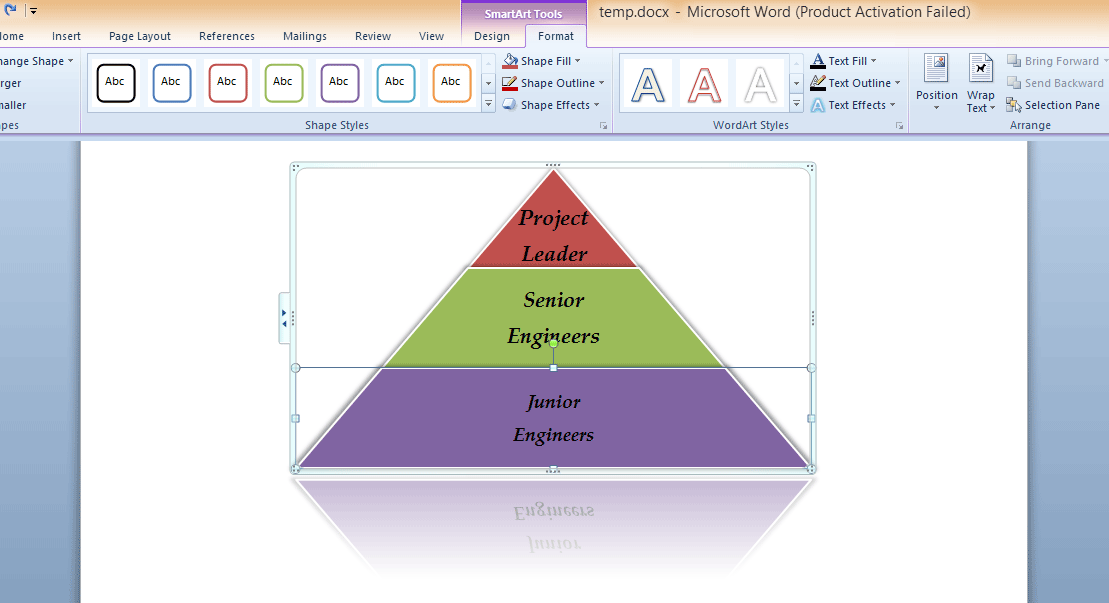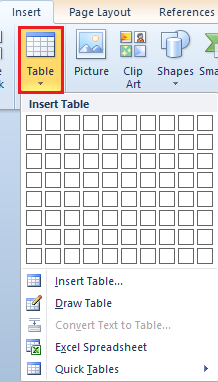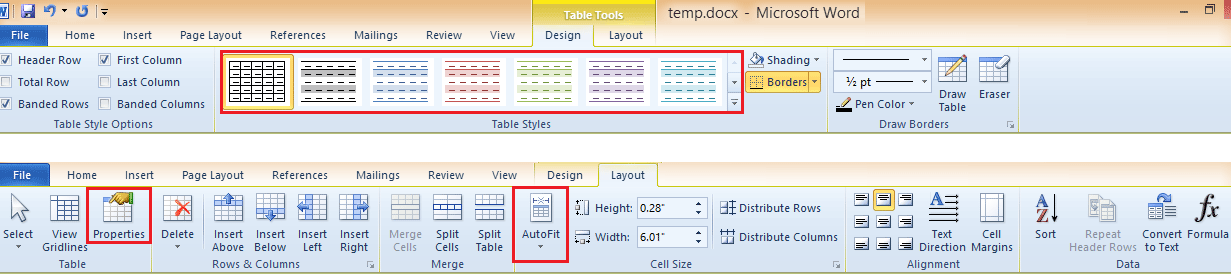Updated August 9, 2023

Word Processing Applications have Never had it Better!
Objects in Ms. Word – a few decades ago, a typewriter qualified as a functional word-processing tool. As the personal computer gained popularity, people could dispose of their beloved typewriter and switch to “electronic” editing. This came with one BIG difference: you could easily alter/ erase what you’d already typed without re-doing the whole page. Cool!
Today, the big players have taken word processing ms world software tools to another level, as they’ve gone well beyond the object’s “text” in words. Graphics, vector shapes, clip art, data charts, graphs, varied image files, animated pictures, sound files, and media files – you name it, you’ve got it, all making the humble word processing ms world software a powerful desktop-publishing tool!
This post teaches you to play with “objects” in MS Word, arguably the most popular word processing software. With its large variety of object-editing features, you can create whole books, magazines, web pages, etc., all from the comfort of your home.
Objects in MS Word, who?
You may now wonder what an object in MS Word is. As we said, it’s no longer about the text. And so, an object is any non-text component that is supported objects in MS Word.
This could include:
- Screenshots from other applications.
- Pictures, lots of them, in several varieties and formats. Again, this includes photos, graphics, vector images, pixelated images, and any sort of image file compatible with MS Word objects (Eg. jpeg, bmp, gif, png, tiff, etc.).
- Animated pictures, too (typically supported with animated gif files).
- Clipart images (includes vector drawings, cartoons, shapes, smart art, and their lot).
- Sound files (typically in wav format).
- Data charts (includes those created in MS Word compatible software like MS Word Excel).
- Fancy word art (which is visually-enhanced text).
- Text boxes are a lot more flexible than plain text.
- Text copied from other applications. (Yes, they become objects once imported in MS Word.)
…and plenty more!
You can look at the large variety of objects in MS Word available for use through the “Insert” tab screen.
The object is usually locally created within your Ms. Word document (like tables, shapes, etc.). But in some cases, you can also import an object from an external application or file. Here, don’t forget to explore the Insert-Object command (highlighted in the above pic) that allows you to import compatible components from other applications (like image files, sound files, pdf files, Excel worksheets, PowerPoint presentations, xml and html files, etc.).
Understanding OLE
Another term to get familiar with when working with objects in MS Word is OLE: Object linking and embedding. This is the protocol used by MS Word to insert, edit and work with external objects when you import them into your local Ms Word document. So how does this happen? Here are your options…
- Insert (embed) the entire object:
Here, the external object is inserted into your local MS Word document in its present state. Any further changes are external to MS Word are not reflected in your document. This default option happens seamlessly when you copy and paste images, text, charts, and other compatible objects in MS Word from external applications. This is also the default option when explicitly “insert” an object (picture, clipart, shapes, files, etc.) through a file.
- Link to the original object:
This links to the original document, so you have a live version in your local MS Word document. Any external changes are also reflected in your document. But the source file must be accessible in the path you “linked”. If not, Word displays an error message.
- Insert and link to the original object:
This is like option (2) with one critical difference: if the source file is no longer accessible to Word, it displays the last captured version.
Advanced Tip: Let us assume you do this:
- Insert an existing picture through a file (Click Insert-Picture and use any of the above options).
- Edit the original picture file.
- At this point, changes will be reflected with options (2) and (3).
- Delete the original picture file.
- Option (2) will display an error message, while option (3) will display the last available version.
With this knowledge, you can now explore working with objects in MS Word in greater detail.
Working with Pictures (Pixelated Images)
You’ve heard the old adage that says, “a picture’s worth a thousand words”. No wonder pictures remain the most popular object with MS Word users! You’ve already had a small glimpse into using picture objects in MS Word in the above illustration, but there’s a lot more you can do with it. Here’s how it goes…
- Insert a picture:
You can do this in any of the following ways.
- Click on Insert-Picture and choose your image file. Word supports many standard image file formats like jpeg, png, bmp, tiff, gif, etc.
- Copy and paste a picture from another application into your Word document (Control + V).
- Paste a picture directly from a file through the Home-Paste-Paste Special
Advanced Tip: MS Word version 2013 and above also support inserting “online” pictures. This is essentially the same thing but allows you to source pictures from the web. Accordingly, you are provided options to pick image files from online sources like:
- com (useful to source royalty-free images and clip art)
- A Bing-powered search
- MS’s own OneDrive
- Your Flickr and Facebook profiles.
- Edit the picture:
You’d be surprised to know that versions 2010 and above provide powerful image-editing tools right within your MS Word software. To access them, simply click on your picture. This should automatically reveal the potent “Picture Tools” tab. (Note: You should explicitly click on the tab to access its features.)
As you can see, this reveals a host of one-click image-editing tools, most of which also provide a preview. A few key settings are explained below.
- Remove background
As the name indicates, this can give you an almost transparent background. MS Word provides you options to set markers to define the area you want to remove from your image when you select this option. Note that this option is unsupported for Windows media files that capture vectors.
- Corrections, Color
Together, they help you apply color corrections to your picture (including hue, saturation, color tone, brightness, and contrast settings).
- Artistic effects, Picture Effects
These are much like the “filters” provided with other fancy image editing applications. For instance, you can add a shadow, create a reflection, turn an image into a gray-scale pencil sketch, and do much more fun with a single mouse click. A few effects are illustrated below.
- Picture Styles
These are like frames, adding a canvas to your image with a single mouse click. Again, this is better explained through an illustration.
- Position, Wrap text and Align settings.
Together, they help you control your picture’s sizing, alignment, and placement in the page layout. For instance, you could center your picture around the rest of the text in your document, capture it in the right-top corner like a page marker, or simply have the picture in line with the text (much like a magazine layout). Again, MS Word provides a preview for easy selection.
Working with Vector Images
Unlike pixelated images, which focus on the dynamics of color, vector images focus more on the shapes and forms captured in the image. MS Word supports clipart images, basic shapes, flow charts, callouts, and banners.
Let us try a simple exercise here to understand more about this.
- Click on Insert-Shapes.
- This will bring up the shapes dialog boxes with several sub-categories.
- Scroll to “Stars and Banners” and choose the “Curved Up Ribbon” shape.
- Click on the spot where you want to draw the shape and drag your mouse till you get a reasonable size.
- Type “STAR Of the Year 2016”.
- Change the font as you please and set the font color to a bright yellow. (You can additionally use the Format-Font settings (Control + D) to add a shadow text effect to the text.)
- Once you’re done, click on the shape. This will bring up the resourceful “Drawing Tools” tab (the vector equivalent of the Picture Tools tab).
- Next, scroll through the Shape Styles dialog until you find an intense, eye-catching color for your banner.
- Click on the “Shape Effects” command to explicitly add a Shadow (Use the default settings and click ok.)
And voila, you have an eye-catching shape!
See how easy that was?
MS Word also comes loaded with several interesting shapes. Take time to explore them as you learn to:
- Insert a Text Box. This allows you to have greater control over a slice of text that you can then separate (and copy, duplicate, etc.) from the rest of the document.
- Explore basic shapes, block arrows, and flow chart shapes to create your organization’s complex process flow diagram.
- Use Callouts, Stars, and Banners to highlight important messages in your document.
- Use multiple shapes (like a basic triangle and circle) and order them using the Arrange commands in the Drawing Tools tab.
Advanced Tip: The Drawing Tools tab is revealed each time you click on a vector image. If clicking on a picture reveals this tab, then Word considers it a vector image. To fix this, you must convert the picture into a compatible pixel-image format (like jpeg, bmp, png, tiff, etc.) and re insert it into your document to access the Picture Tools.
Working with Smart Art
Recent versions of Word also come empowered with “SmartArt,” an object type that puts the “smarts” into shape art! SmartArt shapes are essentially complex and can facilitate the easy drawing of organizational charts, lifecycle processes, pyramid charts, lists, and more. We will explore this with a simple exercise to create an organizational hierarchy chart.
- Click on Insert-SmartArt.
- In the open dialog box, click “Pyramid” and choose “Basic Pyramid”.
- This will create a pyramid with 3 rungs. In each rung, click on the text and type “Project Leader”, “Senior Engineers”, and “Junior Engineers” from top to bottom.
- Once you’re done, click on the SmartArt to reveal the “Smart Tools” tab.
Unlike the previous tabs, the Smart Tools tab has 2 sub-tabs:
- The Design tab:
This reveals settings that are specific to the SmartArt shape you’ve chosen. Again, it has a style you can use, a layout, and settings to edit your pyramid shape (like adding a rung, altering the order, etc.).
- In our example, we will use this to “Change Colors”. Click on this button and choose a set that offers different colors for each rung of the pyramid.
- The Format tab:
This is much like the Drawing Tools tab and allows you to control each component of your SmartArt. For instance, our pyramid is treated as a combination of simpler shapes, and each shape can be individually selected (by clicking on it) and altered using this Format tab.
- Select all parts of the pyramid and use the “Shape Effects” command to add a shadow effect and reflection effect to the pyramid (just like you did in the previous exercise.) Your final shape should look a bit like this:
Nice work!
Advanced Tip: While we’ve explored a basic sample here, you can explore SmartArt to:
- Create organization charts and hierarchies.
- Capture a decision-making process (like a process flow).
- Illustrate a workflow in your company.
- Note the dynamics between departments through a relationship diagram.
- List important contents.
- Show a matrix of information.
Working with Tables
If you’re familiar with Microsoft Excel, you know the superior value a well-placed table or chart can provide to your document. They are an excellent format for communicating information on data and numbers seamlessly. A table captures data information as a collection of rows and columns.
- To insert one in MS Word, use the Insert tab screen, and click on the Table A dialog box will allow you to create the table in multiple ways.
- Drag the cursor across the number of rows and columns you want to insert to create a new table. OR…
- Click on the “Insert Table…” option and key in your table’s dimensions. OR…
- Manually create the table from scratch, as you would do on paper. You first draw the border and then start filling in rows and columns. (This option comes in handy when you are still exploring ideas and wish to create a work-in-progress draft of a table.) OR Objects
- Import a table from an existing Microsoft Excel file (much like importing a picture file). Again, you can simply embed the file (through an Insert) or additionally link to the file, so your data always remains updated.
- In our example, use the “Insert Table…” option to create a new table with 3 rows and 3 columns and add data into it as given below. When you complete data for row 3, click on the tab key to create a new row.
| # | NAME | DESCRIPTION |
| 1 | Item 1 | This is a sample description for Item 1 |
| 2 | Item 2 | This is a sample description for Item 2 |
| 3 | Item 3 | This is a sample description for Item 3 |
| 4 | Item 4 | This is a sample description for Item 4 |
- Once you’re done, click on any part of the table. This will reveal the “Table Tools” tab.
This is the tab that controls table settings and contains 2 sub-tabs.
- The Design tab controls the overall look of the table: the background image and color, the headings of individual columns, table borders settings, etc.
- In our example, use the Table Styles (highlighted in red in the pic above) to add color and a black Border to the table.
| # | NAME | DESCRIPTION |
| 1 | Item 1 | This is a sample description for Item 1 |
| 2 | Item 2 | This is a sample description for Item 2 |
| 3 | Item 3 | This is a sample description for Item 3 |
| 4 | Item 4 | This is a sample description for Item 4 |
- The Layout tab controls the dynamics between the table’s individual cells, rows, and columns and the data placement within them.
- Click on the Properties command in this tab and set alignment to center. Click ok.
- Shrink the table to fit its contents using the Autofit command: Autofit-Autofit Contents.
| # | NAME | DESCRIPTION |
| 1 | Item 1 | This is a sample description for Item 1 |
| 2 | Item 2 | This is a sample description for Item 2 |
| 3 | Item 3 | This is a sample description for Item 3 |
| 4 | Item 4 | This is a sample description for Item 4 |
With this, you have used some of the basic table-editing features of Objects in MS Word. We suggest you explore the Design and Layout tabs with live data for a thorough understanding of its features.
Working with Charts
While tables are a straightforward representation of data, Charts are used to highlight data properties pictorially. For instance, you can use a bar graph to illustrate how the data changes over time. Or use a pie graph to capture the percentage of your data. The key lies in understanding which property you want to highlight and choosing an appropriate chart type to illustrate this.
To test this,
- Click on the Insert tab screen and then click on the Chart
- Choose the type of chart you want. In our example, we will use a Pie chart.
- Click ok.
And your chart gets created instantly! It’s that simple!
Or maybe not!
The chart makes sense in your document only when the data makes sense. Hence, installing Microsoft Excel on your computer is advisable, as Word automatically opens Excel to edit the data for your chart. If this is installed on your system, you will have it open up in a side window the moment you create a chart in Word.
As per the above screenshot, chart-editing remains with Word while data-editing is handled in Microsoft Excel (displayed on a side screen).
Once you have created the chart you want (with proper data), click anywhere on the chart to bring up the “Chart Tools” tab.
As you can see, the features are very similar to other object-design tabs (with settings for style, layout, type, etc.). Use this tab to add visual effects to your pie chart.
Again, we’ve provided a basic understanding of chart features here. It’s best for you to experiment with real data for a more detailed understanding of Word’s powerful chart-editing features.
In closing, we encourage you to explore the Insert tab screen actively, as this is the screen that houses various object types that can be used in your document. We leave you with hints to explore these simpler features so you get the best out of the ms world software.
- Type some text and change it into a visual text object using the WordArt command.
- Explore Text Box
- Add a Header and Footer to alternate pages in your document.
- Use the DropCap on the first letter of every page.
- Manually type a website address (http://somewebsiteaddress.com) and explicitly use the Hyperlink command to link it to the original page.
Happy exploring!
Related Articles
Here are some articles that will help you to get more detail about the Objects in Ms. Word Software, so just go through the link.