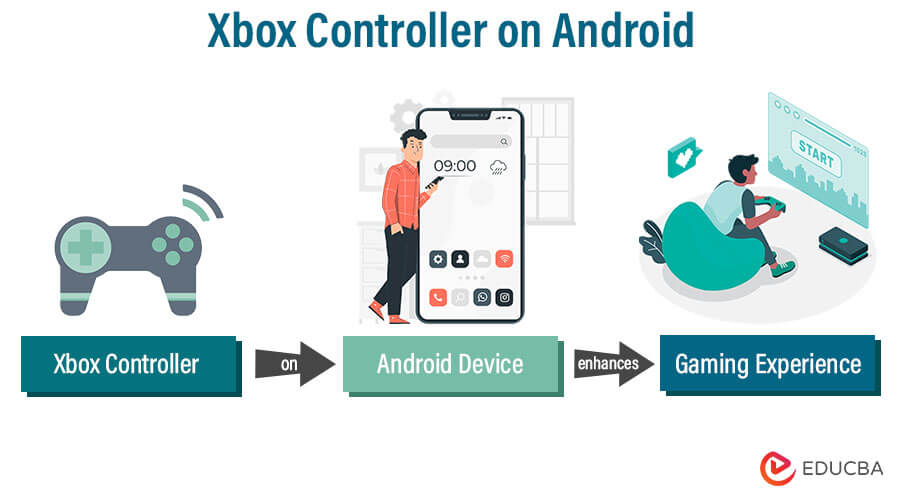Updated October 23, 2023
Introduction to Xbox Controller on Android
The Xbox controller is a popular and well-regarded gaming controller designed by Microsoft for use with their Xbox gaming consoles. However, Microsoft has tried to enhance the Xbox controller’s versatility by allowing it to be used with other platforms, including Android devices. This compatibility has expanded the gaming options available to Android users who prefer the feel and functionality of the Xbox controller. This introduction will overview controller compatibility between Xbox controllers and Android devices.
Table of Contents
- Introduction to Xbox Controller on Android
- Pairing the Xbox Controller with Android
- Button Mapping and Configuration
- Supported Games and Emulators
- Gaming Experience and Tips
Overview of Controller Compatibility
The Xbox controller is compatible with Android devices in several ways:
- Bluetooth Connectivity: Xbox controllers can connect wirelessly to Android devices with Bluetooth.
- Xbox Cloud Gaming: You can use the controller for Xbox Cloud Gaming on Android.
- OTG Cable: An OTG cable can be used for a wired connection.
- Custom Apps: Some third-party apps and emulators work with Xbox controllers.
- Android Version Compatibility: Ensure your Android version supports the controller.
- Button Mapping: Customize button mapping for games without native controller support.
- Xbox Game Pass: Xbox Game Pass offers a library of games playable on Android with an Xbox controller.
Pairing the Xbox Controller with Android
Pairing an Xbox controller with your Android device can enhance your gaming experience. There are two primary methods for connecting: via Bluetooth or a wired connection. Additionally, if you encounter any connection issues, there are troubleshooting steps you can follow.
Connecting via Bluetooth
- Enable Bluetooth on your Android device: First, ensure that the Bluetooth feature is enabled in the settings of your Android device. This typically involves going to the “Settings” menu, finding the “Bluetooth” section, and allowing it.
- Put the Xbox controller in pairing mode:
- For Xbox Series X/S controllers: Press and hold the pairing button on top of the controller until the Xbox button starts flashing rapidly.
- For Xbox One controllers: Press and hold the Xbox button and the wireless pairing button on the top edge of the controller simultaneously until the Xbox button starts blinking rapidly.
- Pair the controller with your Android device: Go to your Android device’s Bluetooth settings, where you should see “Xbox Wireless Controller” or a similar name in the available devices list. Tap on it to establish a connection.
- Complete the pairing: Once your Android device recognizes the controller and pairs with it, you’ll see a confirmation message, and the Xbox controller’s light should stay lit, indicating it’s connected.
Wired Connection Options
If you experience any issues with Bluetooth or prefer a wired connection, you can use an OTG (On-The-Go) cable to connect your Xbox controller to your Android device. Follow these steps:
- Get an OTG cable: Purchase an OTG cable if you don’t already have one. This cable typically has a USB-A or USB-C connector on one end and a micro-USB or USB-C connector on the other end.
- Connect the controller: Plug the Xbox controller into the USB-A end of the OTG cable. Then, connect the micro-USB or USB-C end of the OTG cable to your Android device.
- Confirm the connection: Your Android device should recognize the controller as a USB input device and be ready for gaming. You may need to adjust your game settings to recognize the controller.
Troubleshooting Connection Issues
If you encounter any issues during the pairing process, here are some troubleshooting steps:
- Check Bluetooth compatibility: Ensure your Android device and Xbox controller are compatible with Bluetooth. Older devices or controllers may not support this feature.
- Update firmware: Make sure your Xbox controller has the latest firmware installed. You can update it via an Xbox console or the Xbox Accessories app on Windows.
- Check battery levels: Ensure your Xbox controller has sufficient battery power to establish and maintain a connection. If your device’s battery level is low, it could result in connection issues.
- Restart both devices: Try turning off and on both your Android device and the Xbox controller. This can sometimes resolve connectivity issues.
- Remove previous pairings: If the controller was previously paired with another device, unpair it from that device before pairing it with your Android device.
- Game compatibility: Confirm that the game you’re playing on Android supports controller input. Some games may not offer this feature.
- Bluetooth interference: Be aware of potential Bluetooth interference from other devices or objects. Move away from other devices with active Bluetooth connections or objects that may obstruct the signal.
By following these steps, you can successfully pair your Xbox controller with your Android device through Bluetooth or a wired connection and troubleshoot any potential connection issues.
Button Mapping and Configuration
Button mapping and configuration allow you to customize the layout of the buttons on your Xbox controller when using it with your Android device. This can be particularly helpful for games without controller support or for personal preference.
Customizing Button Layout
1. Android System Settings
- On your Android device, go to the system settings.
- Find the “Connected devices” or “Bluetooth” section.
- Tap on your paired Xbox controller.
2. Button Mapping Options
- You can often find a section for button mapping in the controller settings.
- Here, you can remap buttons according to your preferences. For example, you can swap the functions of the A and B buttons or change the triggers’ behavior.
3. Save Your Configuration
- After customizing the button layout, save your configuration. Different games may require different mappings so that you can create multiple profiles.
4. Testing:
- Before playing a game, it’s a good idea to test your button mappings to ensure they work as intended.
Third-Party Apps for Mapping
Some third-party apps are designed to provide extensive button mapping and configuration options for Xbox controllers on Android. These apps offer more advanced customization options beyond what the Android system settings provide:
Octopus: Octopus is a popular third-party app that allows you to map on-screen buttons or gestures to physical controller inputs. It’s well-suited for emulators and games that do not natively support controllers.
Game Controller KeyMapper: This application offers various customization options, such as adjusting button mapping and sensitivity, and supports multiple games and emulators.
Panda Gamepad Pro: Panda Gamepad Pro is another app that enables you to customize the button layout of your Xbox controller. It is known for its compatibility with various games.
Using the Xbox Accessories App
Suppose you have an Xbox controller from the Xbox Elite Series 2 or the Xbox Adaptive Controller. You can use the official “Xbox Accessories” app to customize button mapping and other settings. Here’s how to use the app:
- Download and Install:
- To download the “Xbox Accessories” app, visit the Google Play Store.
- Open the app and ensure your Xbox Elite Series 2 or Xbox Adaptive Controller is connected.
- Customize Controller Configuration:
- In the app, you can remap buttons, adjust trigger sensitivity, and modify thumbstick sensitivity to your liking.
- Create Profiles:
- One can create multiple profiles for various games or situations. Switching between configurations is effortless with this solution.
- Save and Apply Changes:
- After customizing your controller, save and apply the changes to your Xbox controller.
Supported Games and Emulators
Android devices support various games and emulators that can be played with an Xbox controller.
Android Games with Controller Support
- Many modern Android games offer native controller support, allowing you to enjoy a console-like experience.
- Games like “Minecraft,” “Fortnite,” “Dead Cells,” and “Stardew Valley” are known for their controller compatibility.
- Check the game’s description in the Google Play Store to see if it mentions controller support.
Using Xbox Controller with Emulators
- Emulators on Android allow you to play classic console games from platforms like NES, SNES, PlayStation, and more.
- Xbox controllers work well with emulators, providing an authentic experience for retro gaming.
- Emulator apps like RetroArch, PPSSPP, and My Boy! Support controller input.
Game Pass and Cloud Gaming
- Xbox Game Pass gives you access to a library of Xbox games you can stream and play on your Android smartphone.
- Using the Game Pass service, you can use your Xbox controller to enjoy various games.
- Xbox Cloud Gaming (formerly Project xCloud) lets you stream Xbox games to your Android device and use your Xbox controller for gaming.
Gaming Experience and Tips
If you have an Android device, you can improve your gaming experience by using an Xbox controller. Here are some tips and considerations to optimize your gameplay:
Optimizing Gameplay with a Controller
- Familiarity: If you’re used to playing on an Xbox console, using the controller on Android will feel natural.
- Button Mapping: Customize button layouts for your preferred games using in-game settings or third-party apps to match your preferences.
- Compatibility Check: Ensure your games support controller input and that your Android version is compatible.
- Bluetooth vs. Wired: Choose the connection method that suits you best – Bluetooth for convenience or a wired connection for minimal latency.
Xbox Game Streaming to Android
- Xbox Cloud Gaming: Stream Xbox games directly to your Android device with a strong internet connection.
- Controller Sync: Ensure your controller is properly synced with your Android device before using Xbox Game Streaming.
- Internet Speed: Smooth gameplay relies heavily on a stable and fast internet connection. It is crucial to ensure an optimal gaming experience. Use a Wi-Fi connection for the best experience.
Multiplayer and Party Chat
- Multiplayer Gaming: Enjoy online multiplayer games with your friends, whether they’re on Xbox consoles or other platforms.
- Party Chat: Xbox Live Party Chat allows you to communicate with your friends while gaming on Android. Use the Xbox Game Bar app for this feature.
- Cross-Platform Play: Many games support cross-platform play, enabling you to join games with friends on other devices.
- Privacy Settings: Familiarize yourself with privacy and communication settings to ensure a safe and enjoyable online gaming experience.
Conclusion
The setup process for using an Xbox controller with your Android device is straightforward, allowing you to enjoy a seamless gaming experience on the go. After pairing via Bluetooth or a wired connection, customizing button layouts, and ensuring compatibility, you can dive into a vast library of supported games and emulators. With Xbox Game Streaming, multiplayer gaming, and party chat, you can connect with friends across platforms, transforming your mobile device into a powerful gaming console. To enhance your experience, remember to optimize gameplay, use a stable internet connection, and take advantage of cross-platform play. Whether you’re a casual gamer or a dedicated enthusiast, mobile gaming with an Xbox controller opens up new horizons for enjoying your favorite titles comfortably and precisely.
Recommended Articles
We hope that this EDUCBA information on “Xbox Controller on Android” was beneficial to you. You can view EDUCBA’s recommended articles for more information,