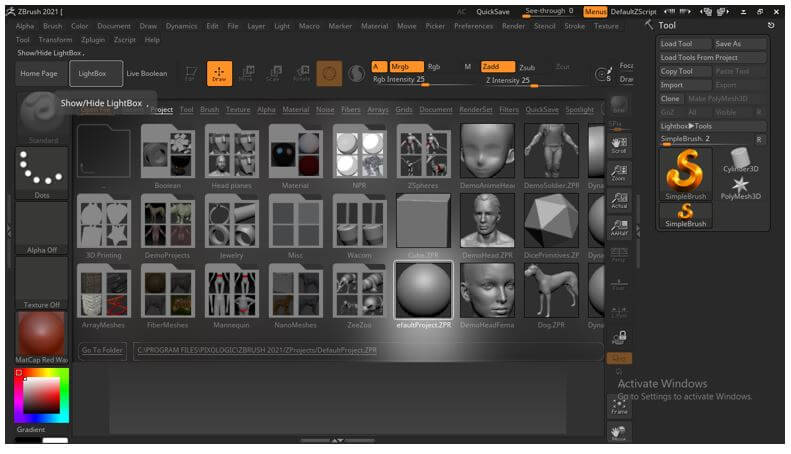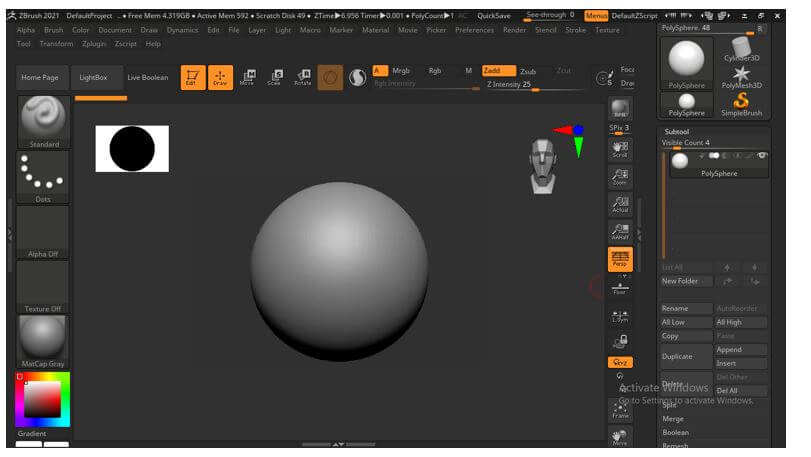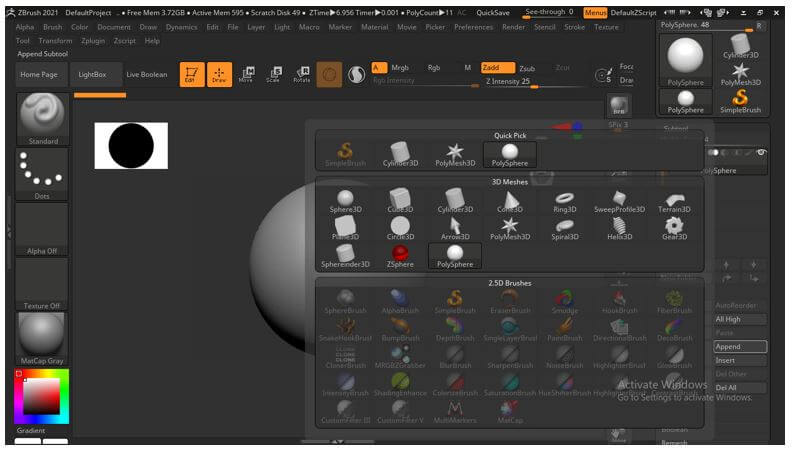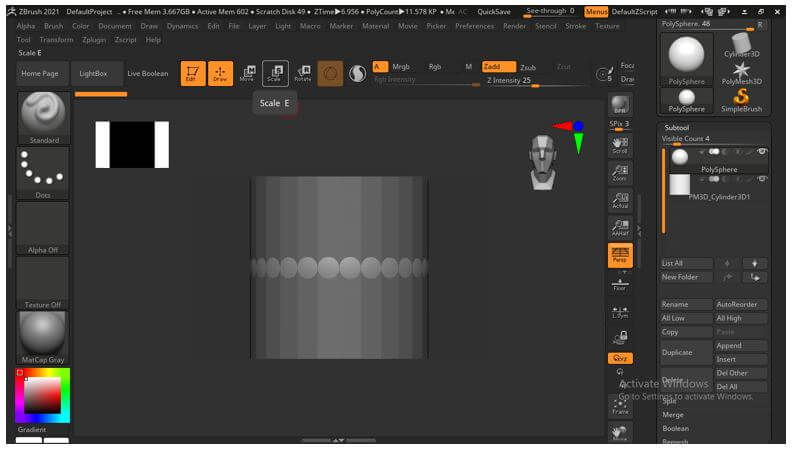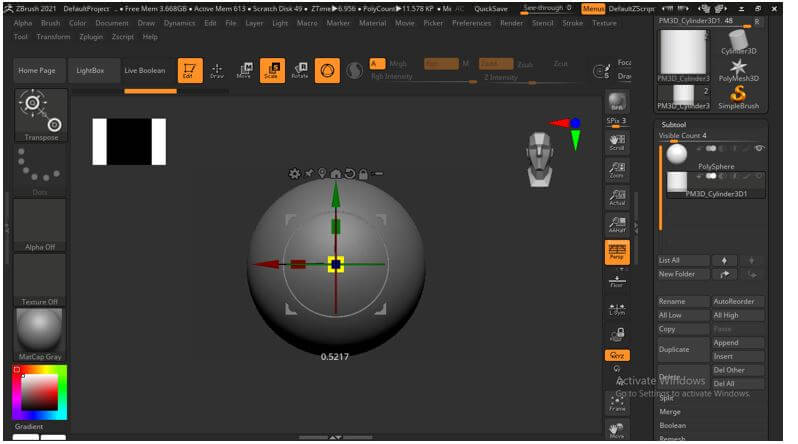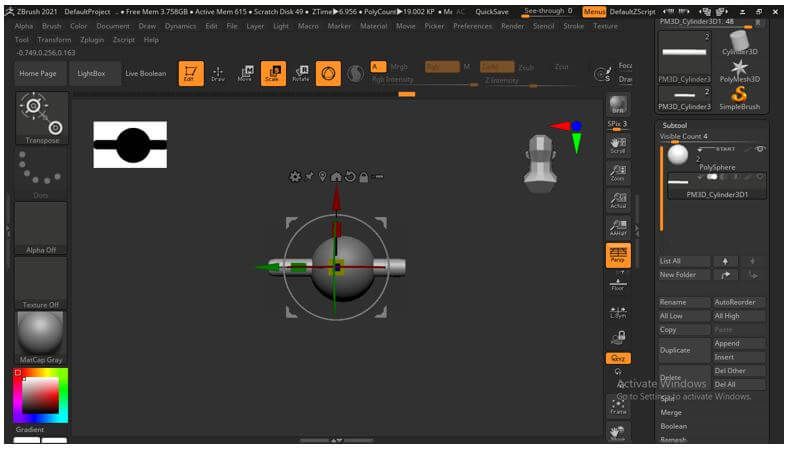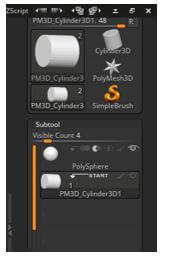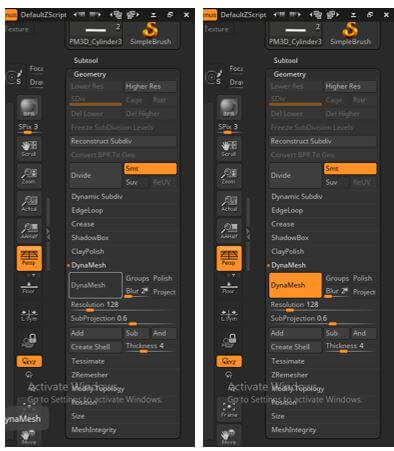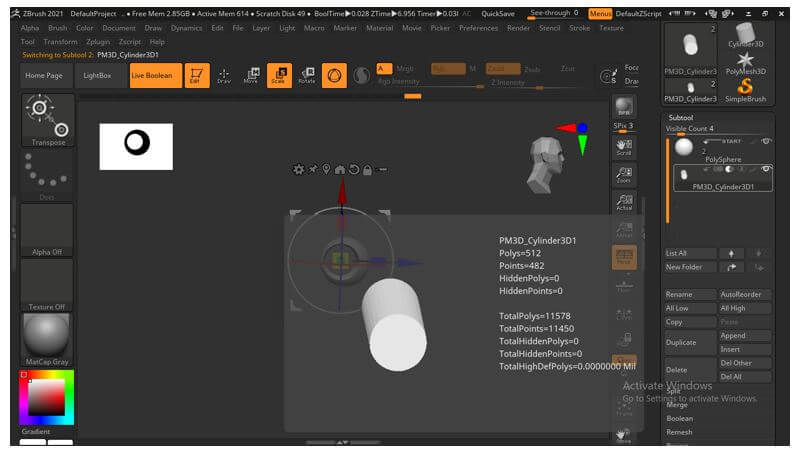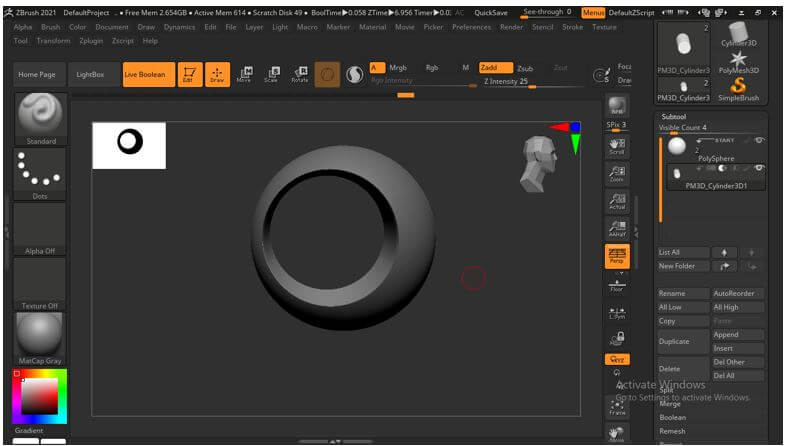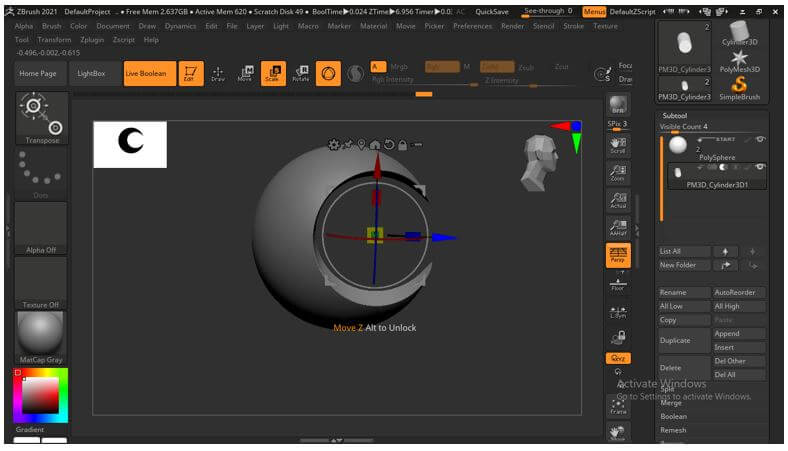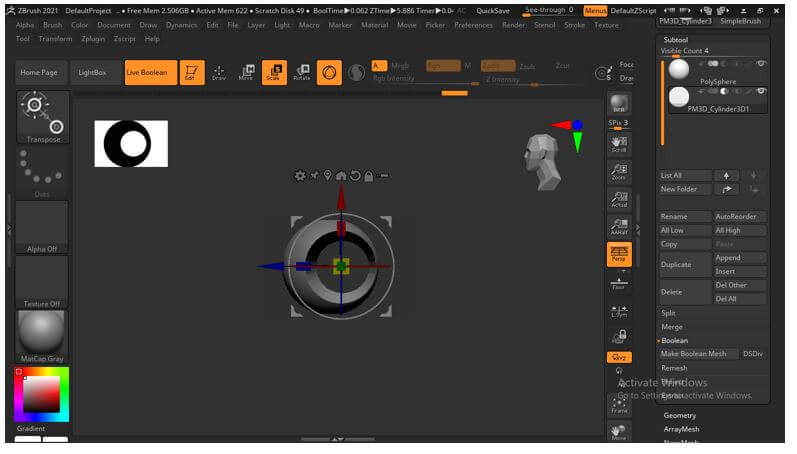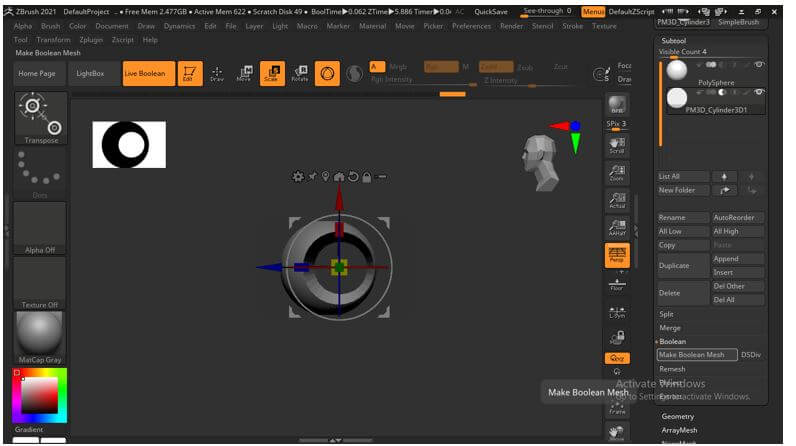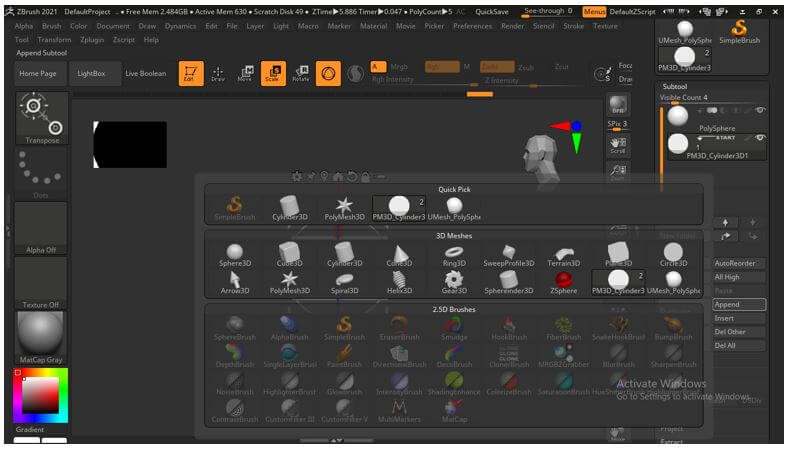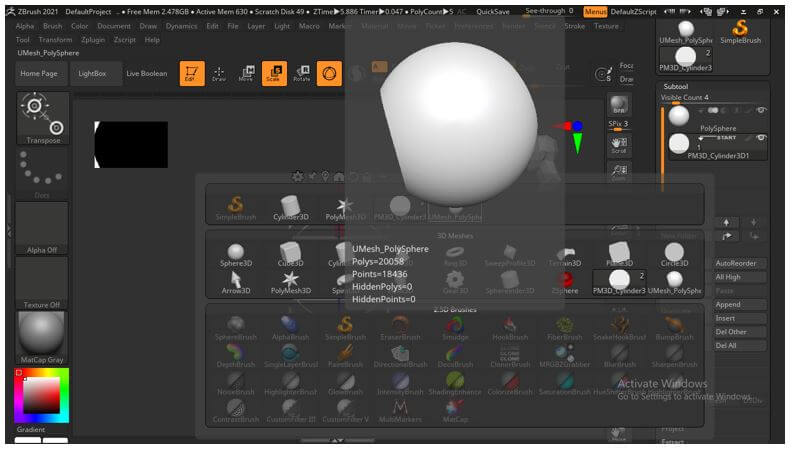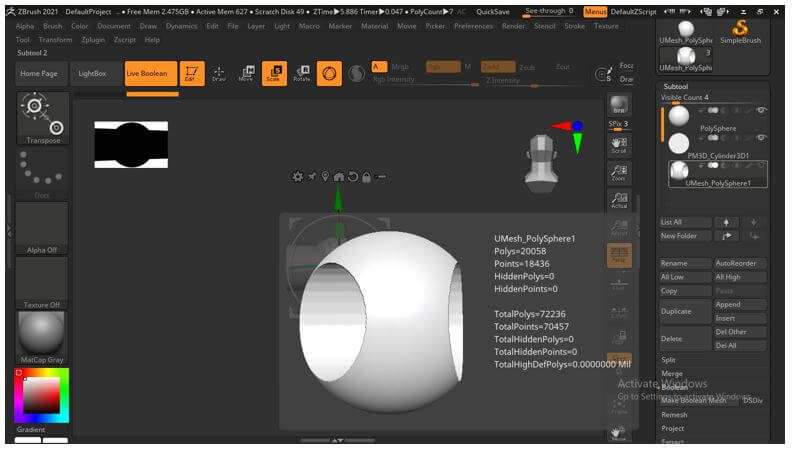Updated July 10, 2023
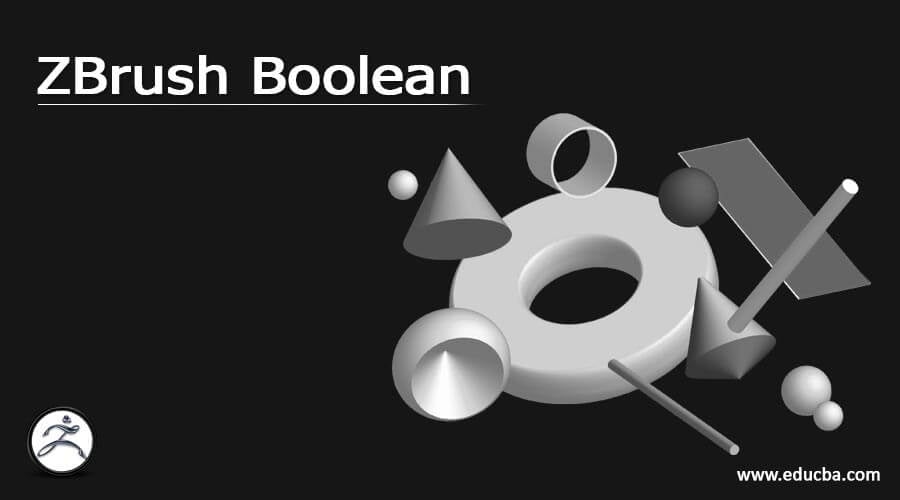
Introduction to ZBrush Boolean
ZBrush Boolean can understand as a tool of this software through which we can create 3D shapes by seeing its live preview. These shapes include different operations, such as combining two elements, subtracting them, and making them one element using Boolean operations. In ZBrush, we call these elements a subtotal that we can use during this software’s modeling or sculpting process. Therefore, we can categorize Boolean into two parts: Live Boolean, which allows us to see the live change of Boolean operation, and the Boolean operation, which gives us our desired result.
ZBrush Boolean Process
- It is a process through which we can easily create a model using Boolean operations, and it works most similarly to DynaMesh boolean works. To go through this process, we need to use some operations of the Subtool panel: Addition, Subtraction, or Intersection of Elements; you can find small icons of these operations on the Subtool panel at the top.
- Before using any of the operations, make the Live Boolean button enable (you can find it below the menu bar in LightBox bar sections) to see the live preview of performing the Boolean operation.
- Once you are satisfied with the result, go to the Boolean tab of the Subtool section and click on the Make Boolean button of the Boolean tab.
Prepare your Models
You must follow some steps to take your model through the Boolean operation. The preparation of your model depends on which type of operation you want to do with your model and what type of result you want.
Here we will take a simple sphere model to demonstrate to you Boolean, and after that, you can go through the same process and steps for doing this with your model. For taking a sphere model, we will go to the LightBox tab and choose this sphere project model by double-clicking it.
Now we will go to the Toolbar section, which is at the right side of the user screen of this software, and click on the Subtool panel for having parameters of this panel. Here you can see all your subtool elements of the working project. We have only this sphere here; that is why there is only one subtool element in this section.
Now to have one more subtool element here, we will click on the Append button of the Subtool panel. Once we click on it, we have several model shapes listed.
And we will choose this Cylindrical shape as the next subtool element with which we will go with Boolean operations.
This is its actual size, so change the scale of your model element as per your requirement or do other required settings.
Click on the scale tool button at the top bar to activate the scaling tool, and we will scale it like this.
And after scaling it, we will rotate it like this with the same scale tool using rotate handles.
A down arrow with the name Start shows all the subtools elements below this subtool layer that will include in the Boolean operation and affected by it. Thus, you can make any subtool layers the start layer by clicking this down arrow button.
How to Use Boolean in ZBrush?
After preparing model elements for the Boolean operation, we will see how to work with the Boolean live feature and apply the Boolean operation to our selected model elements.
Now go to the Geometry bar on the Tool panel and click on it. In this panel, we will find the DynaMesh tab, so click on the DynaMesh button of this tab so that Boolean operation works properly.
Now go to the Subtool panel and click on Subtract icon button of the cylindrical layer.
And it will subtract this cylindrical shape from the sphere shape. You can see this preview only if you have enabled the Live Boolean button next to the Edit button of the second top bar.
Live Boolean offers you a live preview of any changes made by you during Boolean operation. For example, we will gain enable the Scale tool and move the cylindrical subtool element in the right side direction, and you can see it is showing us live results with each step. So it is an exciting and helpful tool to get our desired result rapidly.
Once you are satisfied with your model, go to the Toolbar’s Subtool panel again, and here in its list, you will find the Boolean tab, so click on it.
Here in this Boolean tab, we Make the Boolean Mesh option, so click on it to make a Boolean mesh of your Boolean-operated model.
And you will find this new Subtool element under the Append tab list. So click on the Append tab, and here we have our new Boolean-operated subtool element.
If you want it in the Subtool section, click on it.
And it will come in the subtool section, which you can use for further operation processes for making other parts of the model.
You can do other settings in the Boolean-operated subtool element for having other variations.
Conclusion
Now you know about this software’s Boolean live feature and Boolean operation and how you can perform it correctly to have your desired result. Moreover, you can play with the settings of these features to make several variations in your model structure. So start working with this operation to enhance your skill in this software.
Recommended Articles
We hope that this EDUCBA information on “ZBrush Boolean” was beneficial to you. You can view EDUCBA’s recommended articles for more information.